有时您可能会遇到Windows 11非常缓慢且无反应安装最新的Windows更新后。或计算机冻结,没有响应,速度也在放慢速度。在这里,这篇文章解释了计算机运行缓慢的最常见原因,其次是如何解决这些问题并提高Windows 11速度。
有多种原因为什么Windows 11非常缓慢且无反应。没有足够的免费硬盘驱动空间,感染了病毒或恶意软件的系统,运行的背景程序太多,Windows或其他软件过时是Windows 11运行慢的一些常见原因。
没有足够的免费磁盘空间
您的硬盘驱动器 / SSD驱动器是安装操作系统的地方,并存储所有照片,文档,音乐和可下载资源。当您的硬盘变满时,它将开始放慢速度,您会发现应用程序不会打开,系统不会在启动时响应或100%的磁盘使用问题。专家说的,如果您的硬盘驱动器的容量进入90%的范围,那么您的计算机可能会比原始速度慢50%。
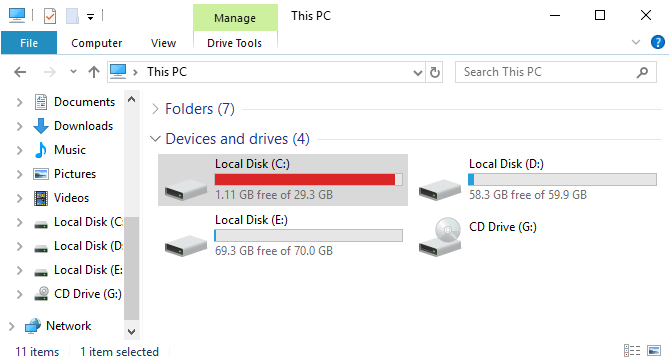
解决方案:释放一些空间
如果您的硬盘驱动器超过90%的容量,则该释放一些磁盘空间了。
- 使用appwiz.cpl并卸载您从未使用过或更少使用的某些应用程序或程序。
- 删除您不再想要的图片,您不再听听的音乐以及不再需要的图片。
- 运行磁盘清理实用程序,可帮助您清理无用的文件。
- 将您的文件,照片和其他文档存储在外部USB硬盘驱动器上。
您的计算机的内存很低
计算机内存也称为RAM,代表随机访问存储器是在处理之前存储数据的地方。计算机内存或RAM负责通过为您执行的每个任务加载数据来保持Windows 10的顺利运行。如果您在照片编辑软件上编辑高容量的照片或播放可下载的视频游戏,那么也许您可能会运行RAM功能。
解决方案:释放一些记忆
为了释放一些RAM空间,这里有一些提示可以让您入门:
- 使用USB闪存驱动器作为RAM:是的,您可以使用USB棒在Windows 10中增加计算机的RAM,这是有关如何使用USB闪存驱动器作为RAM的分步指南。
- 增加虚拟内存:虚拟内存是Windows计算机中使用的内存管理技术,该技术使用硬件和软件允许计算机通过将数据从随机访问存储器(RAM)临时传输到磁盘存储,从而允许计算机补偿物理内存短缺。
- 查看您的RAM使用情况:同时按CTRL + SHIFT + ESC键以打开任务管理器, 查找“过程”选项卡。在这里,您将可以看到哪些程序占CPU,内存和磁盘的最高百分比。
- 禁用或删除未使用的软件:此外,开放程序和功能然后卸载了一些未使用的软件或游戏。
一次运行的程序太多
有机会,您可能一次运行太多程序。同样,您是一个喜欢在网络浏览器上保持20个选项卡的人?如果是这样,这可能是您的计算机运行缓慢的原因之一。 Agina拥有太多的附加组件可能会陷入计算机。
解决此问题:
- 重新启动计算机以重置程序并清理在后台运行的应用程序。
- 获取一个Web浏览器扩展程序,可合并您打开的选项卡数。
- 使用较轻的应用程序占用更少的空间来释放内存。
- 关闭或退出您不积极使用的任何程序,并在浏览器中使用较少的选项卡。
- Google Chrome:右键单击您不需要的扩展名按钮,然后单击“从Chrome中删除”按钮。
- Firefox:单击菜单按钮,选择附加组件/扩展名,然后只需从列表中删除不再需要的附加组件即可。
- Internet Explorer:单击工具,转到管理加载项,单击显示所有附加组件,然后删除您不需要的附加组件。
感染病毒或恶意软件的窗户
是的,病毒或恶意软件感染也可能会吞噬系统资源并导致Windows 11非常缓慢且无反应。这些如果不照顾,病毒,恶意软件和其他有害的安全漏洞可能会像野火一样蔓延。恶意软件会引起许多问题,例如窃取您的个人信息,将您重定向到网站网站,并将广告推向屏幕。
如何解决此问题:如果您怀疑您的计算机可能有病毒,
- 下载并安装可以检测欺诈站点的防病毒或反恶意软件。
- 使用最新更新的防病毒软件进行完整的系统扫描。
- 将您的计算机/笔记本电脑带入专业的计算机服务。
- 重启您的计算机并进入安全模式
损坏的Windows系统文件
再次,由于损坏的Windows文件或系统文件,您的计算机会减慢,经常崩溃或显示不同的蓝屏错误。运行DISS RETORERERE命令和SFC实用程序,可帮助扫描和维修系统图像,并用正确的系统文件替换损坏的系统文件。
要解决此问题,请运行DISM和SFC命令:
更多阅读:Windows 11计算机可能会缓慢运行2025的6个原因
- 以管理员的身份打开命令提示
- 首先,运行DIMS命令DISS /在线 /清理图像 /RestoreHealth(让扫描过程完成100%)
- 接下来,运行系统文件检查器命令SFC /扫描(再次让扫描过程完成100%)
- 完成后重新启动计算机。
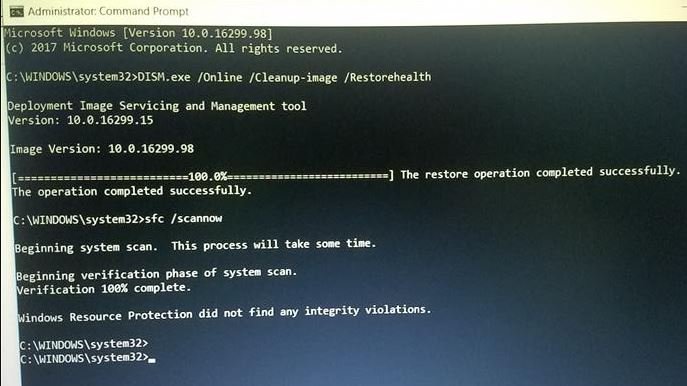
Windows或其他软件已过时
Microsoft定期通过安全修复和性能改进发布Windows更新。而且,公司始终建议安装最新的Windows更新以进行平稳性能。如果您已阻止Windows更新或设备未安装,则安装了最新的Windows更新,您可能会遇到Windows 11慢速性能问题。再次,驱动程序在系统性能中起着重要作用,安装最新的驱动程序更新优化了系统性能。
安装最新的窗口更新
- 按Windows键 + i打开设置应用程序,
- 单击Windows Update,然后点击“检查更新”按钮,
- 这将开始下载并安装最新的可用Windows更新
- 完成后,您需要重新启动计算机以应用它们。
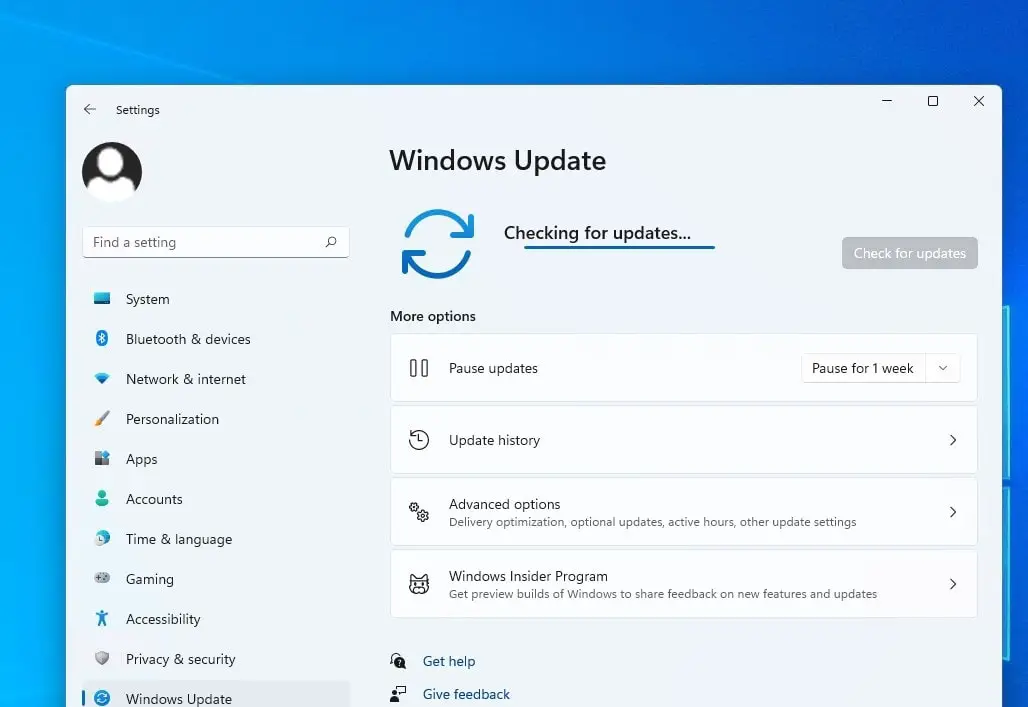
注意:安装最新的Windows更新也带来了驱动程序更新。或者,您可以在此之后手动从设备管理器中更新设备驱动程序指导。
加快窗口的奖励提示11
此外,应用以下技巧,有助于优化和加快Windows 11计算机的加速。
打开设置,然后单击个性化,单击颜色并切换透明度效果,
使用Windows服务控制台使用Services.MSC并禁用Windows Moduler安装程序和背景智能传输服务。
在计算机上仅保留一个防病毒软件,如果您在计算机上安装了多个防病毒软件,则可能会达到计算机性能。
如果您有预算,我们建议将系统升级到更快的SSD。专家建议,如果您有一台不配备固态驱动器(SSD)的旧PC,则没有任何一件事可以改善计算机的性能,而不是升级到SSD。
