clock_watchdog_timeout当多核系统中的一个处理器内核之一无法在分配的时间范围内响应时,通常会发生错误。操作系统使用看门狗计时器来监视每个核心的活动。如果核心在一定时期内无法做出响应,它将触发时钟看门狗超时错误。硬件问题,损坏或不兼容的设备驱动程序,软件冲突,封锁或损坏的系统文件是Windows 11或Windows 10上此蓝屏错误背后的常见原因。无论出于何种原因,这都是如何修复该方法时钟看门狗超时Windows 11中的错误。
时钟监管机构是一个计时器,可以跟踪程序需要多长时间进行响应。如果花费太长时间,则系统介入以防止任何问题。这是您计算机中的安全功能。
注意:如果您无法登录Windows,则由于此蓝屏时钟看门狗超时错误,请尝试以安全的模式重新启动计算机以进行故障排除。
造成的主要原因时钟看门狗超时“错误通常与CPU(中央处理单元)的问题以及系统无法正确管理多核处理的问题有关。以下是一些常见原因:
- 您的CPU,主板或其他硬件组件的问题可能会导致此错误。这可能是由于过热,电源不足或损坏的组件。
- 如果您的系统超频,可能会导致不稳定,从而导致此错误。超频将硬件组件推出超出其建议规格。
- 过时或不兼容的驱动程序,尤其是与您的CPU相关的驱动程序,可能会触发此错误。
- 某些软件或应用程序可能会与您的CPU操作发生冲突,并导致时钟监视狗超时错误。
- 系统的BIOS或UEFI固件中的设置不正确也可能导致此问题。将BIOS设置重置为默认情况可能会有所帮助。
断开外部设备
外部设备(例如USB驱动器,打印机或外部硬盘驱动器)有时会与系统发生冲突。每当您遇到蓝屏错误时,您需要断开外部设备并重新启动窗口的第一件事。
- 确保您的计算机已完全关闭
- 拔下所有外围设备或外部设备,例如USB驱动器,打印机,扫描仪,外部硬盘驱动器以及连接到计算机的任何其他设备。
- 打开计算机,让它启动,而无需连接外部设备。
如果特定设备引起问题,请断开连接,可以使您隔离问题。一次重新连接一个设备有助于确定哪个是有问题的。
重新启动Windows时,它会清除临时系统文件,重置软件配置并可以解决次要软件故障。
检查硬件问题
您需要的下一步确保所有电缆,卡片和内存模块都可以牢固且正确连接。寻找任何明显的物理损害迹象,例如烧伤的组件,松散的连接或主板上的电容器肿胀。
使用监视工具(例如HWMONITOR,CORE TEMP或类似)检查CPU和GPU的温度。高温可能表明冷却问题。
如果您的计算机经常关闭或经历崩溃,则过热可能是一个潜在的原因。确保风扇正常运行,并考虑清洁通风口和散热器的任何灰尘。
如果您有专用的图形卡,请确保它正确坐在其插槽中。检查卡本身是否有任何损坏的迹象。这是一个视频,说明了如何重新安装硬件并检查所有内容的安全。
安装最新的Windows更新
Microsoft定期通过各种错误修复和改进发布安全更新。安装最新的Windows更新也修复了以前的错误。让我们安装最新的Windows更新,该更新可能对Windows 10上的此clock_watchdog_timeout错误进行错误修复。
在Windows 11上:
- 按Windows键 + X,然后选择设置,
- 转到Windows更新,然后点击检查以获取更新,
- 如果有更新,请下载并安装。
在Windows 10上:
- 按Windows键 + i打开设置,
- 单击更新和安全性,然后点击“检查更新”按钮,
- 这将开始检查是否可用更新,下载并安装它们。
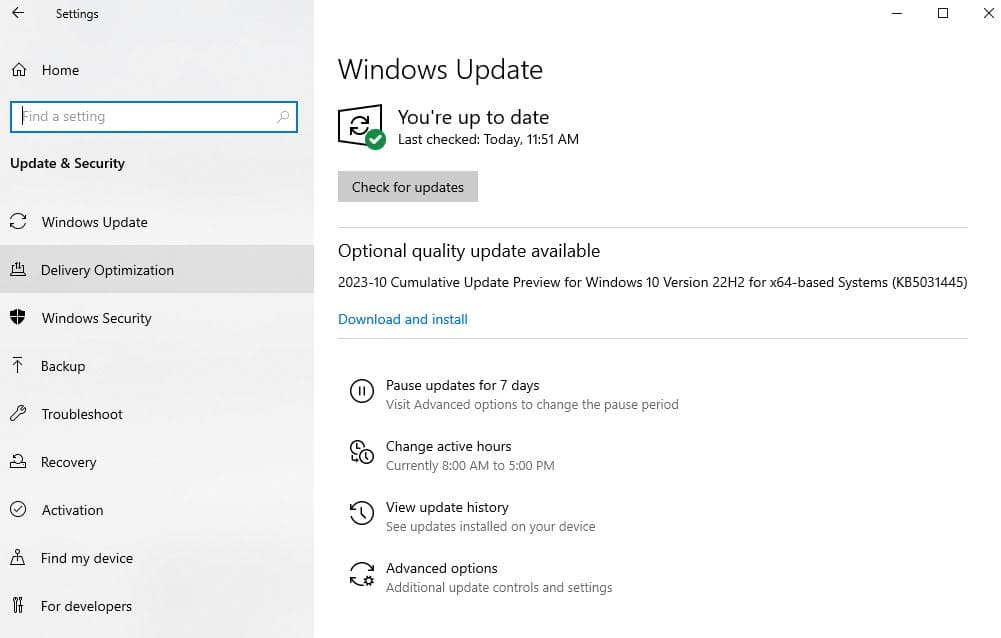
您只需要重新启动PC即可应用它们并检查此BSOD错误的状态。
更新设备驱动程序
过时或不兼容的设备驱动程序是Windows 11蓝屏错误背后的常见原因之一。更新或安装最新的设备驱动程序可以修复问题列表,包括Windows 10上的时钟监视狗超时错误。较新的驱动程序通常包括错误修复和优化,以使您的硬件正常运行并保护您的系统免受潜在威胁。
确保所有驾驶员,尤其是与处理器和主板有关的驱动程序,都是最新的。
我们建议更新下面列出的必需设备驱动程序。
- 芯片组驱动程序。
- VGA驱动程序。
- 网络驱动程序。
- 音频驱动程序
您可以从制造商的网站上轻松下载或更新设备驱动程序的硬件设备,并为每个设备搜索最新的正确驱动程序。
在设备管理器上更新驱动程序:
更多阅读:已解决:Windows 10上的DPC看门狗违规错误
- 按Windows键 + R,类型devmgmt.msc然后单击确定,
- 这将打开设备管理器并列出所有已安装的设备驱动程序列表,
- 展开显示适配器,右键单击已安装的显示驱动程序选择更新
- 单击自动搜索驱动程序,然后遵循屏幕上的说明。
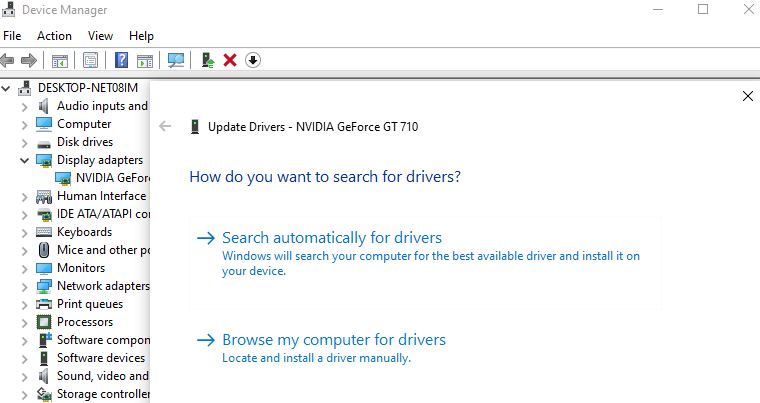
检查CPU温度
检查并确保您的计算机/笔记本电脑不会过热,并且系统的硬件温度(CPU,内存,GPU)是正常的。使用监视工具(例如hwmonitor,核心温度或类似)检查CPU和GPU的温度。
如果您的计算机过热检查并确保没有防止气流向外进行,请清洁计算机的灰尘,以避免过热问题。
运行Windows内存诊断工具
内存问题可能会导致各种错误,包括clock_watchdog_timeout错误。故障或失败的内存会导致数据损坏,系统不稳定性,软件冲突甚至系统崩溃。运行Windows内存诊断工具,该工具有助于检测和解决RAM中的任何问题。
- 按Windows键 + R,类型mdsched.exe然后单击确定,
- 这将打开Windows内存诊断工具,
- 单击现在重新启动并检查问题(建议)
- 计算机将重新启动并检查基于内存的问题。
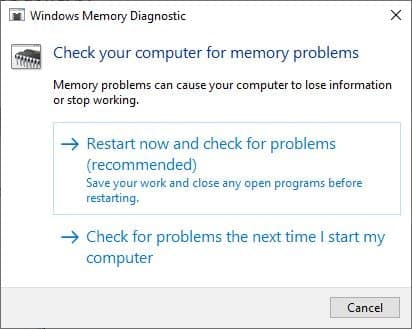
运行系统文件检查器
如果您的某些系统文件损坏或丢失,可能会再次发生Windows Blue屏幕错误。运行DISM和系统文件检查器实用程序,该实用程序有助于检查系统图像健康,并使用正确的系统恢复损坏的系统文件。
- 以管理员的身份打开命令提示
- 输入命令DISS /在线 /清理图像 /RestoreHealth然后按Enter键,
- 执行命令后,运行SFC实用程序命令SFC /扫描
- 让扫描过程完成100%并重新启动您的PC。
现在检查此蓝屏错误的状态clock_watchdog_timeout
更新BIOS
仍然需要帮助,尝试按照以下步骤进行更新BIOS。
- 按Windows + R,类型MSINFO32然后单击确定,
- 这将打开系统信息窗口,向下滚动并找到BIOS版本,
- 请注意计算机上安装的BIOS的版本和开发人员。
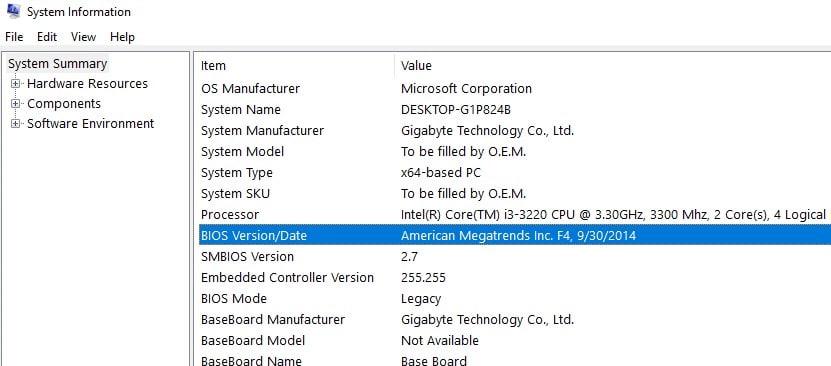
- 现在访问制造商的网站,将最新的BIOS版本下载到您的计算机上。
- 双击新下载的文件以安装BIOS的新版本,如果您是笔记本电脑用户,请确保将其插入插入,直到安装此BIOS更新为止。
删除超频设置
如果您已经超频系统并遇到了Clock_WatchDog_TimeOut错误,则建议恢复到库存设置。超频有时会导致稳定性问题,返回默认设置可以帮助解决此问题。请记住,恢复超频设置的确切过程将取决于您的特定硬件以及用于超频的工具或设置。
此外,使用开放程序和功能窗口使用appwiz.cpl并卸载新安装的第三方软件。
同样,执行系统还原可能有助于解决时钟监视狗的超时错误,尤其是当问题与最近的软件更改或更新有关的情况下。将系统恢复到以前的稳定状态可以撤消可能导致错误的任何有问题的更改。
