最新的Windows 11版本23H2在这里具有广泛的新功能,性能改进和设计更改。 Microsoft定期更新操作系统,以使其更安全和无错误,并推动新功能。根据公司最新的Windows 11比旧的Windows 10更快,更安全,我们同意这一点,因为Windows 11安装需要具有UEFI的TPM 2.0的最新硬件配置,并具有uefi和安全的启动功能。但是,一些用户抱怨Windows 11比Windows 10慢。或最近的Windows 11免费升级减慢他们的计算机。因此,是什么原因引起了问题,让我们找出为什么Windows 11 PC或笔记本电脑如此慢,以及如何加快速度。
为什么Windows 11 PC随着时间的流逝而变得慢,缺乏损坏的系统文件或病毒恶意软件感染的较老驱动程序的因素有很多。再次,太多的背景程序,启动程序或过时的操作系统也会减慢Windows 11的启动和关闭。 Windows 11变慢的另一个常见原因是缺乏自我清洁能力,当您定期使用其临时文件时,注册表会保持膨胀并使您的PC速度慢。在这篇文章中,我们汇编了一些原因列表为什么Windows 11很慢以及您能做什么。
如果您的PC或笔记本电脑运行缓慢,这可能表明它需要重新启动,尤其是自上一台以来已经很长时间了。
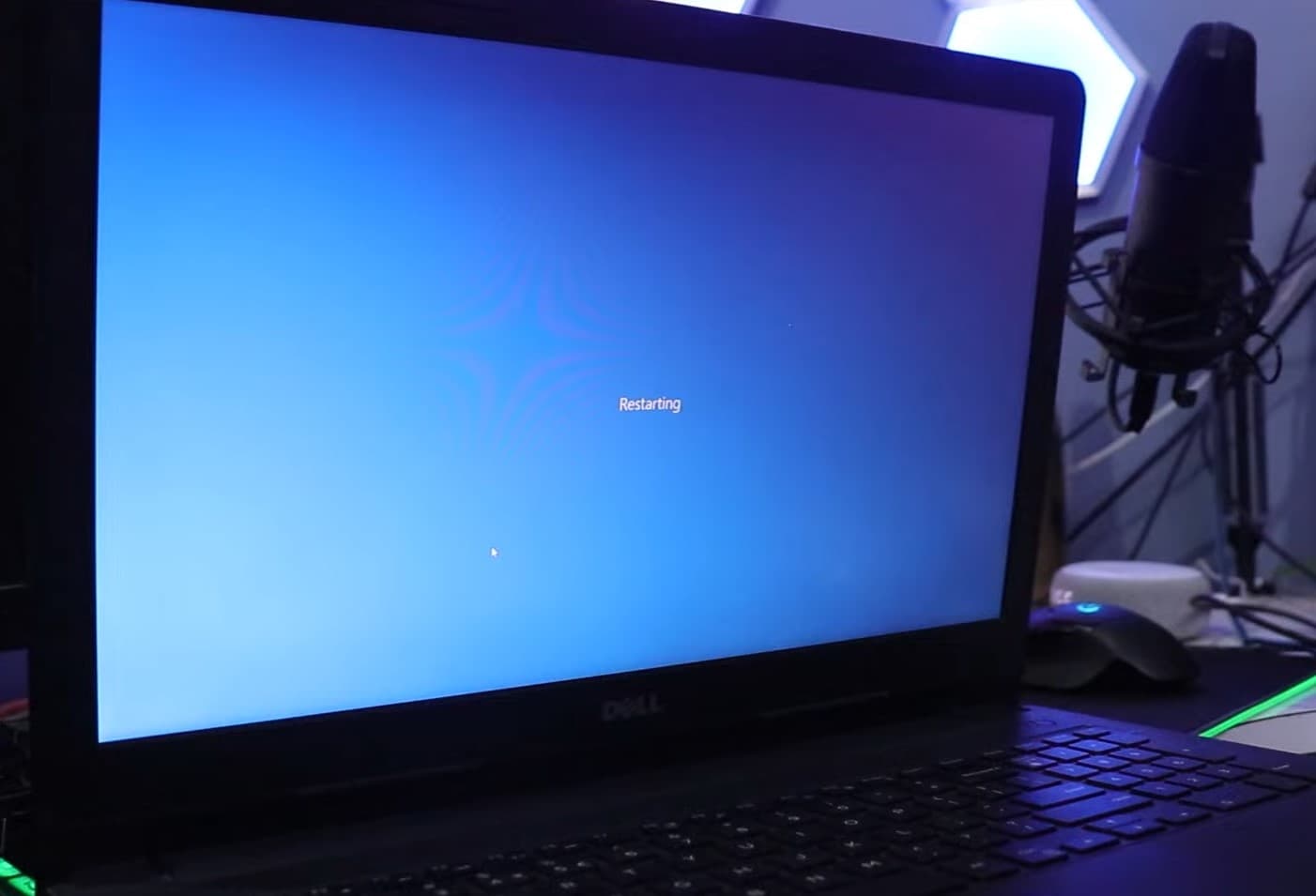
最新的Windows更新未安装
如果您尚未在设备上安装最新的Windows更新或出于某种原因关闭更新,则可能会遇到Windows 11 PC随着时间的推移而缓慢。是的,常规Windows更新Microsoft不仅将安全性改进和错误修复推向操作系统,而且还带来了性能优化,以使Windows 11和其他Microsoft软件运行速度更快。而且,如果您尚未在系统上安装最新的Windows更新,则缺少该优化。
- 按Windows键 + X,然后从上下文菜单中选择设置,
- 转到Windows Update,然后点击“检查更新”按钮,
- 允许下载并安装在此处,请确保您已连接到稳定的Internet连接,以从Microsoft Server下载Windows更新。
- 完成后,您需要重新启动计算机以应用它们,现在检查Windows 11性能的差异。
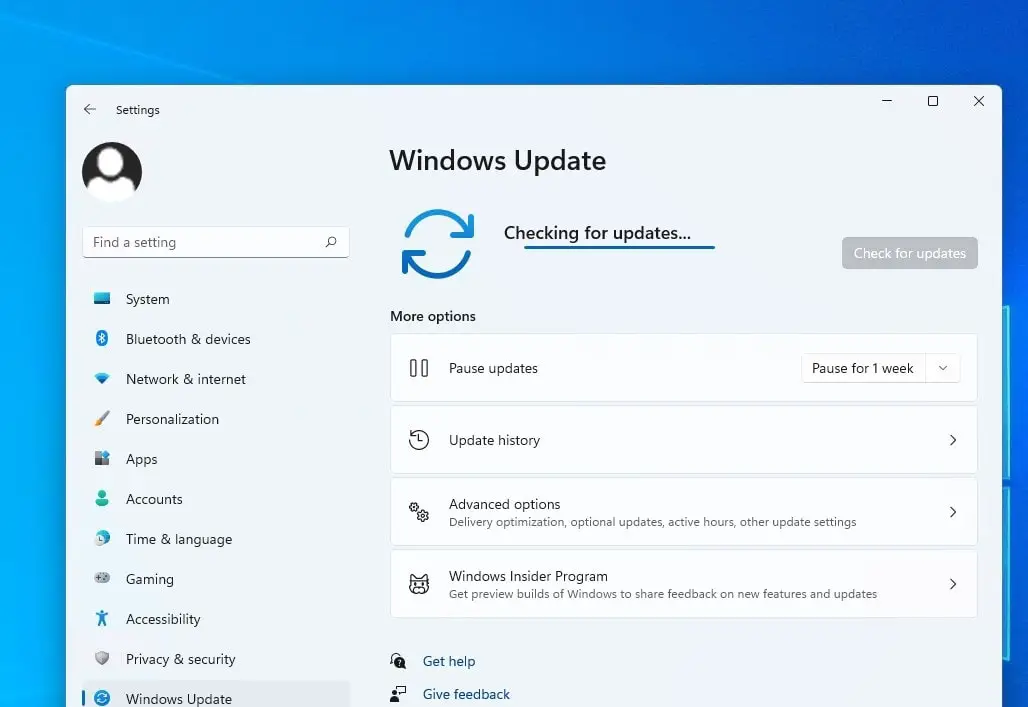
更多阅读:为什么Windows 11计算机运行缓慢? (解决方案的6个原因)
Windows系统文件已损坏
如果系统文件在计算机上损坏或丢失,则可能会遇到Windows 11 PC非常慢或表演奇怪。或者有时它会阻止打开程序,PC会出现不同的蓝屏错误,总体而言会减慢Windows 11的性能。运行系统文件检查器或已在系统上已预安装的DIMS(部署图像服务和管理)工具通常可以解决此类问题。
- 按Windows键 + s,然后键入CMD,右键单击命令提示符,然后选择“运行为管理员”,
- 首先运行DIMS命令dism.exe /在线 /清理图像 /RestoreHealth,要直接从Windows在线服务器上修复损坏或损坏的Windows操作系统文件以及功能。
- 接下来运行系统文件检查器命令,SFC /扫描要扫描所有受保护的系统文件,并使用位于%windir%System32DllCache的压缩文件夹中的缓存副本替换损坏的文件。
- 让扫描过程完成100%,然后重新启动您的PC。如果损坏的文件是Windows 11慢速性能的原因,那么上述操作很可能会解决问题,现在您的PC应该更加顺利地运行。
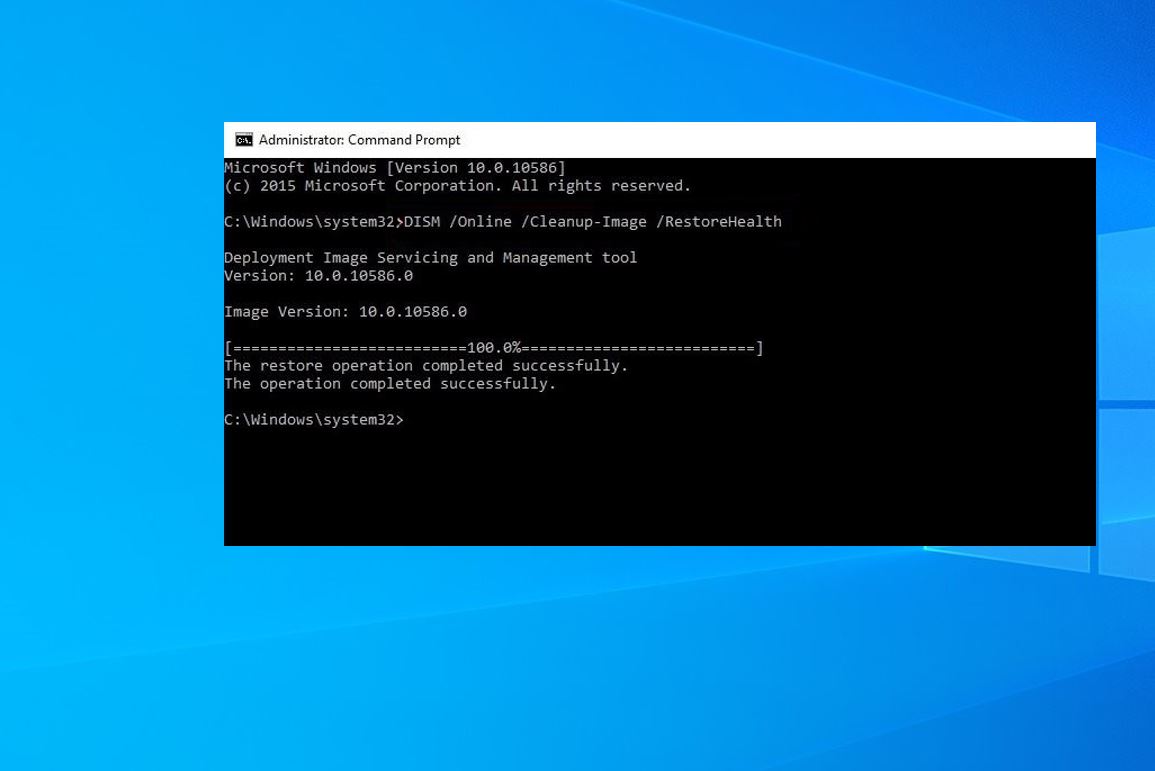
您有太多的启动程序
您的Windows 11笔记本电脑是否需要很长时间才能启动或关闭,甚至在启动过程中冻结?这可能是因为当您启动计算机时,很多启动应用程序或程序会在不知情的情况下自动启动,吞噬系统资源并减慢性能。要解决此类问题,您需要禁用此类启动程序这会自动在启动时运行。
- 按Windows键 + X,然后选择任务管理器,您可以按Ctrl + Shift + Esc同时在Windows 11上打开任务管理器。
- 移至“启动”选项卡,查看在启动上运行的程序列表,然后找到您不一定需要或从未实际使用的程序。
- 右键单击无助的程序,然后单击禁用。重复所有在启动上使用额外资源的程序。
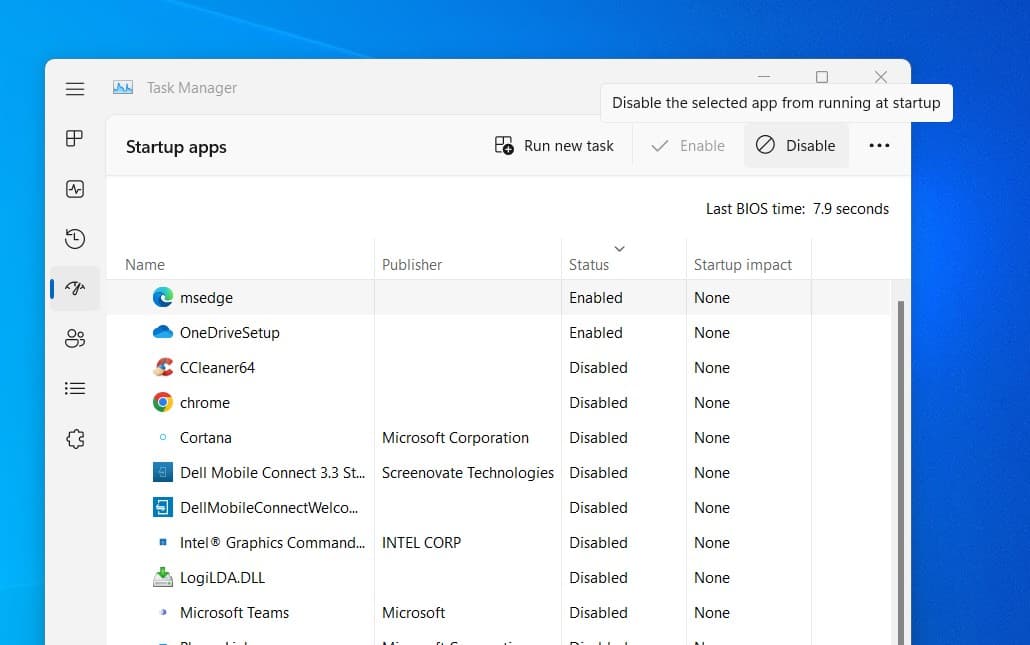
系统驱动器中没有足够的存储空间
如果您的系统驱动器(通常其C)已满85%,则可以将计算机处理速度降低50%,因为操作系统没有足够的可用空间来充分工作。是的,Windows 11需要空间来使用交换文件来防止碎片化并创建临时文件,并且您必须释放至少20%的总硬盘存储存储,以便计算机正常工作。
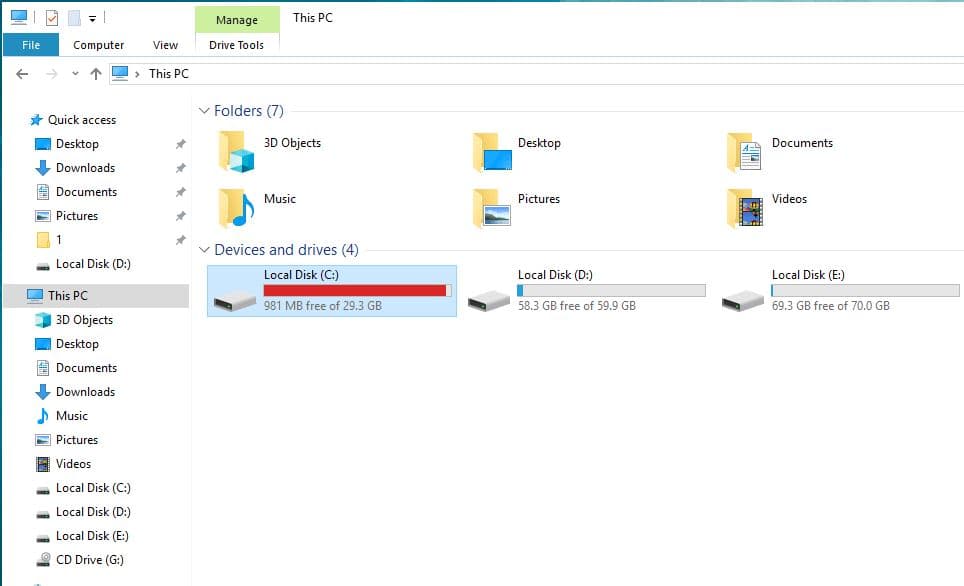
- 您可以通过删除桌面或文档文件夹上的旧和不必要的文件夹来释放系统驱动器上的空间,或将其移至其他驱动程序或外部HDD。
- 空回收箱并运行磁盘清理工具以删除临时文件并为新文件腾出空间。
- 卸载程序或您不再使用的游戏,您还可以将照片和视频移至外部存储设备,例如USB Stick以释放系统驱动器上的空间。
使用存储意识释放空间:
- 按Windows键 + X,然后选择设置,
- 导航到系统存储,然后单击临时文件,
- 在这里,通过选择这些文件并单击删除文件来删除适当的文件。
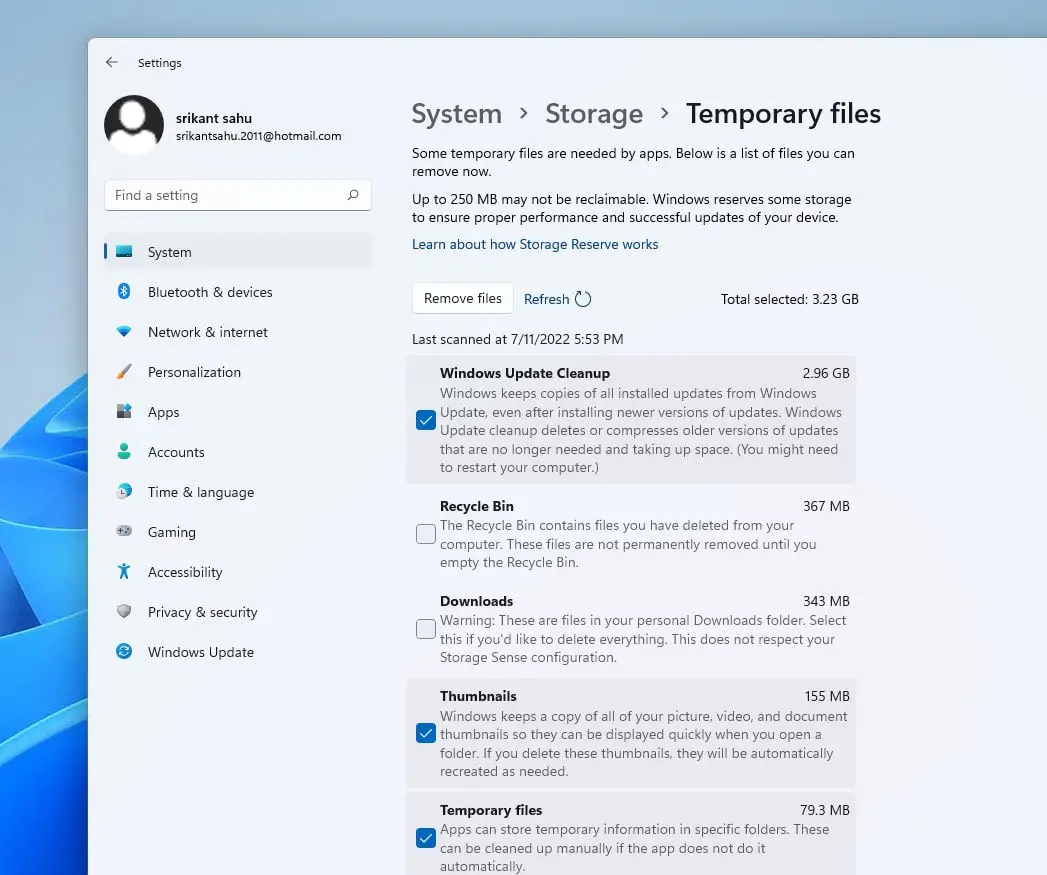
此外,您可以运行免费的系统优化器工具(例如CCleaner程序)来加快流程。
防病毒软件非常活跃或感染了病毒
好吧,如果您注意到Windows 11 PC在随机的时间放慢速度,则可能有可能在运行背景扫描时感染病毒或恶意软件或抗病毒软件。
建议下载并安装经过验证和认可的防病毒软件使用低系统资源的Windows 11程序。确保其最新情况并使用它在计算机上经常在计算机上进行恶意软件扫描,以供病毒或恶意软件进行。
或更改您的防病毒扫描设置,以便这样做打开防病毒软件,例如,我正在使用恶意软件。
- 单击设置。然后单击扫描时间表。选择要更改的扫描框,然后单击“编辑”。
- 如果您可以选择,请将扫描的时间和日期更改为您的便利及其频率。
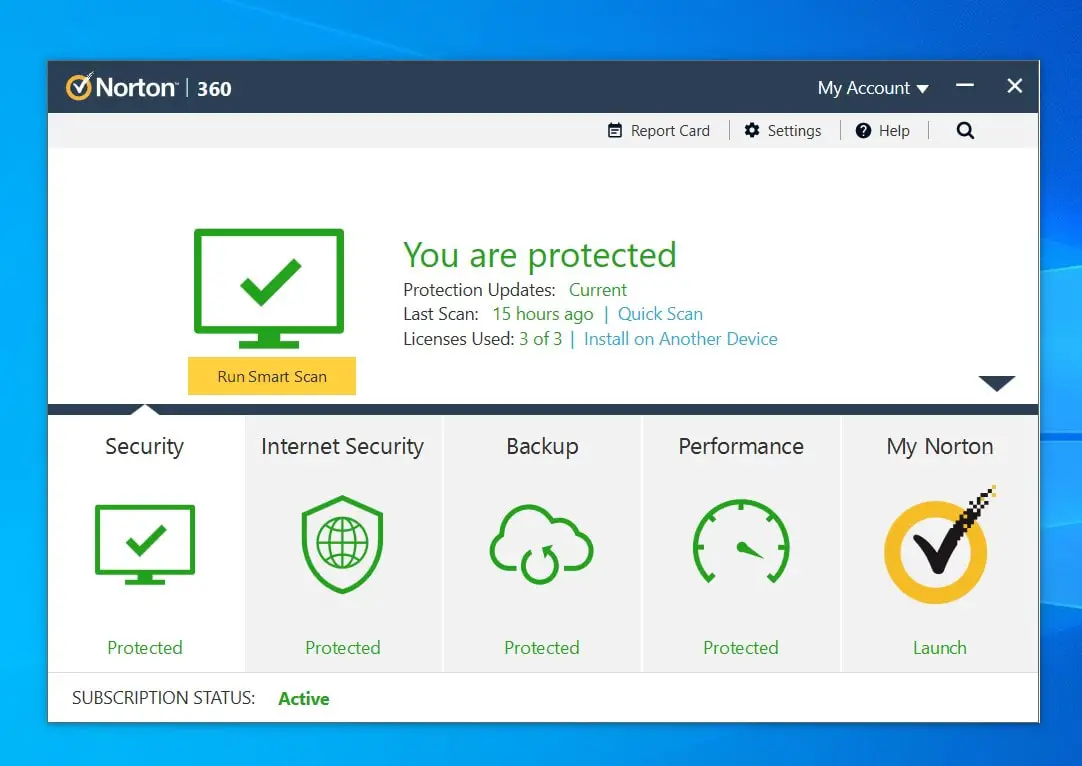
RAM记忆短缺
内存或随机访问存储器是PC中临时的“挥发性”内存,其中Windows 11存储了需要快速检索的数据。这意味着RAM可以易于访问数据,因此您的处理器可以快速找到它,而无需进行长期存储即可完成即时处理任务。没有足够的RAM来进行您试图运行的过程,可能会导致您的计算机放慢速度。
如果您没有足够的RAM,您的计算机会缓慢运行,应用将滞后
如今,像Chrome这样的渴望记忆浏览器,要求对PC的RAM存储器提供健康的供应。而且您的系统至少需要4 GB RAM,最好是用于除最基本的办公室工作以外的任何系统的8 GB。如果您少的话,升级RAM是提高PC整体性能的好方法。
多任务处理太多
如果程序太多,您同时在计算机上运行,或者您的Chrome浏览器上有许多活跃的选项卡,可能会影响Windows 11性能。我们建议仅打开您当时需要使用的选项卡,同样对于完成每个程序后关闭它们的程序。
另外,按Windows键 + R,键入perfmon /报告,然后单击“确定”运行性能监视器工具,该工具会自动运行报告并诊断影响您的PC的问题。
此外,该视频说明了如何改善计算机的性能。
