对于Windows 10用户而言,遇到引导错误可能是令人沮丧的经历,而出现的一个常见问题是您的PC/设备需要修复错误代码0xc000000f。您可能会体验Windows 10启动配置数据缺少错误0xc00000f之后,或者在重大Windows更新或在计算机中添加新的硬件组件。意外的停电或不正确的关闭(例如,有力关闭)会中断引导过程,并需要修复PC/设备的结果错误代码0xc00000f。
您的PC/设备需要维修,缺少PC的引导配置数据或包含错误,错误代码0xc00000f,
Windows 10错误代码0xc000000f
此错误通常表示Windows引导管理器或引导配置数据(BCD)文件的问题。 BCD是一个至关重要的系统文件,其中包含有关操作系统和引导过程的信息。如果BCD损坏或丢失,则可能导致错误代码0xc00000f您的PC/设备需要修理。
再次发生磁盘错误,例如不良扇区或损坏的文件系统,故障或不兼容的硬件组件或不兼容的驱动程序可能会破坏启动过程并触发0xc00000f错误。在本文中,我们将提供详细指南,以帮助您进行故障排除和解决Windows 10引导错误0xC00000F。
检查硬件连接
存储设备(例如硬盘驱动器或SSD)和主板之间的连接故障或松散连接可能会导致引导问题并触发错误代码,例如0xC000000F。
建议阅读:修复您的PC需要修复错误0xc000000225在Windows上
确保连接存储设备(通常是硬盘驱动器或SSD)的所有电缆都正确连接而不松动。如果您使用的是外部存储设备,例如USB驱动器,请尝试断开并将其重新连接到计算机。
验证连接并重新启动计算机以查看错误是否持续。
确保检测到硬盘并从中启动Windows
必须确保您的计算机检测到硬盘驱动器(HDD)并将其设置为从中启动。
在计算机上电源并访问BIOS/UEFI设置。输入BIOS/UEFI设置的钥匙因制造商而异(普通密钥包括DEL,F2,F12或ESC)。
进入BIOS/UEFI设置后,导航到“引导”或“引导订单”部分。检查启动订单序列,并确保将包含您操作系统的HDD列为第一个引导设备。
确保将操作系统的硬盘驱动器或SSD设置为第一个引导设备。
如果不是,请使用适当的键修改引导订单并确定HDD的优先级。按F10保存更改并退出BIOS/UEFI设置。
允许您的计算机重新启动并观察是否解决了0xC000000F错误。
执行启动维修
启动维修是一种内置的Windows工具,可以自动检测并修复与操作系统启动过程相关的问题。运行启动维修可能是解决问题的有效解决方案0xc000000f Windows 10上的错误10。
- 使用与操作系统版本相对应的Windows安装媒体(DVD或USB)启动计算机。
- 选择您的语言首选项,然后单击“下一步”,然后单击“维修计算机”
选择“故障排除”,然后选择“高级选项”。并从可用选项中选择“启动维修”,并按照屏幕上的说明进行操作。
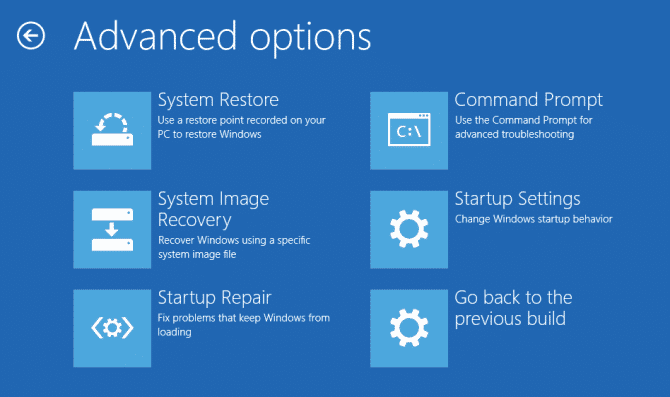
Windows将重新启动并扫描PC是否有问题。启动维修分析并修复引导配置数据(BCD),修复了系统文件错误,解决磁盘和文件系统问题,并恢复关键的引导组件,例如Master Boot Roce(MBR)和Boot Sector。
重建BCD(引导配置数据)
BCD或引导配置数据包含有关操作系统及其启动过程的基本信息。如果BCD损坏或包含错误的设置,则可能会导致引导问题并触发您的设备需要修复错误0xc000000f。
重建BCD(引导配置数据)可能是解决错误代码0xc000000f的有用解决方案。
- 使用Windows安装媒体(DVD或USB)对于您的操作系统版本。
- 选择您的语言首选项,然后单击“下一步”,然后单击“维修计算机”。
- 选择“故障排除”>“高级选项”>“命令提示符”。
- 在命令提示符窗口中,键入以下命令,然后按Enter在每行之后:
BootRec /fixmbr
BootRec /Fixboot
BootRec /Scanos
BootRec /RebuildBCD
上面的命令纠正引导配置问题,恢复缺失或损坏的引导文件,并确保存在所有必要的条目以适当启动。
关闭命令提示符并重新启动计算机,并检查错误是否已解决。
检查磁盘和文件系统完整性
您的设备需要修复此错误错误代码0xc000000f通常是由于磁盘或文件系统错误引起的,这些错误阻止操作系统正确启动。检查磁盘和文件系统的完整性确实可以帮助修复“您的PC/设备需要修理“ 错误。
- 使用Windows安装媒体启动计算机。
- 选择您的语言首选项,然后单击“下一步”,然后单击“维修计算机”。
- 选择“故障排除”>“高级选项”>“命令提示符”。
- 在命令提示符窗口中,键入以下命令,然后按Enter
chkdsk c: /f /r
将“ C:”替换为如果窗口不同,则替换为窗口。
允许磁盘检查完成并修复其发现的任何错误。
上面的命令将扫描磁盘是否有错误并解决任何发现的问题。
此过程可能需要一些时间,具体取决于磁盘的大小。让它完成100%,一旦重新启动计算机以检查错误是否消失。
从高级选项中还原系统
如果您以前有创建系统还原要点,您可以尝试将计算机恢复到正确运行的状态。在Windows恢复过程中访问高级选项,然后选择“系统还原”选项。
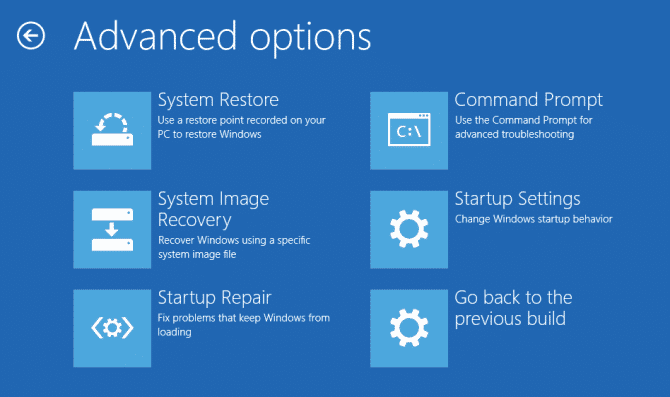
如果所有其他方法都失败了,则可能需要执行Windows 10的清洁安装。这涉及格式化系统驱动器并从头开始重新安装操作系统。在继续此选项之前,请务必备份您的重要文件。
