这次,微软在Windows 11系统要求上严格,以确保运行操作系统的设备安全。并使其强制性受信任的平台模块(TPM)2.0主板中内置的组件,具有安全启动功能的UEFI固件为了有资格Windows 11免费升级。好吧Windows 11的系统需求是Windows Security的游戏规则改变者,但这并不是您可以采取其他步骤来确保它受到保护的其他步骤。在本文中,我们有一些Windows 11的基本安全提示11您需要在Windows 11中加强您的安全设置。
从设置强密码到安排Windows更新,这些措施可以帮助防止危险或恶意软件对系统造成破坏。
确保Windows 11 PC很重要,它有助于保护个人和敏感的数据,防止未经授权的设备访问以及保护诸如恶意软件,病毒和网络钓鱼攻击之类的安全威胁。这是快速保护Windows 11操作系统的方法。
- 确保启用Windows安全的防火墙,并定期进行快速扫描或对病毒恶意软件感染的完整系统扫描。
- 确保Windows 11与最新的安全补丁有关。
- 使用强密码或生物识别身份验证(例如Windows Hello)。
- 使用BitLocker加密加密磁盘驱动器来保护您的数据。
- 使用标准用户帐户而不是管理员帐户进行日常使用。
- 始终使用一个虚拟专用网络(VPN)为了确保您的互联网流量,并防止您的数据免受眼睛的窥视。
- 下载和安装软件时要谨慎,仅从受信任的来源下载。
保持Windows 11更新
Microsoft定期更新Windows 11,并使用随机的错误和安全性增强功能。安装最新的Windows更新可确保您的设备几乎每天都在Internet上的最新安全威胁进行保护。
- 按Windows键 + X,然后选择“设置”选项
- 转到Windows更新,然后单击检查以获取更新,
- 操作系统将开始寻找所有最新更新
- 如果有新的更新或在那里待定,请允许他们从Microsoft Server下载和安装,
- 完成后,重新启动计算机以应用更新。
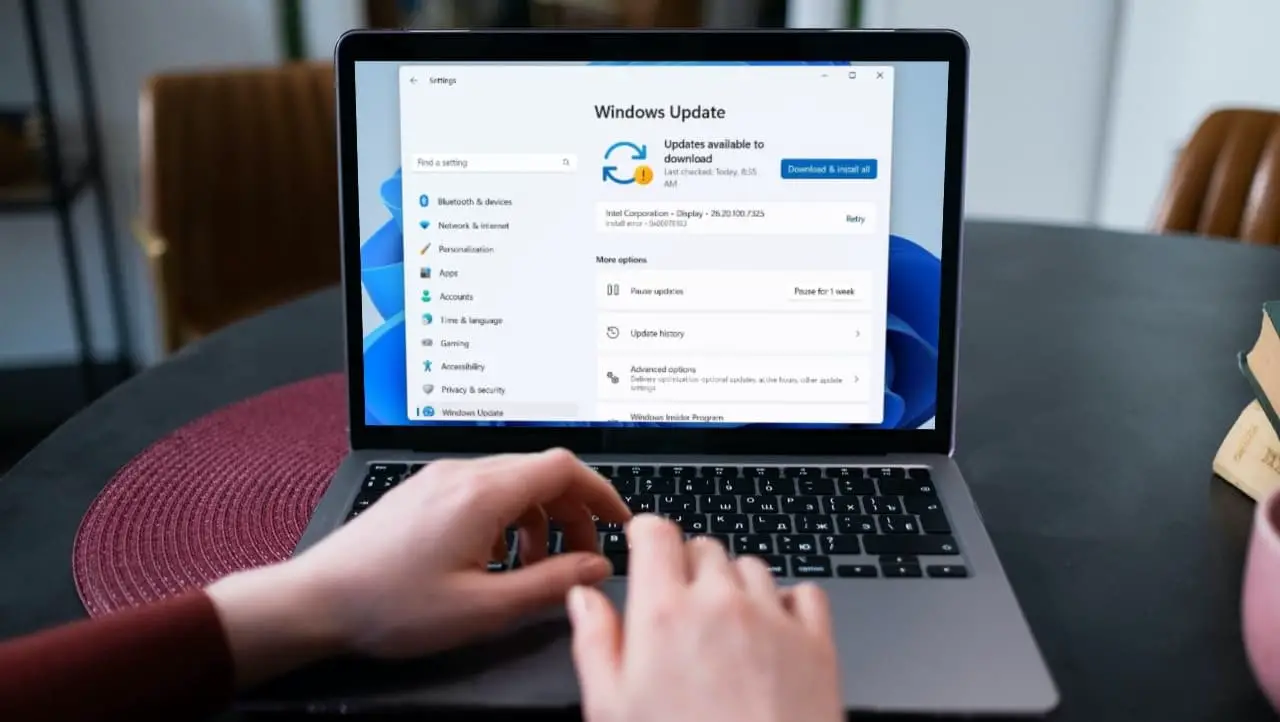
使用强密码或生物识别认证
使用Windows 11计算机没有密码?这样做,您的设备容易受到周围人未经授权的访问的影响。因此,使用强密码是至关重要的一步保护您的Windows 11帐户。建议在密码中设置Sing或启用生物识别访问。
- 按Windows键 + i打开设置应用程序
- 转到帐户,然后前往选项的登录
- 单击添加,设置新密码,然后在“新对话框”中填写相关信息。
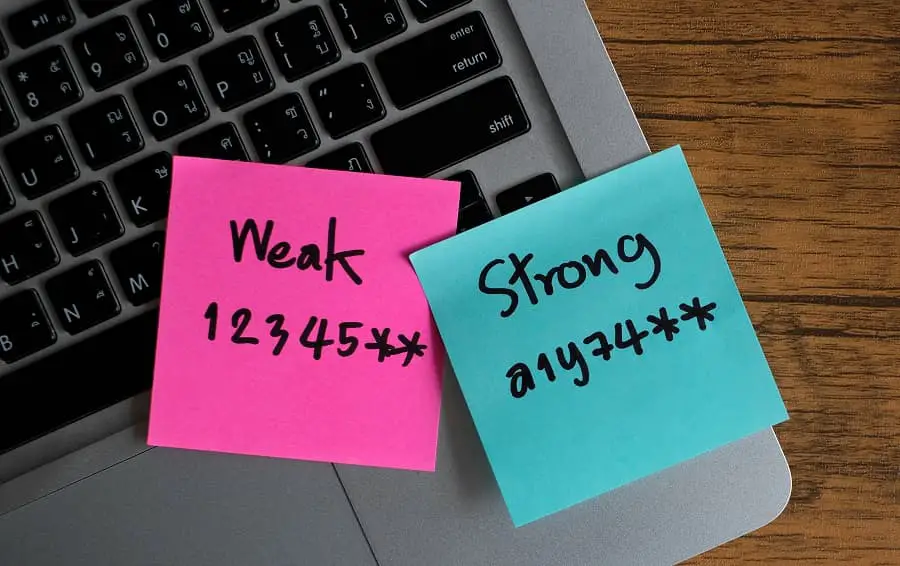
Windows 11还通过Windows Hello支持生物识别验证。您可以使用面部识别,指纹或PIN登录到设备,这比使用密码更安全。
要设置Windows Hello,请转到“设置”>“帐户”>“登录选项”,然后按照提示设置您的生物识别身份验证。
启用Windows Defender防火墙
Windows Defender Firewall是一项内置的安全功能,可以作为您在线的PC的盾牌,并保护其免受外部威胁的任何未经授权的访问权限。要保护Windows 11计算机,请检查并确保为公共和专用网络启用防御者防火墙。
防火墙通过提供一组复杂的规则来妨碍与系统的所有未经授权的通信。
启用防御者防火墙:
- 打开控制面板进入系统和安全性,然后Windows Defender防火墙
- 单击“转向Windows Defender Firewall”打开或关闭,请在此处确保为公共和专用网络启用防火墙。
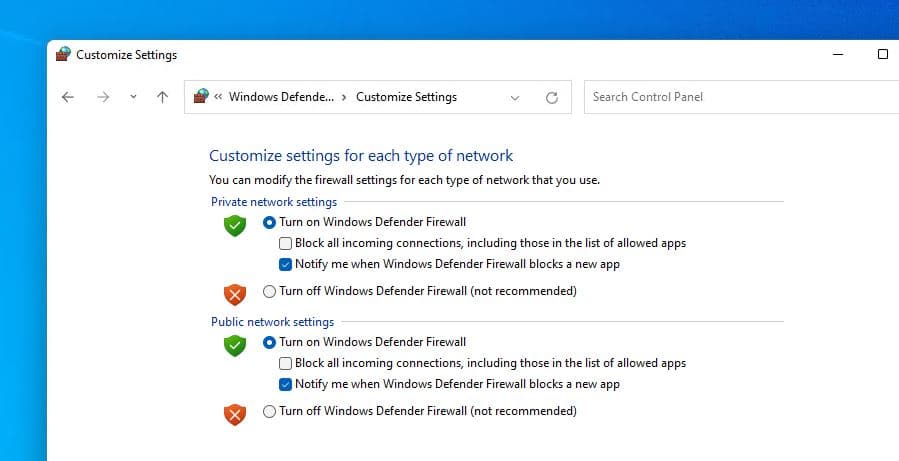
使用动态锁
通过将PC与设备连接起来的动态锁定功能 - 通常,通过蓝牙和Windows 11的智能手机在检测到您远离它时会自动锁定设备。
这可以通过在不使用时防止未经授权的访问来帮助提高设备的安全性。
要启用动态锁,您必须打开蓝牙并配对设备。以下是:
- 转到Windows设置(按WIN + I)。
- 选择蓝牙和其他设备,现在在开关上切换蓝牙并连接智能手机。
成功配对计算机后,是时候打开动态锁定功能了。
- 同样,转到“设置”菜单,然后选择帐户。
- 在其他设置下单击该部分中的动态锁。
- 从那里,单击复选框以允许Windows在外出时自动锁定设备。
- 一旦您执行此操作,动态锁就会被激活,为您的安全提供了额外的层。
使用BitLocker加密
另外,您可以使用Bitlocker驱动器加密如果盗窃或损失,这可以帮助保护您的数据。它可以加密整个硬盘驱动器,并防止未经授权访问数据。
此功能加密您的驱动器,以使其仅使用密码访问
要启用BitLocker,请转到设置>隐私和安全>设备加密>并在驱动器加密选项上切换
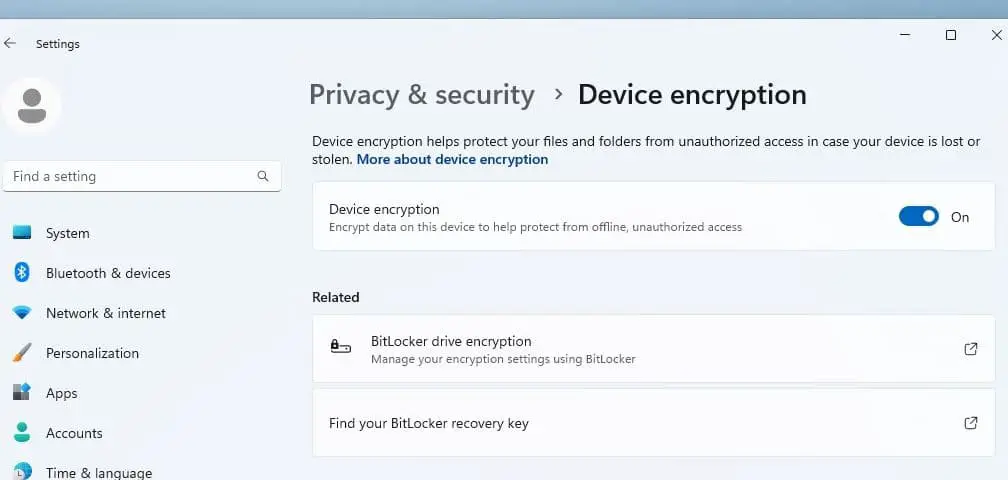
- 现在按Windows键 + E打开文件资源管理器,然后单击此PC
- 右键单击驱动器(加密数据),然后选择“打开”并遵循屏幕上的说明。
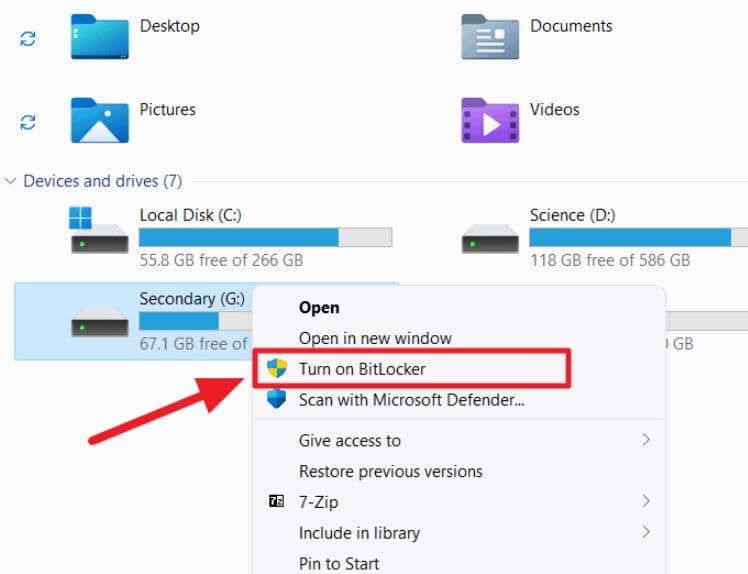
- 您也可以选择加密其他驱动器或可移动存储设备。
配置Windows安全性
Windows Security提供了几种功能,可帮助保护您的PC免受各种威胁,包括恶意软件,病毒和黑客。 Windows安全保护您的PC:
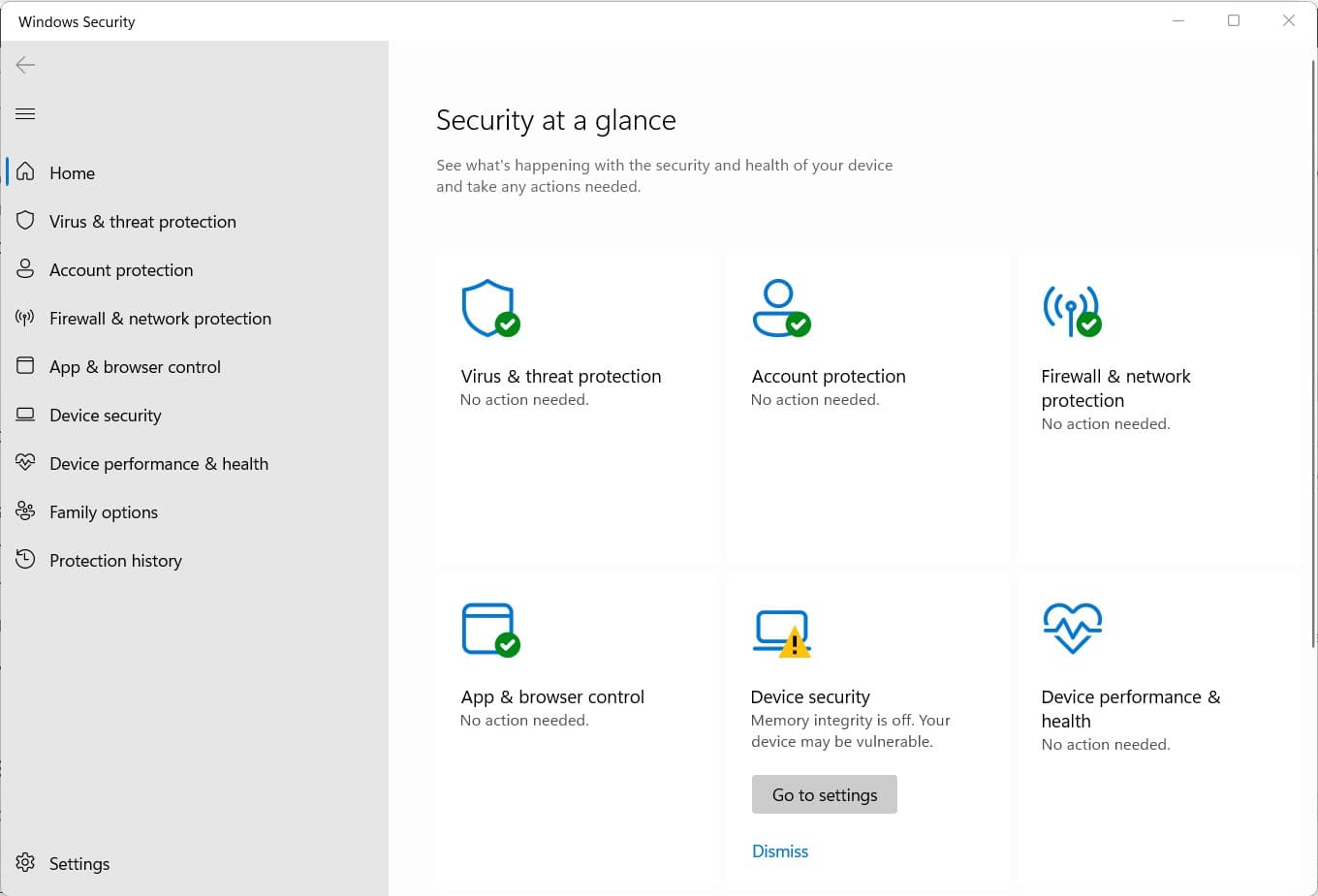
启用实时保护:
- 按Windows键 + s,输入Windows安全性,然后从顶部进行选择,
- 单击病毒和威胁保护,然后单击病毒和威胁保护设置。并启用实时保护。
- 这将确保Windows Defender始终在运行和保护您的设备。
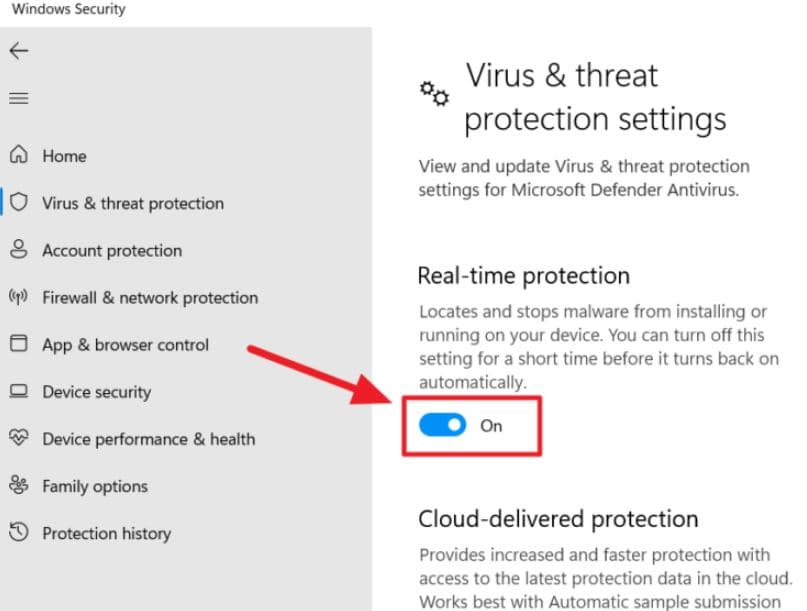
- 另外,您可以通过单击病毒和威胁保护并选择快速扫描来手动进行扫描。
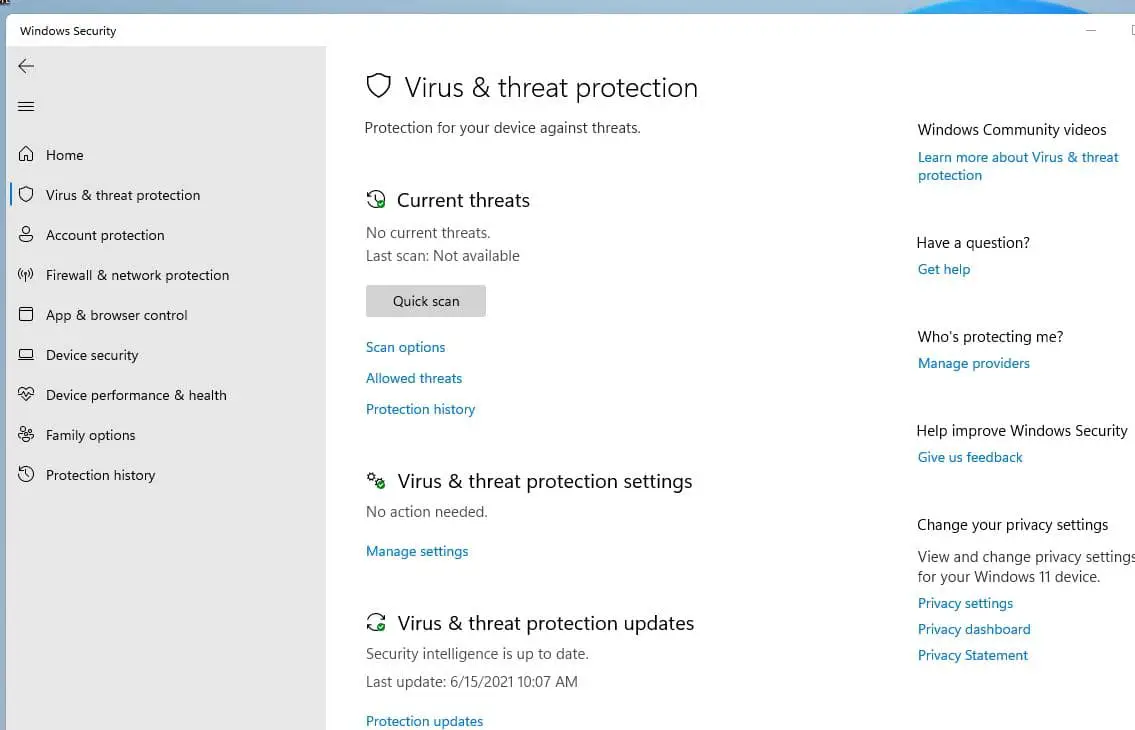
启用基于声誉的保护
基于声誉的保护功能有助于用户保护其设备免受有害的,潜在不必要的应用程序(PUA)。
- 首先,打开Windows安全性,单击应用程序和浏览器控件,然后打开按钮启用基于声誉的保护
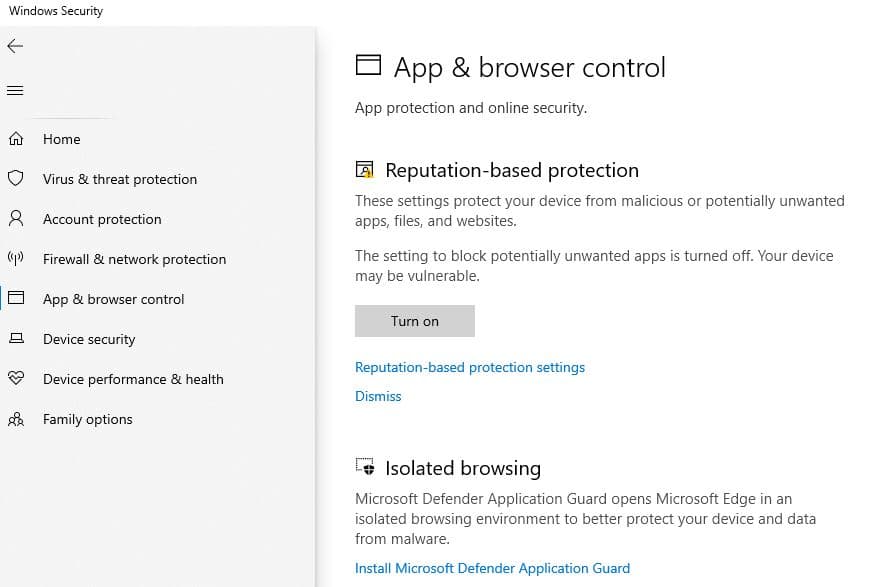
Windows 11总是在寻找可疑或表现不佳的应用程序
- 现在单击基于声誉的保护设置并启用所有选项,包括检查应用程序和文件,用于Microsoft Edge的SmartScreen以及潜在不必要的应用程序阻塞。
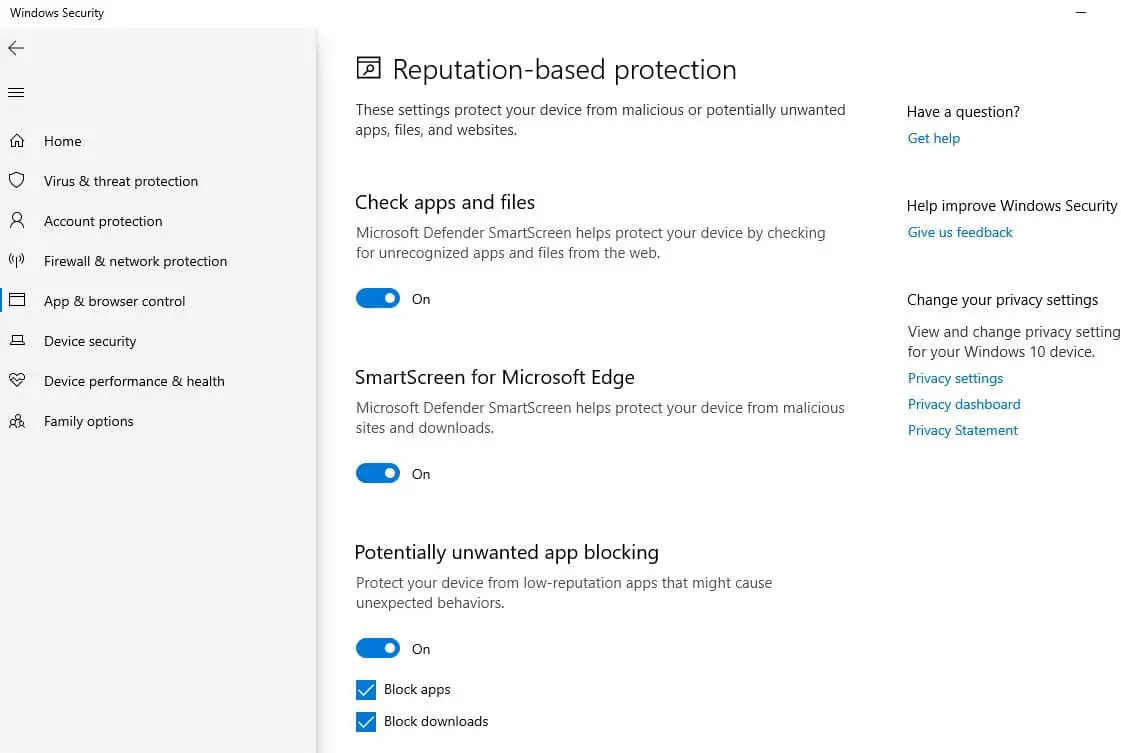
配置勒索软件保护
Windows 11带有专用的勒索软件保护功能,您可以打开或启用受控文件夹访问选项
为了防止未经授权访问您的必需文件夹。
- 打开Windows安全,然后单击病毒和威胁保护
- 在勒索软件保护下,单击管理勒索软件保护。
- 在受控文件夹访问中切换,然后单击受保护的文件夹以添加文件夹。
启用核心隔离
此功能可以针对恶意攻击(例如Rootkits)提供额外的安全层。
- 打开Windows安全,然后单击设备安全
- 在核心隔离下,单击核心隔离详细信息,然后在选项内存完整性上切换
- 重新启动设备以使更改有效。
禁用广告和跟踪
Microsoft为每个单独的帐户创建一个广告ID,并通过收集其喜好来显示用户量身定制的广告。
- 按Windows键 + X,然后选择设置
- 转到隐私和安全性,然后从右侧选择Windows权限下的常规。
- 最后,禁用所有跟踪和广告显示选项。
![]()
启用网络扫描
网络扫描是Windows Defender的隐藏选择,它会扫描系统上的网络文件是否有潜在的威胁。此选项默认情况下是禁用的,需要手动启用它。
- 按Windows键 + S,键入PowerShell,然后选择作为管理员运行
- 运行命令set -mppReference -disablescanningnetworkfiles 0启用网络扫描。
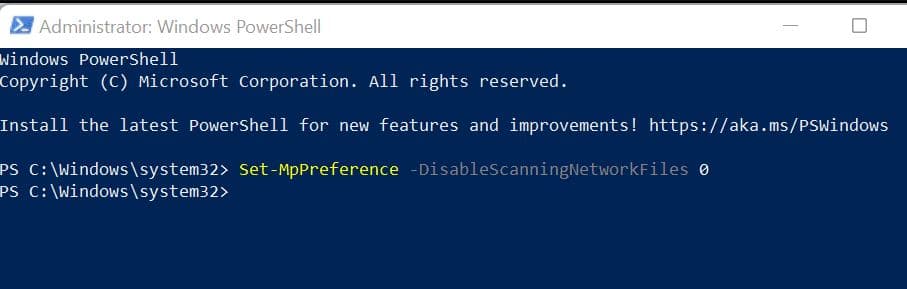
注意:要禁用它,请使用此命令:set -mppReference -disablescanningnetworkfiles 1
限制诊断数据
Microsoft收集硬件和软件诊断数据,以改善用户的体验。但是,始终有可能被未经授权的各方拦截或滥用这些数据。
- 按Windows键 + X,然后选择设置
- 转到隐私和安全性,然后在Windows权限下选出诊断和反馈
- 切换按钮以关闭发送可选的诊断数据。
- 关闭改进的墨水和打字,量身定制的体验,查看诊断数据并删除诊断数据。
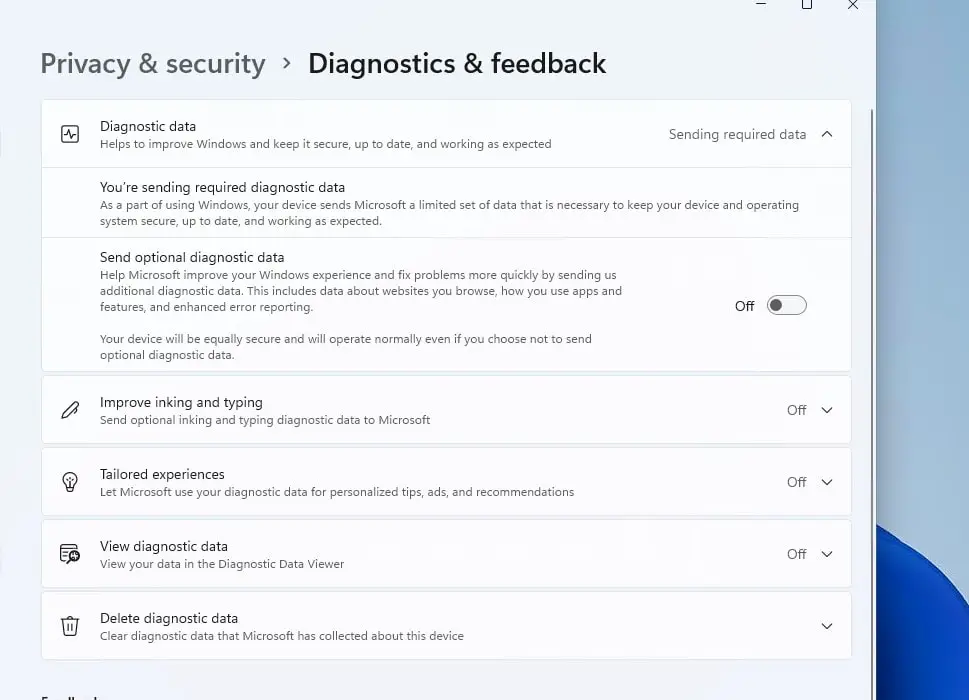
禁用活动历史
Windows 11上的活动历史记录功能允许查看过去30天使用的应用程序和文件列表,但可以揭示有关您的在线活动的敏感信息,例如您访问过的网站或已访问的文件。我们建议禁用此选项以保护您的Windows 11活动
- 单击“开始”并选择Windows 11设置。
- 从左窗格中选择隐私和安全性,然后从右侧选择Windows权限下的活动历史记录。
- 取消选中我的活动历史记录到Microsoft选项。
- 您也可以单击“清除”按钮以删除活动历史记录。
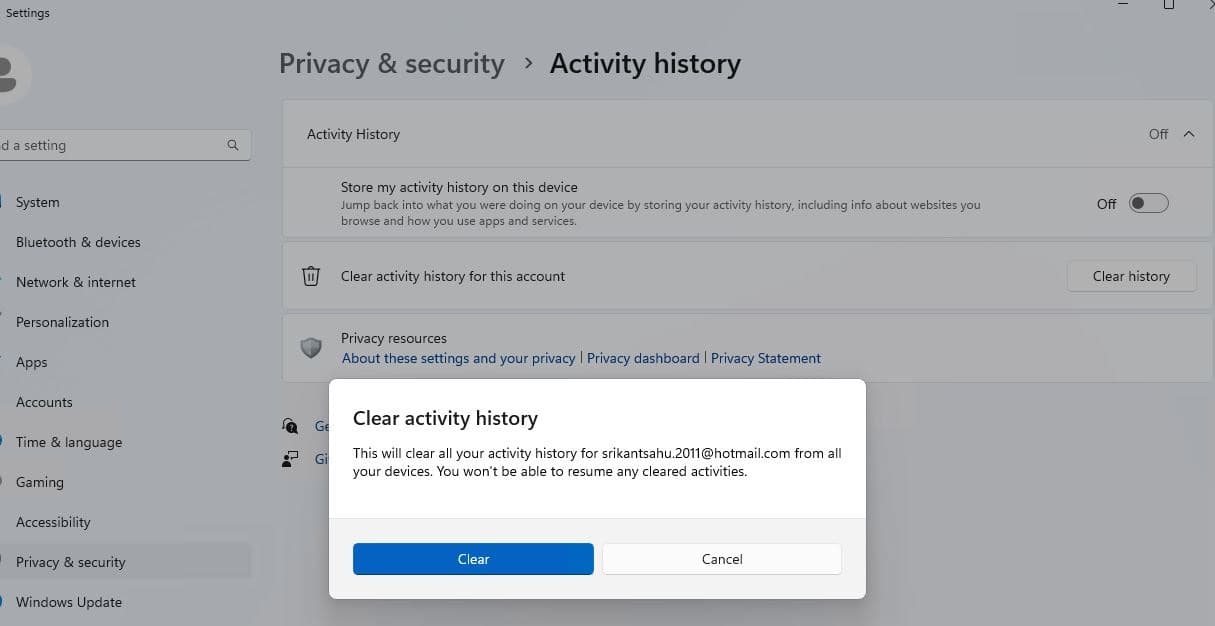
了解更多:8个2025年Windows 11 PC的基本安全提示
配置用户帐户控制
如果任何第三方应用程序或病毒试图更改您的文件/注册表,则UAC确认对话框将出现。
配置用户帐户控制(UAC)设置
- 按Windows键 + S,键入UAC然后单击更改用户帐户控制设置。
- 将滑块移动以启用始终通知,请单击“确定”。
- 此选项将提供更好的安全性,并在未经您同意的情况下防止系统中的特定更改。
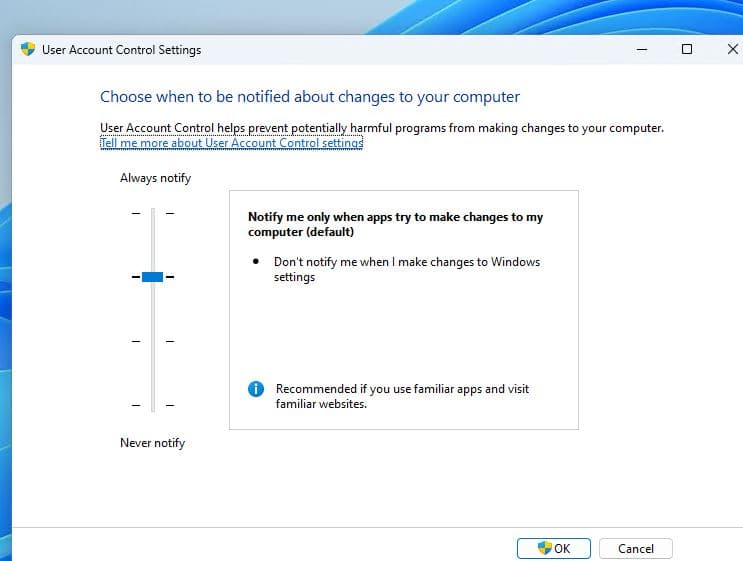
管理申请权限
调整权限将使您可以控制Windows应用程序正在使用的硬件组件。
- 右键单击开始菜单,然后选择已安装的应用程序
- 找到要更改权限的应用程序,单击三个点,然后选择高级选项
- 通过打开或关闭按钮,调整给应用程序的权限。
- 您还可以为应用程序设置背景运行权限。
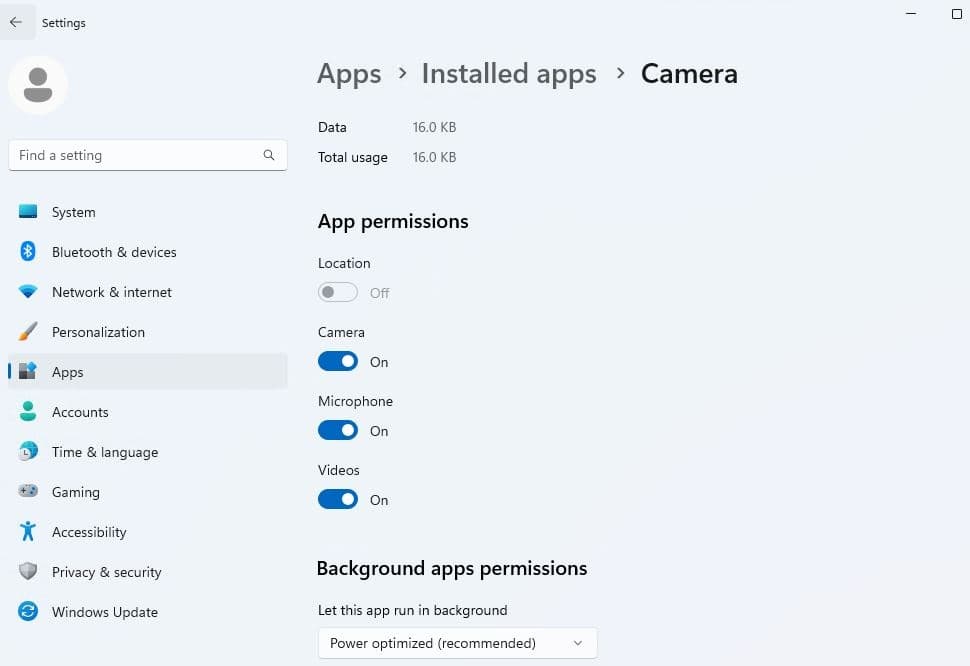
使用标准用户帐户
使用标准用户帐户而不是管理员帐户进行日常使用可以帮助防止对设备设置或软件安装的未经授权更改。您可以按照以下步骤创建标准用户帐户:
- 按Windows键 + R,类型Netplwiz然后单击确定
- 要在此处设置一个新帐户,请单击“添加”。
- 在对话框中,单击没有Microsoft帐户的登录(非申请)。
- 单击本地帐户,然后继续创建帐户。
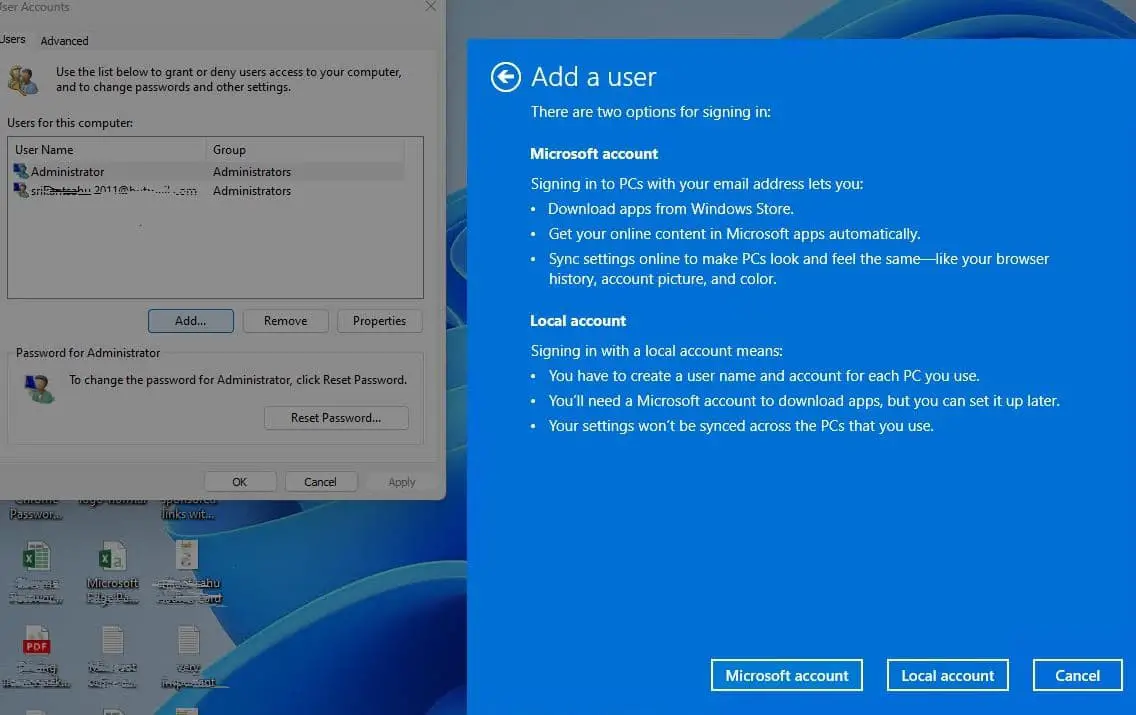
- 输入新的用户名和密码,然后单击下一步。
- 单击完成以最终确定您的帐户创建过程。
此外,使用VPN是一种对您的Internet流量进行加密并隐藏您的IP地址的工具,它不仅有助于保护您的在线隐私,而且还可以防止未经授权访问网络。
还使用第三方安全软件,例如防病毒,反恶意软件和反验证软件可以提供额外的保护层。
常见问题(常见问题解答)
Windows 11的哪些基本安全提示有哪些?
- Windows 11的基本安全提示包括使用强密码,启用自动更新,安装信誉良好的防病毒软件以及对网络钓鱼电子邮件的谨慎。
为什么在Windows 11上使用强密码很重要?
- 强大而独特的密码有助于防止未经授权访问您的设备和敏感数据。它们是安全的基本层。
为什么Antivirus软件对Windows 11很重要?
- 防病毒软件有助于检测和删除恶意软件,为病毒,勒索软件和间谍软件等威胁提供额外的保护层。
如果我在Windows 11上收到可疑电子邮件,该怎么办?
- 请勿单击任何链接或从可疑电子邮件中下载附件。删除它们或将其报告为网络钓鱼骗局,向您的电子邮件提供商。
在Windows 11上浏览时,如何保护我的个人信息?
- 使用安全和最新的Web浏览器,启用HTTPS,避免使用无安全的Wi-Fi网络,并考虑使用虚拟专用网络(VPN)以增加隐私。
使用公共Wi-Fi网络时,我可以采取哪些步骤来保护Windows 11设备?
- 避免访问有关公共Wi-Fi的敏感信息。使用VPN加密您的连接,并确保关闭网络共享和文件共享。
如何在Windows 11上保护文件和文件夹?
- 使用诸如Bitlocker之类的加密工具,为您的帐户设置强密码,并考虑创建具有有限特权的单独用户帐户。
另外,请阅读;
