Microsoft Excel是一个强大的电子表格应用程序,广泛用于数据分析,计算和报告。但是,有时您可能会遇到一个问题,即Excel启动时不响应,Excel悬挂或冻结或打开Excel工作簿。许多用户报告,Microsoft Excel在Windows 11上不响应更新后。这个问题可能来自次要的故障或应用程序问题。这是一个完整的故障排除指南,即在Windows 11上不响应的Microsoft Excel时如何修复Microsoft Excel。
防病毒或防火墙干扰,第三方加载项或插件冲突,损坏的工作簿或文件,过时的Windows或Microsoft Excel版本以及软件错误是Microsoft Excel不响应Windows 11的一些常见原因。
有时,可以通过关闭和重新启动Excel来解决此问题。另外,您需要在安全模式下启动Microsoft Excel,禁用加载项,甚至使用维修实用程序来解决Windows 11上的问题。
这是大多数用户的解决方案工作。
- 按CTRL + SHIFT + ESC打开任务管理器,
- 在“流程”选项卡中找到Microsoft Excel,然后右键单击其选择“最终任务”。
- 现在,打开系统上的Microsoft Excel应用程序,并检查其问题是否已解决。
执行系统重新启动可以帮助解决可能导致Excel停止响应的临时问题。
检查系统要求
在故障排除之前,请确保您的系统满足Windows 11上运行Microsoft Excel的最低要求。验证您的计算机具有足够的RAM,处理能力和磁盘空间,以使Excel的操作顺利处理。
更新Excel
确保您在Windows 11计算机上安装了最新版本的Microsoft Excel。更新通常包括错误修复和性能增强功能,这些问题可以解决导致Excel变得无反应的问题。
- 打开Excel,转到“文件”选项卡,然后选择“帐户”,
- 单击“更新选项”以检查更新
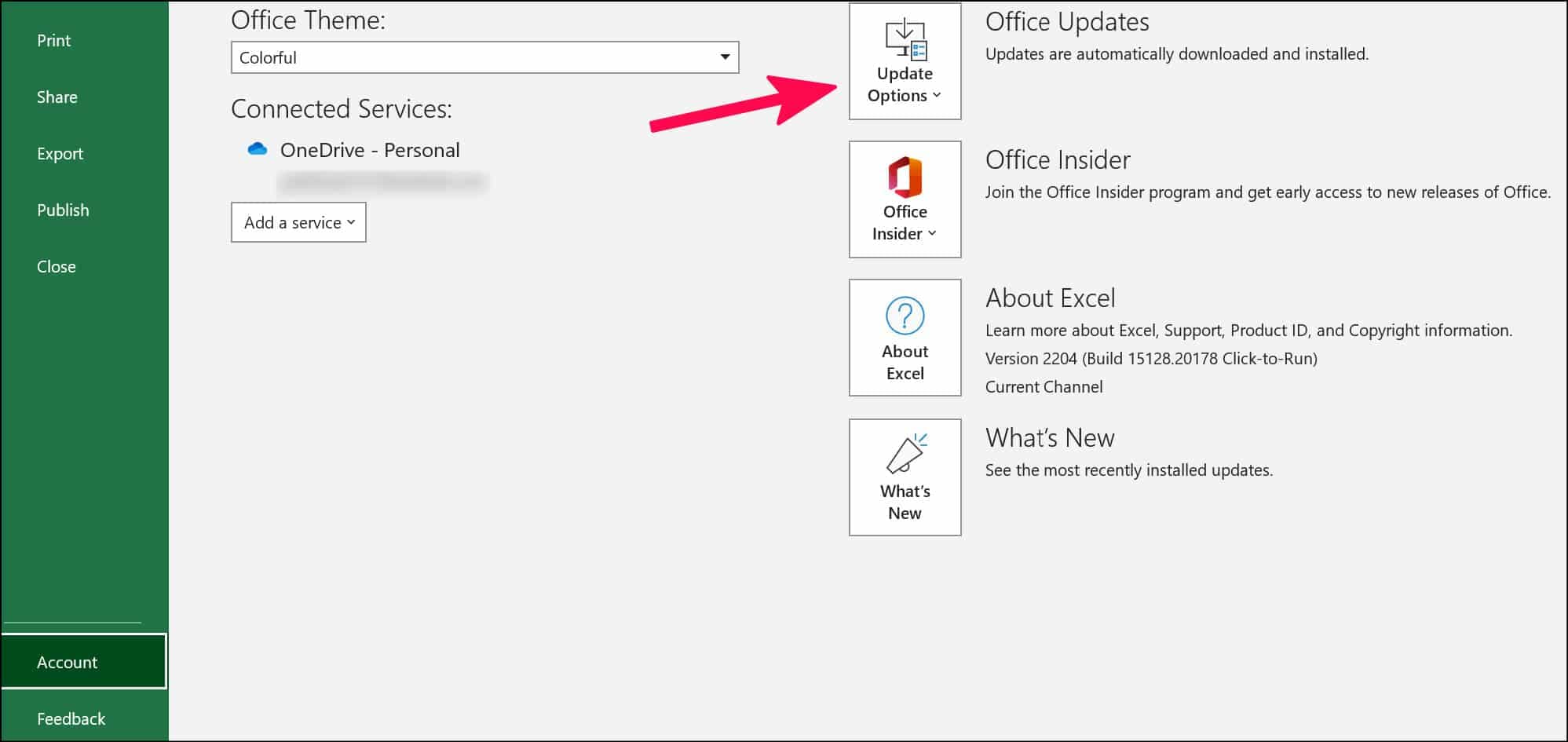
此外,确保Windows 11与最新版本有关。
- 按Windows键 + X,然后选择设置
- 转到Windows更新,然后点击检查以获取更新
- 如果更新正在等待,请允许他们下载并将其安装在您的计算机上。
- 最后,重新启动计算机以应用更新。
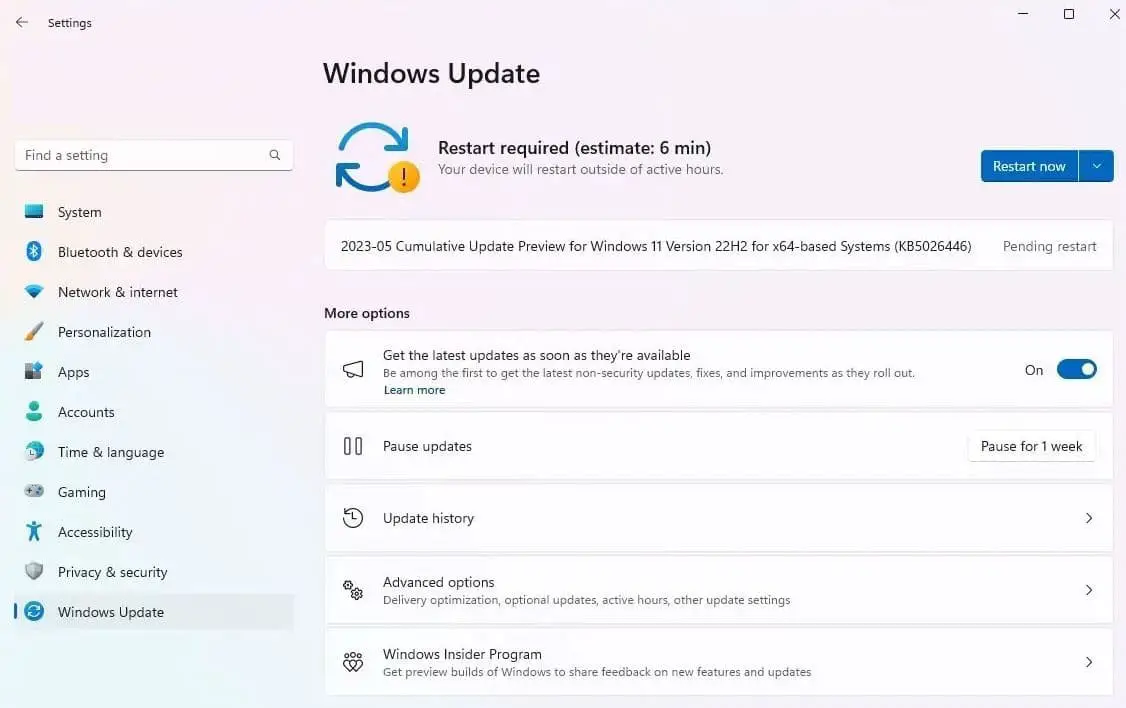
在安全模式下打开Excel
在安全模式下启动Excel以在没有附加操作的情况下运行应用程序,这将有助于验证是否有一个已安装的插件导致Excel在Windows 11上没有响应。
另请阅读:Microsoft Excel一直崩溃还是不响应?让我们修复它(7个工作解决方案)
- 按Windows键 + R,类型excel.exe /安全然后单击确定,这将在安全模式下启动Microsoft Excel,
- 尝试使用Excel,并检查是否没有更多问题。如果是,那么第三方加载项之一可能就是为什么Excel在Windows 11上不响应的原因。
- 您需要禁用所有加载项并单独重新启用它们以隔离罪魁祸首。
禁用加载项:
第三方加载项有时会与Excel发生冲突,并导致其冻结或无反应。暂时禁用所有加载项,并检查问题是否存在。
- 为此,打开Excel,转到“文件”选项卡,选择“选项”,
- 选择“附加组件”,选择旁边的Excel加载项,然后单击GO。
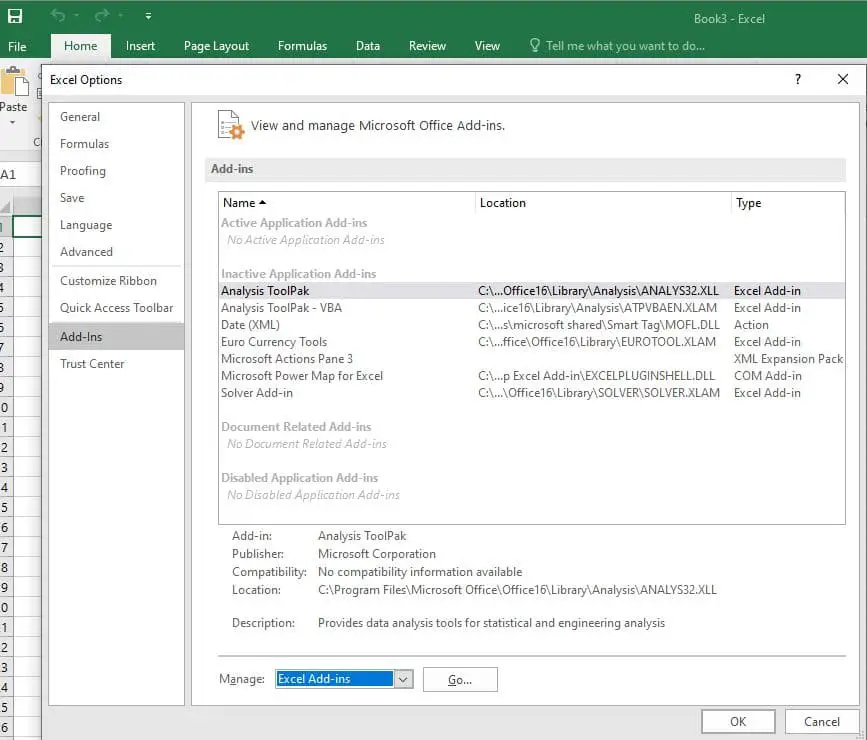
- 在此之后,请取消选中所有加载项,选择“确定”。完成后,再次重新启动Excel。
维修办公室安装
如果Excel继续没有响应,您可以尝试修复办公室的安装。
- 按Windows键 + X,然后在Windows 11上选择已安装的应用程序
- 找到Microsoft Office,单击三点菜单,然后选择“修改”或“维修”。
- 请按照屏幕上的说明来维修安装文件。
禁用硬件加速度
硬件加速使用计算机的GPU来增强Excel的性能。但是,在某些情况下,它可能引起兼容性问题。让我们禁用硬件加速度并检查此帮助是否在Windows 11上解决Excel是否无法正常工作。
- 打开Microsoft Excel,单击“文件”选项卡,选择“选项”,
- 选择“高级”,然后取消选中“启用硬件加速度”选项。
- 重新启动Excel,看看问题是否解决。
检查矛盾的应用程序
与Excel同时运行的某些应用程序或过程可能会干扰其功能。关闭不必要的应用程序,并禁用可能与Excel冲突的任何背景过程。
您可以使用任务管理器(CTRL + Shift + ESC)来识别资源消费流程。
清除临时文件
Excel在操作过程中使用临时文件存储数据。随着时间的流逝,这些文件会累积并影响Excel的性能。清除以下步骤以下步骤的临时文件,可能有助于修复Excel不回答问题在您的电脑上。
- 按Windows键 + R,键入%温度%然后单击确定。
- 删除出现的临时文件夹中的所有文件和文件夹。
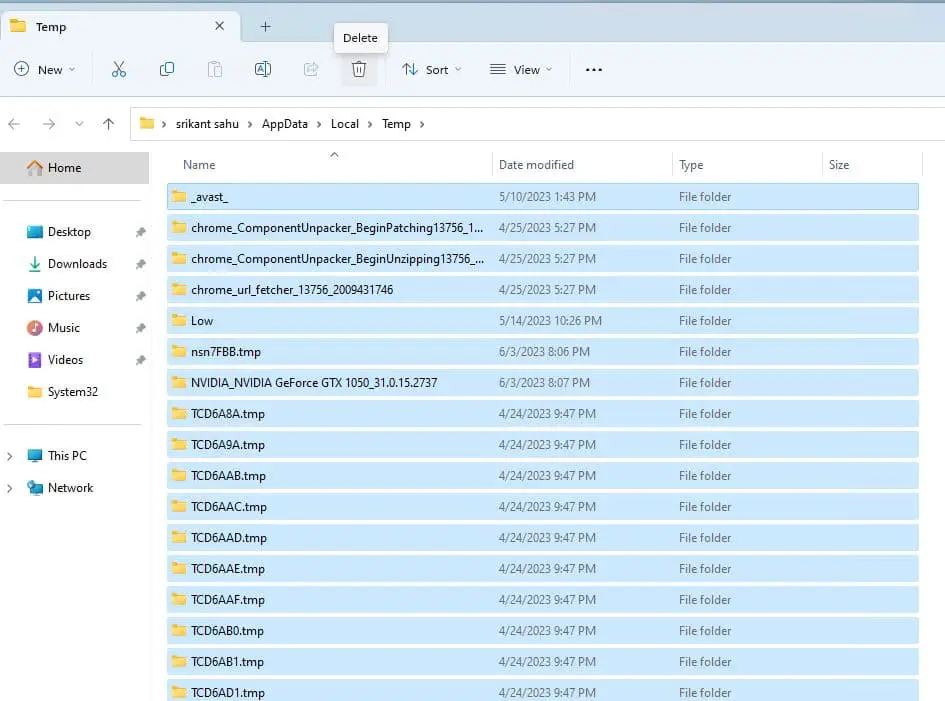
此外,导航到“%localappData%Microsoffice16.0officeFileCache”并删除文件夹的内容。
禁用防病毒或防火墙
在某些情况下,防病毒软件或防火墙可能会错误地将Excel标记为威胁或限制其访问权限,从而导致其无反应。暂时禁用您的防病毒软件或防火墙,并检查Excel是否正常工作。如果解决问题,请考虑将Excel添加到软件的白名单中或相应地调整设置。
重新安装Excel
如果上述解决方案都没有用,则可能需要重新安装Microsoft在Windows 11计算机上Excel。卸载通过“应用程序和功能”设置出色,重新启动计算机,然后使用您的原始安装媒体重新安装Excel,或通过从Microsoft官方网站下载它。
