有时,您可能会注意到Windows 11系统运行速度非常慢,或者Windows更新无法在计算机上安装。缺乏存储空间系统驱动通常其C驱动器这是这个问题背后的常见原因。同样,如果您的系统驱动器已满,则可能无法安装重要的Windows更新。否则,您可能会收到有关设备的存储空间已满后已完成后的通知。你需要释放Windows 11 C驱动器上的空间解决此类问题并优化Windows 11性能。这是如何从Windows 11 PC中挤出一些额外的存储空间。
有几种方法可以释放Windows 11 C驱动器上的空间有关更重要的文件并提高系统性能。您可以运行存储感以删除临时文件,卸载应用程序和您很少使用或传输文件从桌面或下载文件夹中的游戏中的游戏,以释放Windows 11上的硬盘驱动器空间。这是释放计算机上空间的最有效方法。
首先,让我们看一下计算机上的回收箱,通常,当您删除项目时,它们会自动存储在回收箱中,并且它们仍在系统磁盘上占用空间。只需右键单击回收箱上,然后选择“空”以永久删除物品并释放一些空间。
注意 - Windows在30天后自动删除回收箱中的项目。
删除临时文件
临时文件不必要地混乱您的系统,并删除它们不仅在系统驱动器上释放空间,还可以优化Windows 11性能。
- 按Windows键 + i打开设置
- 导航到系统,然后存储并单击临时文件
- 这里选择所有选项(下载文件夹除外),然后单击“删除文件”。
- 这将在您的PC上清除临时文件,并且您将在此过程中释放有价值的磁盘空间。
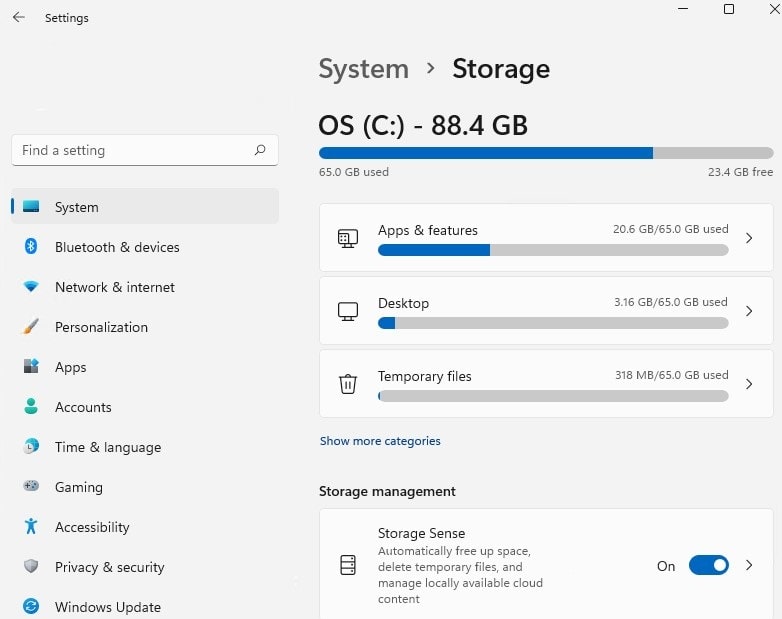
卸载不必要的程序
我们大多数人安装了仅使用一次的各种应用程序,软件或游戏,然后忘记它。因此,要释放磁盘空间,因此,不要删除由无价记忆的珍贵图片删除,而只是卸载该无用的软件。
我们强烈建议您删除不再使用的不必要的Windows应用程序和软件,这不仅可以释放存储空间,还可以节省系统资源并优化Windows 11性能。
建议阅读:释放Windows 10/11上磁盘空间的7种方法
控制面板上的“程序和功能”选项具有显示已安装应用程序列表的选项,并且还允许您卸载程序。
在Windows 11上卸载应用程序:
- 右键单击Windows 11开始菜单,然后选择已安装的应用程序
- 找到您不定期使用的应用程序,并单击三个点图标,并卸载它们。
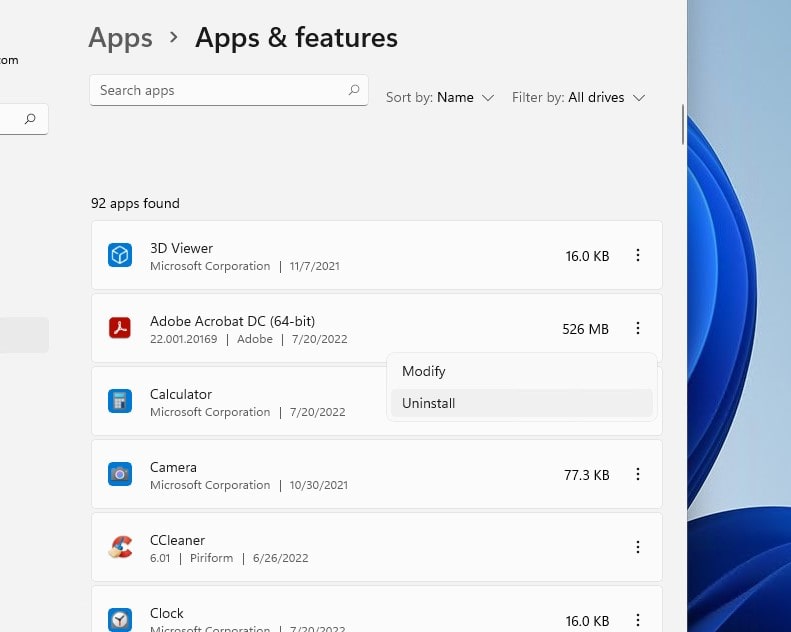
删除以前的Windows 11安装文件
如果您注意到Windows 11升级后,C驱动器已满,可能是因为先前的Windows安装文件在硬盘上徘徊。但是,如果Windows 11似乎对您有效,请删除以前的Windows安装Windows.old文件夹而且,您的PC不必要的更新文件是安全的,您可以通过遵循以下步骤来释放Windows 11 C驱动器上的空间。
- 按Windows键 + X,然后选择设置,
- 去系统然后单击贮存,
- 扫描完成后,单击清理建议
- Windows将向您显示构成大部分临时文件的不同文件夹的故障。
- 选择以前的Windows安装和Windows更新清理。
- 最后,单击清理删除文件并释放空间。
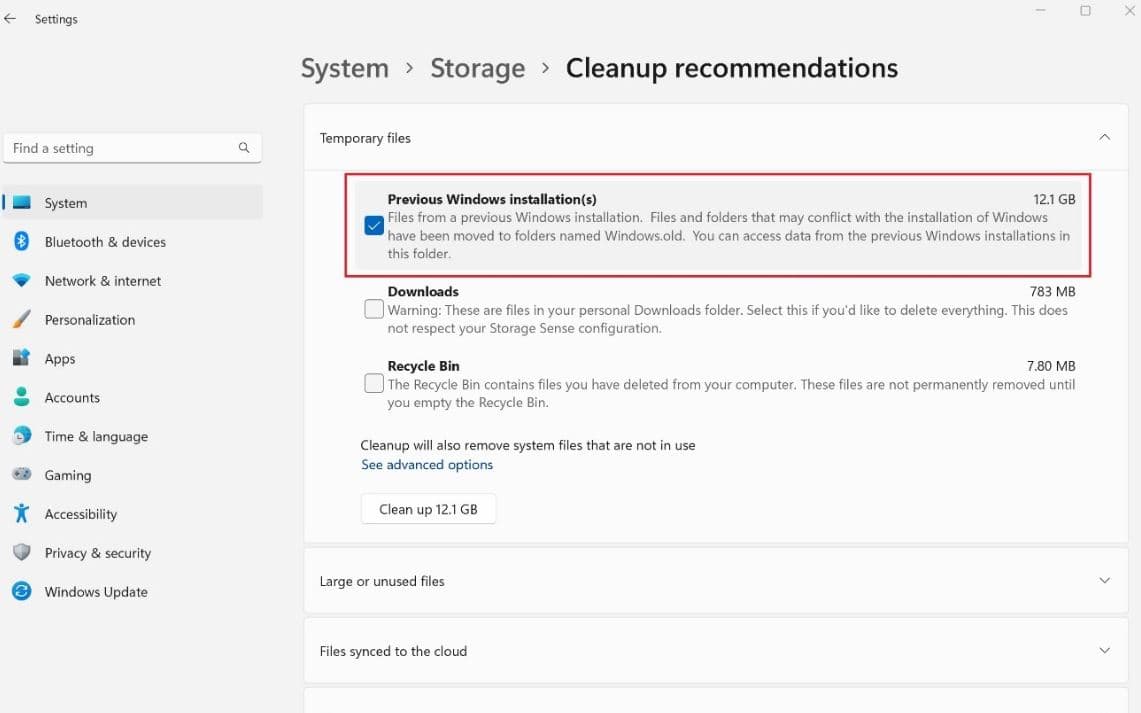
禁用冬眠功能
释放系统驱动器的另一种方法是禁用Windows 11上的Hibernation功能。冬眠功能使您可以将数据保存在硬盘驱动器中,该数据使您的PC可以完全关闭而不会丢失任何未保存的数据。这是一个很好的功能,但是需要几千兆字节才能将内存内容保存到Hiberfil.sys文件。而且,如果您没有空间,则可以禁用Hibernation选项以快速释放存储空间。
- 要禁用此功能,请以管理员的身份打开命令提示
- 运行命令PowerCFG /Hibernate然后按Enter键
- 这样,您将能够成功地应用此技巧并在硬盘上释放一些千兆字节。
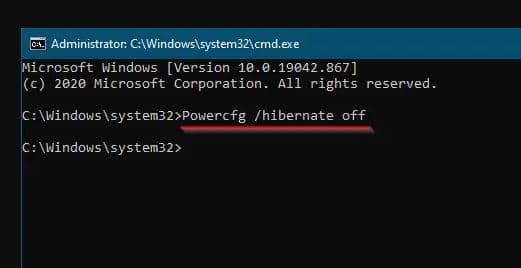
使用外部硬盘
另外,您可以使用外部HDD或云存储将文件传输到此处,并在Windows 11 C驱动器上释放磁盘空间。将这些文件剪切并粘贴在外部硬盘驱动器上,或使用“移动”功能来做到这一点
- Microsoft OneDrive
- Google Drive
- 滴箱
- USB设备
- 外部HDD

另外,抽出一些时间并在PC上删除不重要的文件,这些文件占用了很多额外的空间
检查复制文件
计算机上的许多重复文件,图像或视频可能是系统驱动器已满的原因。您需要查找并删除重复的文件,以释放Windows 11 PC上的空间。不幸的是,Windows没有提供简单的方法来摆脱重复的文件,您需要手动查找并删除它们。或者您可以使用第三方实用程序它使您可以摆脱毫无麻烦的复制文件。
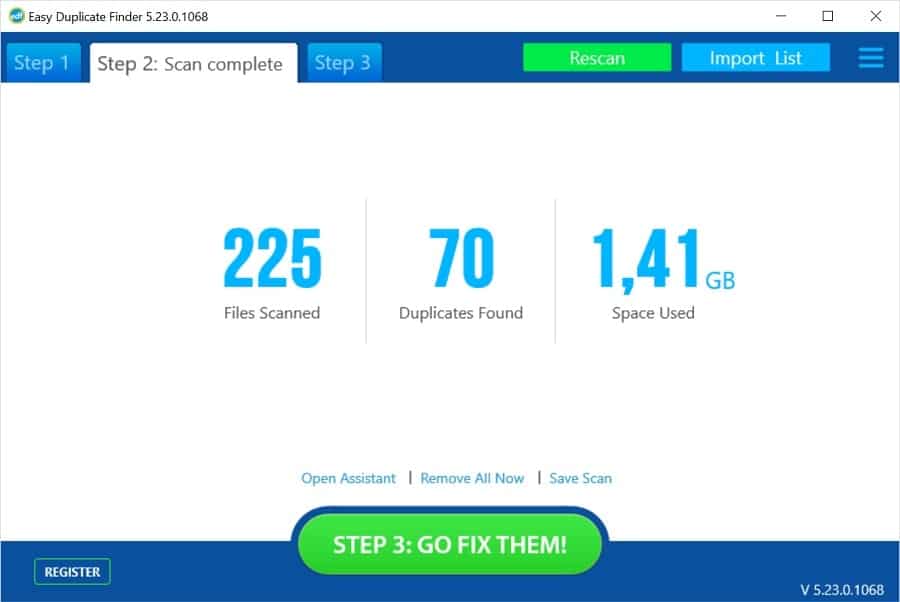
使用存储感自动释放磁盘空间
Windows 11具有内置存储感官功能这有效地管理您的存储空间并自动释放空间,这是如何配置存储感以自动在Windows 11上释放磁盘空间
- 按Windows键 + X,然后选择设置
- 导航到系统然后单击贮存
- 在“存储管理”部分中选择存储感,(在选项上切换。)
- 现在,您需要配置存储意义的首选项,在这里,我们建议启用临时文件和自动用户内容清理的清理(在下载文件夹中设置删除文件以永不)。
- 最后,选择运行存储感现在。
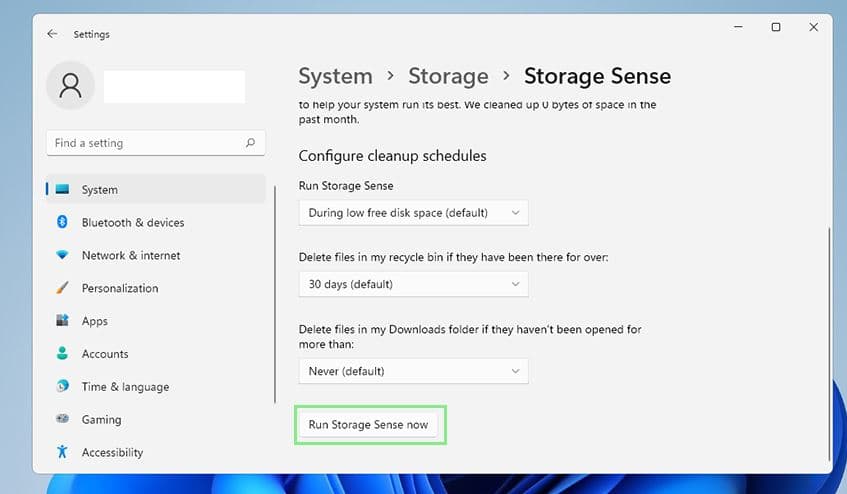
现在,Windows 11存储SENS功能会定期释放您的磁盘空间。
仅此而已,这些是一些安全有效的方法在Windows 11上释放C驱动器并腾出更多的空间来存储其他文件
