有时,您可能会遇到更新后Windows 11计算机的速度,并且检查任务管理器会有一个过程msmpeng.exe或Antimalware服务可执行的可执行人员在Windows 11上吃了近100个CPU。因此,您可能会牢记一个问题,什么是Antimalware服务可执行文件?为什么它会高CPU或磁盘使用情况,以及如何阻止Antimalware服务可执行器在计算机上使用过多的CPU或RAM?这是回答您的问题的完整指南,让我们开始。
Windows 11中的Antimware服务是什么?
msmpeng.exe缩短了微软恶意软件保护引擎或有些称其为Antimware服务可执行文件。这是一个合法的Windows安全过程,可执行针对恶意软件的实时保护,并确保您的计算机受到保护。 Antimalware服务可执行文件继续在后台运行,因此可以扫描文件和程序,或者如果检测到病毒或恶意攻击会删除它们或实时隔离它们。
基本上,它是内置的Windows 11防病毒软件。 (Windows Defender服务)
通常,Windows恶意软件保护引擎以较低的强度在后台运行,因此您甚至不注意它都可以使用PC。但是一些用户报告的Antimalware服务可执行文件使他们的PC无法使用,这可能是一个令人沮丧的问题。那么,为什么Antimware Service可执行使用大量CPU?因为Antimalware服务可执行文件可以扫描其自己的文件夹 - C:Program FilesWindows Defender。
再次出现恶意软件或病毒感染,以误配置或损坏的Windows系统文件或与低硬件资源的软件冲突也可能导致Windows 11上的Antimalware Service可执行的高CPU。
如何禁用Antimalware服务可执行的?
通常,我们不建议或建议删除或禁用Windows 11上可执行的Antimalware服务由于大多数问题都在以后的Windows更新中解决。首先,我们建议检查并安装最新的Windows更新,运行系统文件检查器,并对病毒恶意软件感染进行完整的系统扫描。还为少数用户安装第三方防病毒软件绕过此问题。
好吧,如果仍然,msmpeng.exe或Antimalware服务使用太多资源,您可以使用注册表编辑器或通过操作系统执行内置命令行工具来停止它。
更新Windows 11
- 按Windows键 + X,然后选择设置,
- 转到Windows Update,然后点击“检查更新”按钮,
- 如果有新的或未决的更新,则允许下载并安装。
- 最后,您需要重新启动计算机以应用更改。
在系统上安装最新的Windows更新不仅可以解决以前的错误和问题,还可以增强系统的性能。
将msmpeng.exe添加为Microsoft Defender中的排除
如前所述,有时有时Antimalware服务可执行文件扫描其自己的文件夹,结果Windows 11上的CPU使用率高11。很少有用户报告将MSMPENG.EXE添加为Microsoft Defender中的排除,可以帮助他们成功防止其扫描。
按Windows键 + S,键入Windows安全性,然后选择第一个结果。
在Windows安全面板中,单击病毒和威胁保护,在“病毒和威胁保护设置”部分下,单击“管理设置”。
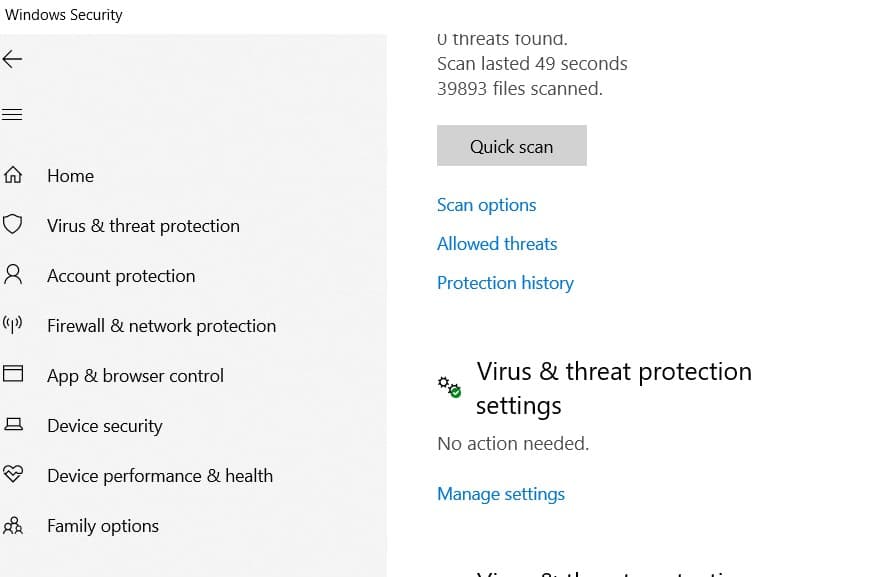
- 向下滚动以找到“排除”部分,然后单击“添加或删除排除”。
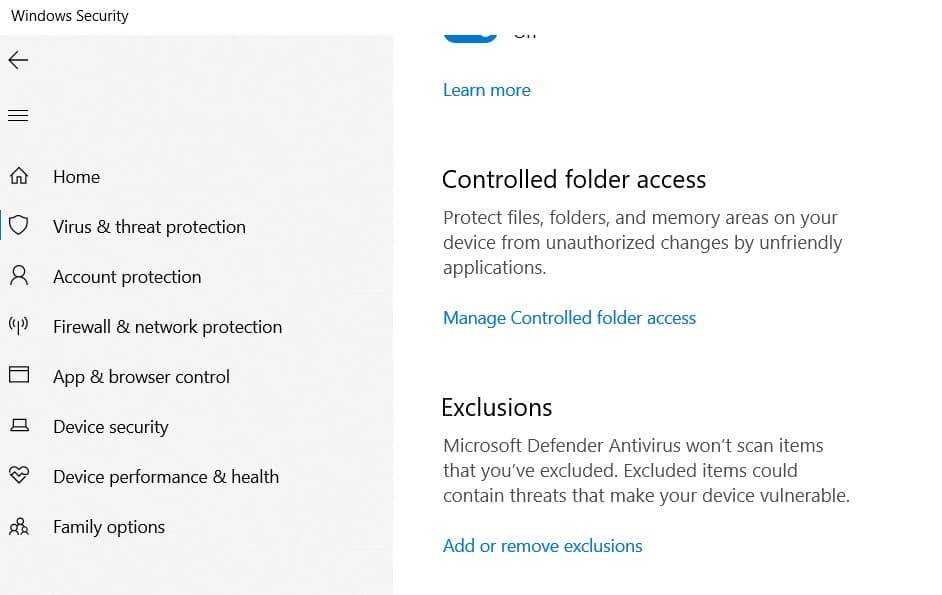
- 单击“添加排除”,然后选择文件,打开以下路径:C:Program FilesWindows Deffefermsmpeng并选择MSMPENG应用程序文件。
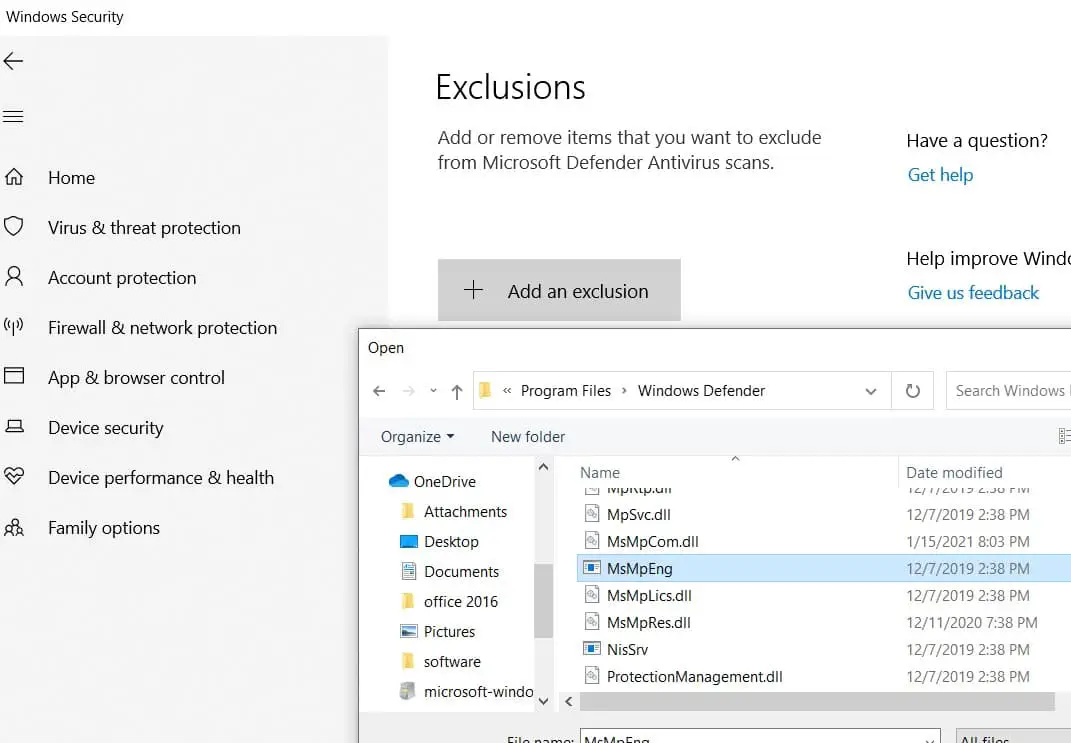
仅此而已,下次扫描发生时,您不应该遇到如此高的CPU使用问题,以阻止您正常使用计算机。
用第三方防病毒软件替换msmpeng.exe
在Windows 11上禁用Antimalware服务意味着停止防病毒保护,并使您的计算机未受保护,这不是一个好主意。如果您想停止在计算机上运行msmpeng.exe然后,我们建议寻找替代品。并为少数用户安装第三方防病毒软件绕过此问题。
Microsoft Defender安装第三方防病毒软件,将自动关闭,您的问题应得到解决。
市场上有许多第三方防病毒解决方案,但我们建议选择一种消耗低系统资源的防病毒软件。安装这种类型的抗病毒软件只能保护您免受病毒恶意软件的感染,但也可以减少CPU负载,并帮助您的系统实现最佳性能。在这里,我们收集了一些Windows 11的最佳防病毒软件。
一旦安装在计算机上的防病毒程序,请确保其更新,然后对病毒恶意软件感染进行完整的系统扫描,以检查它是否导致Windows 11高CPU使用问题。
运行系统文件检查器
有时由于系统文件损坏,您可能会在Windows 11上遇到MSMPENG.EXE高CPU使用问题。运行DIMS和SFC命令有助于扫描和替换正确的系统文件,并解决Windows 11中的多个问题。
- 按Windows键 + R,然后键入CMD,右键单击命令提示
- 首先,运行DIMS命令DISS /在线 /清理图像 /RestoreHealth
- 接下来,运行系统文件检查器命令SFC /扫描
以上命令扫描并修复了损坏或损坏的Windows操作系统文件以及直接从Windows在线服务器中的功能。此外,SFC将扫描所有受保护的操作系统文件的完整性,并尝试使用正确的文件进行维修。
禁用实时保护和重新安排扫描
禁用Windows Defender实时扫描或保护也可以在Windows 11上解决此类问题。
- 按Windows键 + R,类型Taskschd.msc然后单击确定以打开任务调度程序窗口,
- 在此处展开任务调度程序选项卡,然后是Microsoft,然后是Windows,然后向下滚动以找到并选择Windows Defender
- 右键单击“ Windows Defender计划的扫描”,然后在“常规”选项卡中选择“属性并取消选中具有最高特权”。
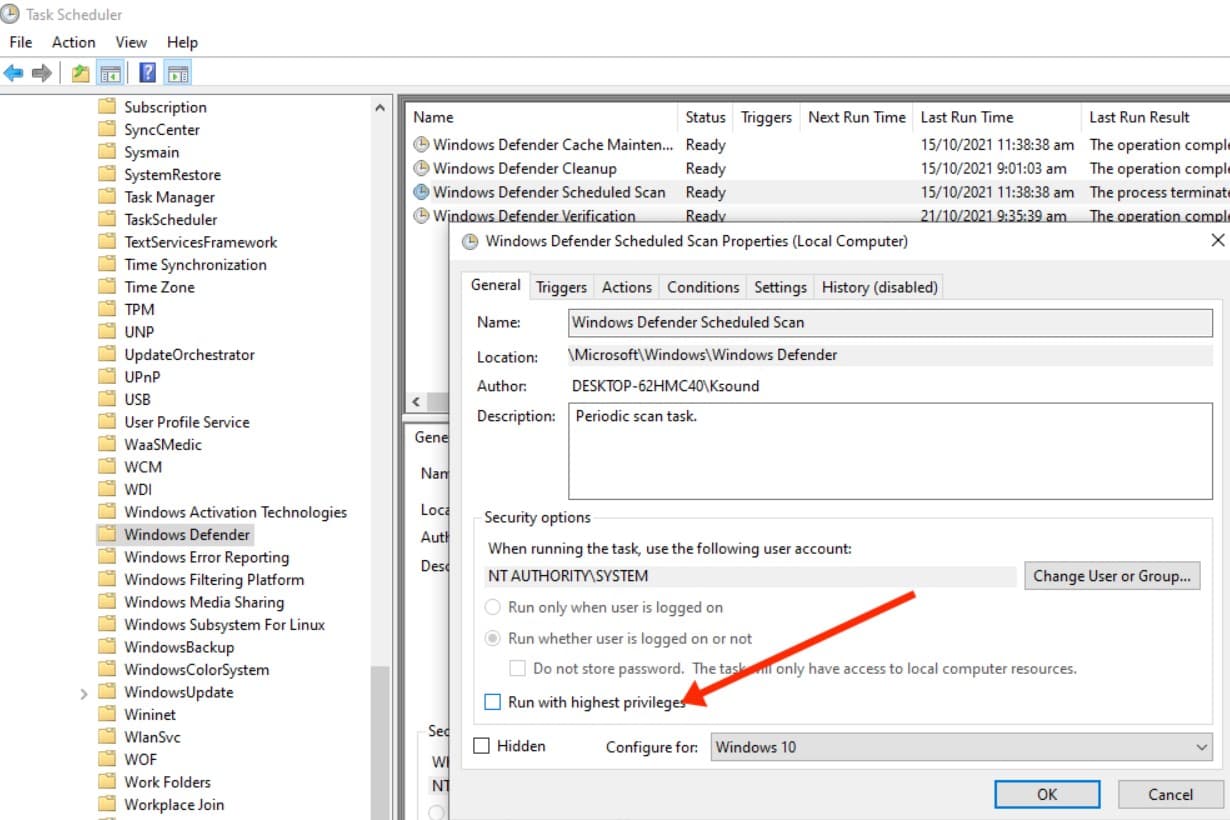
此外,转到条件选项卡,取消选中所有内容。
现在,移至触发器选项卡,然后单击“新”,此处安排您要Windows Defender运行扫描的时间。选择频率,日期和时间,然后单击“确定”。再次单击“确定”。
禁用Antimalware服务可永久执行
解决方案01:注册表编辑器
- 按Windows键 + R,键入登记然后单击确定以打开Windows注册表编辑器,
- 在这里导航到以下密钥:
HKEY_LOCAL_MACHINE/SOFFACTION/policies/Microsoft/Windows Defender - 右键单击Windows Defender,选择新的并选择DWORD,命名disableantispyware,并将值设置为1。
解决方案02:命令行
参见:Antimalware服务可执行文件(msmpeng.exe)高CPU用法
此外,您可以打开命令提示符作为管理员,并执行以下命令,以在Windows 11上永久禁用Antimalware服务。
reg添加“ hklmsoftwarepoliciesmicrosoftwindows Defender” /v Disableantispyware /t reg_dword /d 1 /f
解决方案03:小组策略
- 按Windows键 + R,然后键入gpedit.msc然后单击确定以打开组策略编辑器,
- 导航到以下密钥:计算机配置/管理模板/Windows组件/Microsoft Defender Antivirus/实时保护
- 在右窗格中,双击“关闭实时保护”,然后选择“启用”并单击“ apply”并确定保存更改。
上述解决方案是否有助于停止在Windows 11上永久执行的Antimalware服务?在下面的评论中让我们知道。
