ctrl + c复制和ctrl + v粘贴,复制和粘贴功能允许您在数字环境中复制和传输信息或内容(例如文本,图像或文件)从一个位置到另一个位置。复制图像或文本时,它将存储在计算机的临时存储器中,称为剪贴板。当您从上下文菜单中选择“粘贴”选项,或按CTRL+V剪贴板中的内容将插入目标位置。但是,有时您可能会注意到复制和粘贴不起作用Windows 10更新后。一些用户报告,复制和粘贴突然停止工作Windows 10升级后。本文探讨了此背后的原因以及如何在Windows 10中启用复制和粘贴。
有很多原因复制和粘贴不工作Windows 10,临时故障,软件干扰,过时的Windows版本或设备驱动程序或损坏的系统文件很常见。同样,它可能是第三方反病毒软件阻塞或磁盘错误,不良部门阻止了在Windows 10上复制和粘贴功能。
键盘或小鼠故障会影响复制和粘贴功能。检查硬件并确保正确连接它们可以帮助解决此问题。
无论出于何种原因,在这里,我们都有一些工作解决方案适用于解决问题,在Windows 10中启用复制和粘贴。
重新启动您的计算机
有时,简单的系统重新启动可以解决小故障并恢复正常功能。首先关闭所有应用程序并重新启动计算机。重新启动后,尝试再次使用复制和粘贴功能,看看问题是否持续。
要重新启动Windows 10计算机,请单击“开始”菜单 - >电源图标 - >选择重新启动选项。
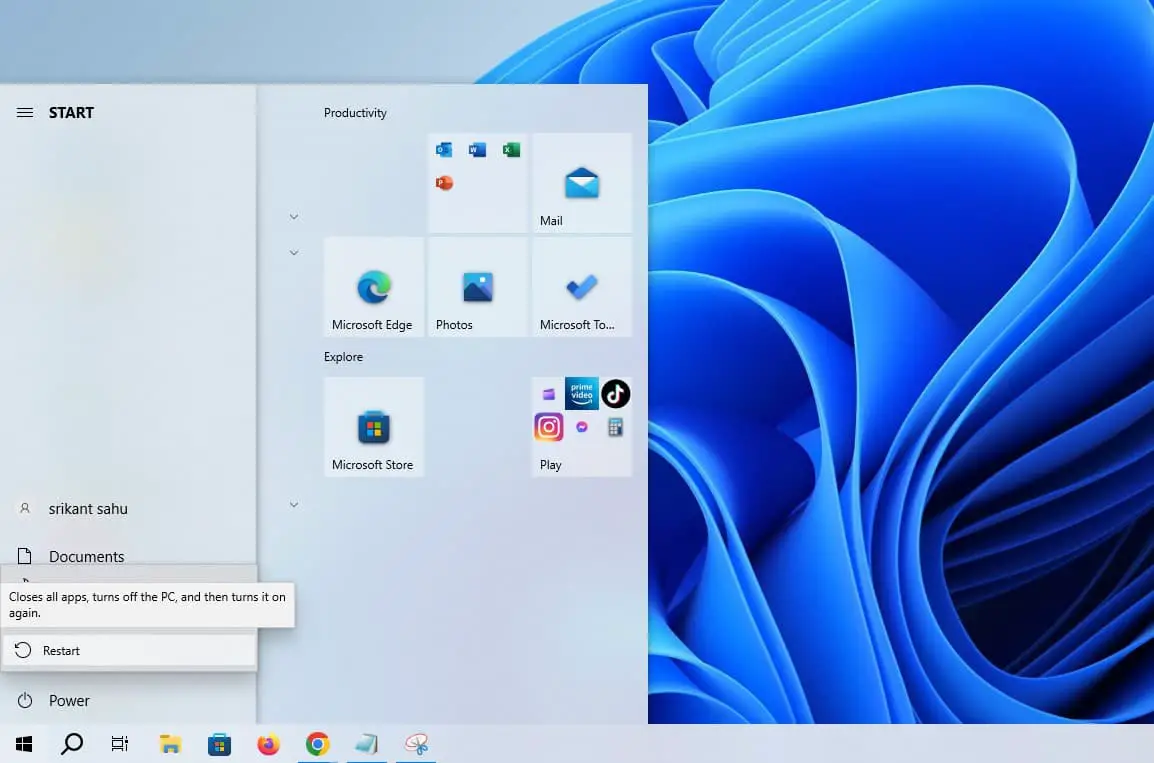
此外,使用最新更新的防病毒或Windows安全性执行对病毒或恶意软件感染的完整系统扫描,以确保恶意软件感染不会阻止Windows 10上的复制和粘贴功能。
重新启动Windows Explorer
Windows Explorer负责管理Windows操作系统的图形接口,包括任务栏,桌面和文件管理。这可能是由于Windows Explorer故障,您是无法复制和粘贴文件或一个目录到另一个目录的文件夹。
- 按CTRL + SHIFT + ESC键盘快捷键打开任务管理器,
- 在“流程”选项卡中,右键单击Windows Explorer,然后选择重新启动。

Windows Explorer重新启动后,尝试再次使用复制和粘贴功能,并检查问题是否已解决。
更新Windows 10
有时,过时的Windows 10版本或某些系统故障可能会出现兼容性问题,可能会影响各种功能的功能,包括复制和粘贴在Windows 10上工作。让我们检查并安装最新的Windows 10更新,其中包括最新的错误修复和改进,这可以帮助解决任何可能导致复制和粘贴问题的潜在问题。
- 按Windows键 + i打开设置应用程序
- 转到“更新与安全”。然后“ Windows Update”,然后单击“检查更新”。
- 如果有更新,Windows将开始下载并安装它们。
- 安装更新后,重新启动计算机以应用更改。
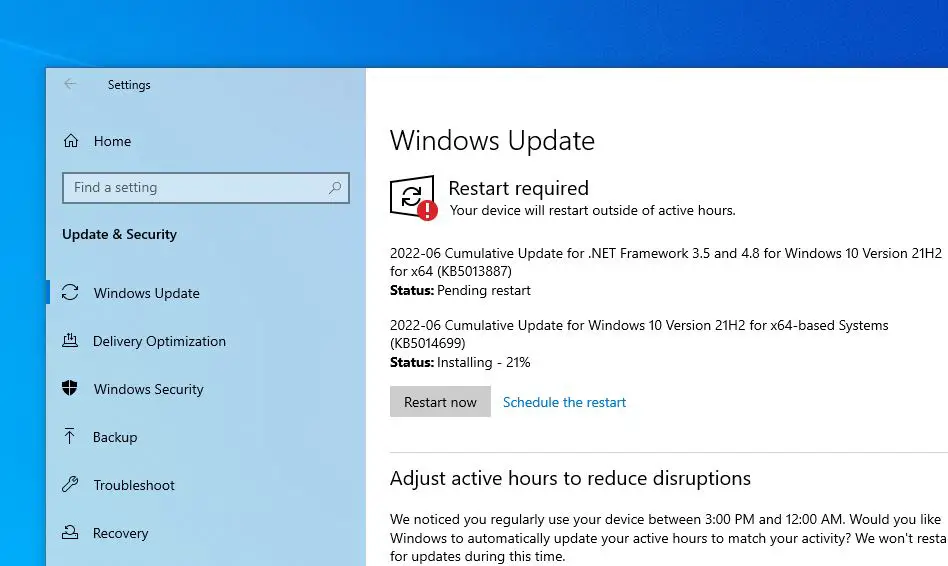
此外,考虑从制造商网站上更新键盘和鼠标驱动程序。
清除剪贴板缓存
剪贴板缓存存储您复制或剪切的临时数据,如果它损坏了,它可能会引起复制和粘贴功能的问题。和清除剪贴板缓存有时会有所帮助还原功能。
- 按Windows键 + s,然后键入CMD,右键单击命令提示符选择作为管理员运行,
- 现在运行命令回声|夹子然后按Enter键执行。
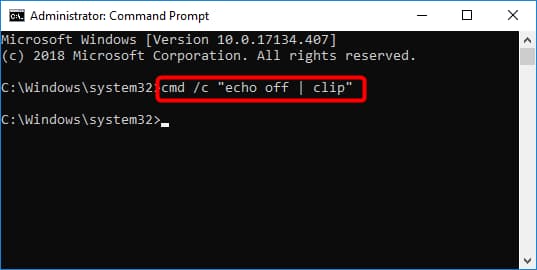
此命令清除剪贴板的内容。
此外,调整Windows注册表有助于一些用途来解决该问题。
- 打开注册表编辑并导航hkey_local_machine>软件> Microsoft>剪贴板。
- 打开iscloudand HistoryFeatureAdireAvailable并将值数据设置为1,然后单击“确定”以保存新更改。
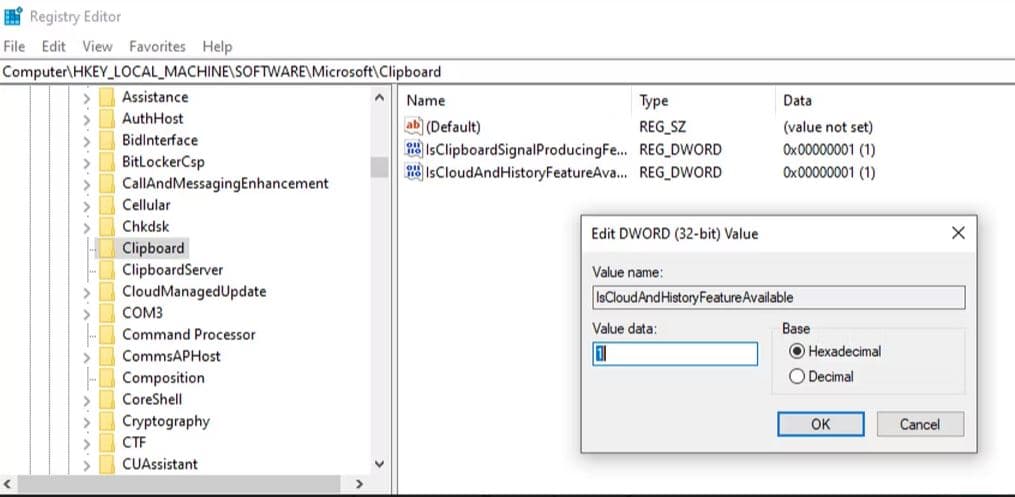
现在,尝试再次复制和粘贴以查看问题是否解决。
禁用第三方剪贴板应用程序
在某些情况下,第三方防病毒或安全软件可能会干扰复制和粘贴功能。暂时禁用或卸载此类软件,并检查问题是否存在。如果复制和粘贴开始工作,请考虑使用兼容版本更新或替换安全软件。
有时,这些应用程序可能会与本机剪贴板功能冲突并引起中断。
- 右键单击任务栏上,然后从上下文菜单中选择“任务管理器”。
- 在“任务管理器”窗口中,单击“启动”选项卡。
- 在列表中查找与剪贴板相关的任何应用程序。
- 右键单击应用程序,然后选择“禁用”或“在启动时禁用”。
现在,尝试再次复制和粘贴以检查问题是否已解决。
运行Windows系统文件检查器
复制和粘贴函数依靠各种系统文件和过程才能正确工作。如果由于某种原因,任何相关文件都会损坏,则可能导致复制和粘贴操作中的中断。如果以上解决方案无法解决问题,请运行系统文件检查器(SFC)以及可以修复损坏的系统文件的部署图像服务和管理(DISM)命令。
- 右键单击开始按钮,然后选择“命令提示符(admin)”或“ Windows PowerShell(admin)”。
- 类型 ”SFC /扫描”并按Enter。让扫描完成,并在提示时按照任何维修说明进行操作。
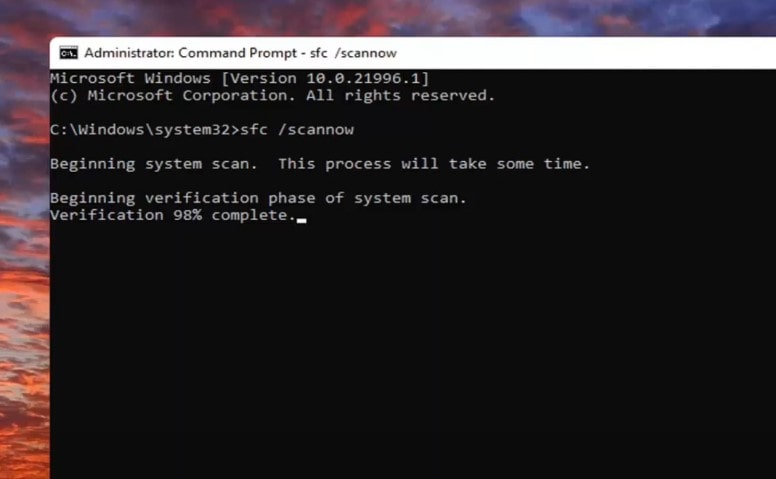
- 接下来的dism命令通过键入“DISS /在线 /清理图像 /RestoreHealth”然后按Enter。
- 该过程完成后,重新启动计算机并测试复制和粘贴功能。
禁用RAM优化应用程序
RAM优化应用程序或内存管理人员有时会干扰系统过程并破坏复制和粘贴等功能的正常功能。禁用RAM优化应用程序可能有可能帮助修复副本和粘贴在Windows 10上的工作。
- 右键单击任务栏上,然后从上下文菜单中选择“任务管理器”。
- 在“任务管理器”窗口中,单击“启动”选项卡。
- 在列表中查找任何RAM优化或内存管理应用程序。
- 右键单击应用程序,然后选择“禁用”或“在启动时禁用”。
禁用这些应用程序可确保它们不会干扰系统流程的正常功能,包括复制和粘贴操作。
维修磁盘驱动错误
复制和粘贴的文件涉及读取和从磁盘驱动器中读取数据。如果磁盘上有错误或不良扇区,则可能导致数据损坏或中断,从而影响Windows 10上的副本和粘贴功能。
硬盘驱动器上的磁盘驱动器错误或不良扇区可能会导致Windows 10中复制和粘贴功能的问题。
- 打开命令提示作为管理员,
- 类型命令chkdsk c: /f /r /x然后按Enterkey,
- 键入“ Y”,然后按Enter安排磁盘检查下一个重新启动
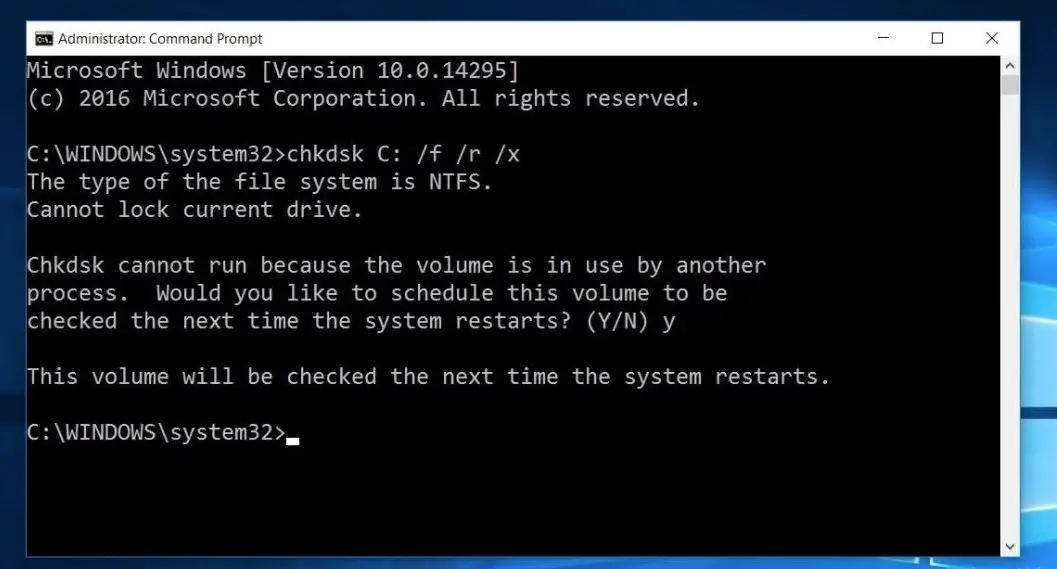
这将执行全面的磁盘检查,修复文件系统错误,扫描不良部门,并在需要时强制卸下音量。扫描完成后,重新启动您的PC并检查搜索功能是否
重新启动“ rdpclip.exe”进程
“ rdpclip.exe”过程负责管理远程桌面会话中的剪贴板功能。如果复制粘贴在远程桌面上不工作,重新启动“ rdpclip.exe”过程可以帮助解决问题。
- 按CTRL + SHIFT + ESC打开任务管理器。
- 定位RDP剪贴板(或rdpclip.exe)在“进程”选项卡中。右键单击该过程并选择结束任务。
- 现在单击文件,然后运行新任务,键入“ rdpclip.exe”,然后单击“确定”,
这“ rdpclip.exe”过程将重新启动,这可以帮助解决远程桌面会话中与剪贴板有关的任何问题。
损坏的用户配置文件可能会导致复制和粘贴无法正常工作的挫败感。您可以设置一个新的用户资料看看是否有帮助。
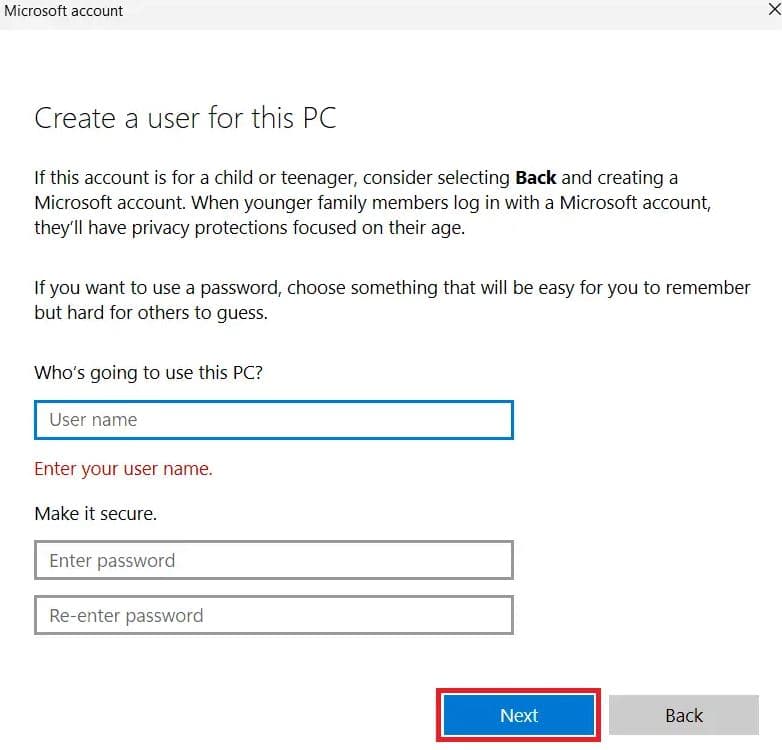
也执行系统还原可能有可能帮助解决Windows 10中的复制和粘贴问题。这将计算机的设置和系统文件还原到所有功能正常的时间点。
