Windows 10上的新的Microsoft Edge浏览器基于铬。凭借速度,性能,最佳的网站和扩展兼容性以及内置的隐私和安全功能,它是您唯一需要的浏览器。该公司定期使用新功能,错误修复和安全性改进来更新浏览器。我们可以说,这是市场领导者Google Chrome的理想选择。但是有时候边缘浏览器无法打开甚至可能定期为某些用户崩溃。用户很少报告,Windows 10更新后Microsoft Edge无法正常工作否则浏览器非常慢,不会加载网页。
如果您也遇到类似的问题,Microsoft Edge不会打开更新或边缘浏览器非常慢,在这篇文章中,我们试图找出此问题背后的原因和解决方案以修复Microsoft Edge无法在Windows 10上工作的原因。
那么,是什么导致Microsoft Edge放慢速度或不响应呢?它可能浏览器缓存或有害扩展程序,再次可能是由于系统文件损坏,当前用户配置文件的问题或botched Windows更新引起的。要修复内容,请执行干净的靴子,清除浏览器缓存,重置或修理边缘浏览器,运行SFC扫描或在此处尝试其他方法。
首先重新启动您的计算机,该计算机会刷新操作系统并清除可能出现的临时故障,并防止PC上的Edge打开。
如果Microsoft Edge无法从任务栏打开,请打开任务管理器,在“进程”选项卡右键下,请访问与Edge相关的进程,然后从菜单中选择最终任务。在那里的所有边缘过程中执行同样的操作,现在尝试打开浏览器。
如果在那里打开了许多选项卡,可能会放慢边缘浏览器。关闭未使用的选项卡,最重要的是确保您有一个稳定互联网联系。
更新Windows和Edge浏览器
Microsoft定期使用各种错误修复和安全性增强功能发布Windows更新和边缘更新。并更新浏览器不仅可以解决以前的问题,还可以加快浏览器的速度。
要安装最新的Windows 10更新:
- 按Windows键 + X,然后选择设置,
- 转到更新和安全性,然后Windows Update,然后点击检查更新按钮
- 如果有新的更新或待处理,则允许下载并将其安装在您的设备上。
- 完成后,您需要重新启动系统以应用它们。
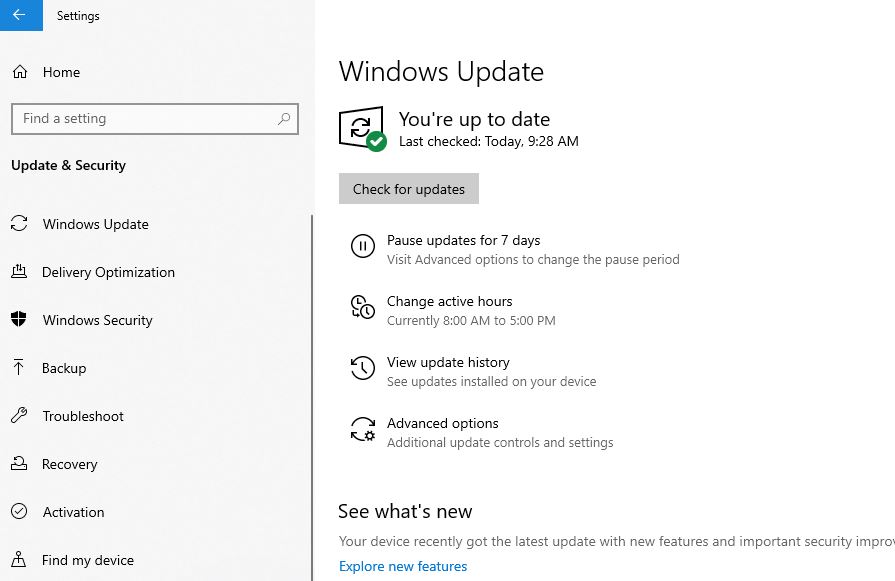
更新边缘浏览器:
- 首先,打开计算机上的边缘浏览器,
- 单击右上方的三个点菜单,然后选择“设置”,然后选择Microsoft Edge。
- 或者您可以输入边缘://设置/帮助在地址栏上,然后按Enter键访问同一屏幕并更新边缘浏览器。
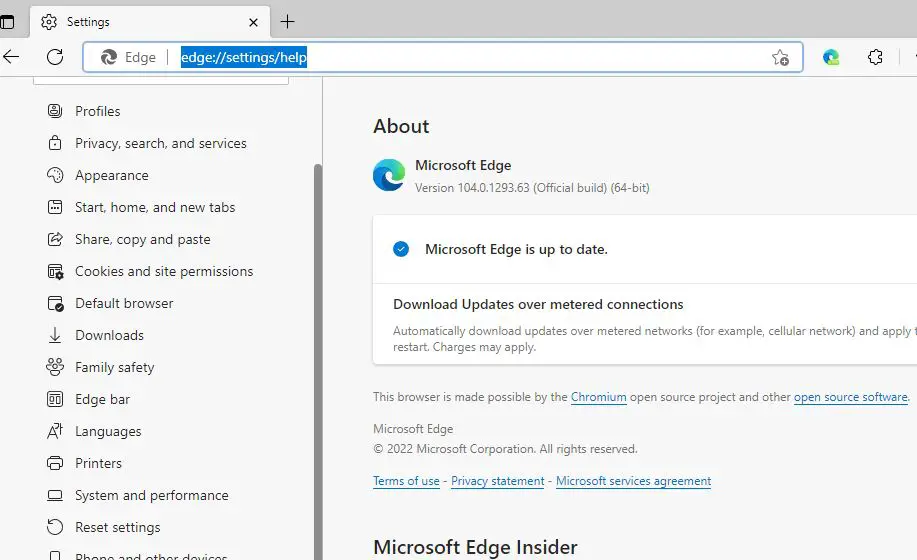
清除所有浏览数据
Edge浏览器会自动保存临时的Internet文件,以帮助页面加载速度。清除此缓存有时会在Microsoft Edge上解决页面显示问题。
当Microsoft Edge在Windows 10中没有响应时,您可以为解决问题的浏览器清除浏览历史记录,缓存和cookie。
- 打开边缘浏览器,单击右上角的集线器(…),选择设置,然后单击隐私,搜索和服务
- 在“清除浏览数据”部分下,单击选择要清除的内容,
- 清除浏览数据弹出窗口将打开,一直选择时间范围,然后在浏览历史记录,cookie和其他站点数据,缓存图像和文件选项上进行检查
- 最后,单击“立即清除”按钮以删除它们。
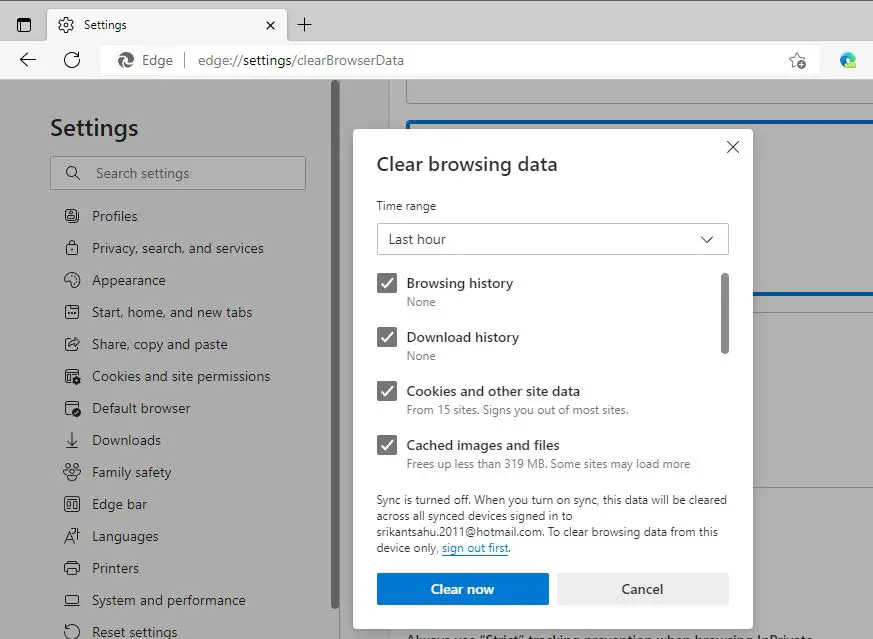
维修边缘浏览器
尽管如此,遇到了您的问题Microsoft Edge浏览器不起作用在Windows 10上正确正确?然后,不用担心,让我们修复边缘浏览器,希望可以解决您所遇到的问题。
维修Microsoft Edge可能会重新安装浏览器并解决您所遇到的问题。
- 首先,关闭边缘浏览器,右键单击开始菜单,然后选择应用程序和功能,
- 这将在您的设备上显示已安装应用的列表,向下滚动并找到Microsoft Edge,
- 或者,您可以在存在的搜索栏上搜索相同的搜索,选择Microsoft Edge,然后单击修改,
- 单击是,如果提示获得许可,修理Microsoft Edge屏幕将打开,
- 单击“维修”按钮,然后按照屏幕上的说明修复Windows 10上的边缘浏览器。
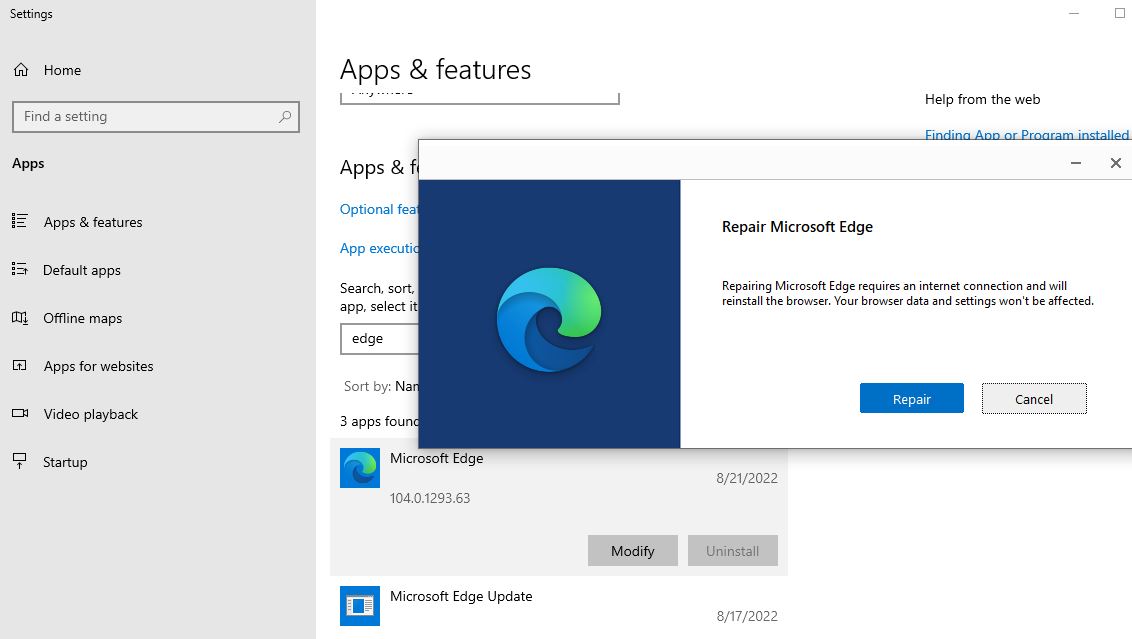
完成后,重新启动您的系统并打开Edge浏览器检查它正常工作。
重置Microsoft Edge默认设置
同样,有时候,越野车功能,设置不当和/或损坏的cookie可能会引起浏览器的随机问题。边缘浏览器内置在Windows 10中,因此我们不能卸载它,但是您可以将其完全重置为默认设置。请注意,您的密码,历史记录和收藏夹将无法清除。如果您仍在遇到问题Microsoft Edge浏览器然后通过遵循以下步骤来重置它。
- 首先,打开边缘浏览器,单击'省略'右上角存在的图标以显示溢出菜单,然后单击列表中的“设置”选项,
- 现在,找到并单击窗口左侧栏中的“重置设置”选项卡,然后单击“还原设置”到其默认值。
- 最后,单击“重置”按钮以完全重置Microsoft Edge浏览器其默认设置。
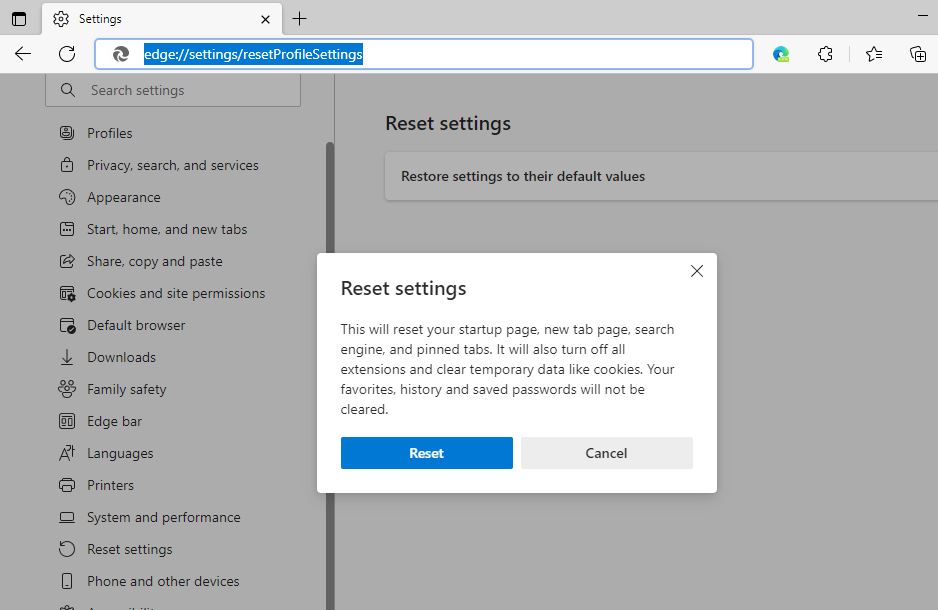
清洁启动窗口10
有时,第三个应用程序或服务冲突也可能会减慢或阻止边缘浏览器打开。让我们清洁启动窗口10并打开Edge浏览器,以检查其是否顺利运行。
执行干净的靴子
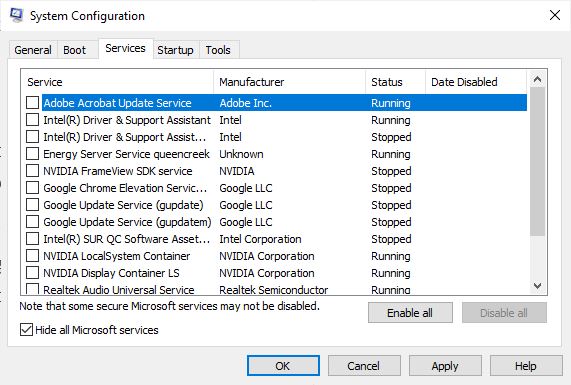
- 按Windows + R,类型MSCONFIG,好吧
- 移至服务选项卡,选中该框隐藏所有Microsoft服务。
- 单击禁用全部
- 去启动选项卡并单击打开任务管理器。
- 选择列表中的每个项目,然后单击禁用。
- 关闭您的任务管理器并重新启动计算机。
尝试运行DISS命令使用系统文件检查器(SFC)扫描以检查任何文件损坏。 DISM命令修复系统图像,并SFC扫描将扫描计算机上损坏的系统文件,并用正确的系统文件替换它们。
- 按Windows键 + s类型CMD,右键单击命令提示符,然后选择“运行为管理员”,
- 首先,DIS DISM RETORTORE HEALTH命令沮丧 /在线 /清理图像/恢复健康。
- 扫描过程可能需要5分钟到20的时间,
- 接下来,运行系统文件检查器命令SFC /扫描
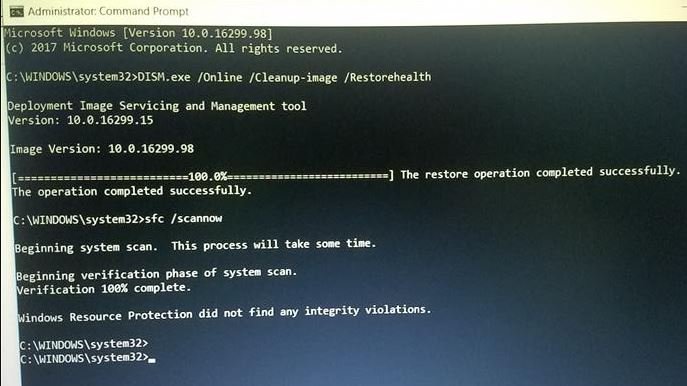
更多阅读:Microsoft Edge不会打开Windows 11(修复Microsoft Edge)
- 如果发现任何实用程序将其替换为正确的系统,这将扫描Windows 10中的损坏的系统文件。
- 让扫描过程完成100%,然后关闭命令提示并重新启动窗口,
- 现在打开并检查Microsoft Edge浏览器是否正常工作。
使用其他用户帐户查看
有时损坏的用户配置文件还可以阻止Microsoft Edge浏览器在Windows 10上打开。让我们创建一个用户帐户并检查Microsoft Edge浏览器是否正常工作。
使用命令提示符添加或创建一个新的用户帐户非常简单快捷。
- 首先,以管理员的身份打开命令提示
- 输入命令网络用户用户名密码/添加然后按Enter键,您将成功完成消息命令,
注意 - 替换用户名和密码使用您的首选名称和密码。

- 现在,从当前的用户帐户登录,并使用新创建的用户帐户登录并打开Edge浏览器。
- 检查Microsoft Edge浏览器是否没有更多问题。
此外,有时防病毒工具通常会干扰您的PC并引起各种问题。一些用户报告说,Microsoft Edge由于其防病毒软件而不会打开。要解决该问题,我们建议您禁用防病毒软件,并检查是否解决了问题。
这些解决方案有助于解决Windows 10上的Microsoft Edge浏览器问题,现在边缘浏览器正常工作?在下面的评论中让我们知道
