当驱动程序比分配的内存空间更多的数据时,通常会发生“驱动程序Overran堆栈缓冲区”错误,从而导致内存损坏和系统不稳定性。一个司机是一种软件组件,允许您的计算机与硬件设备(例如打印机,扫描仪,键盘等)通信。堆是一种数据结构,可将信息存储在最后一个,首先(LIFO)订单中。一个堆栈缓冲区是一个固定大小的内存区域,可容纳堆栈的数据。当驾驶员写入比堆栈缓冲区所能保留的数据时,它会覆盖缓冲区并损坏相邻的内存,从而导致系统崩溃并显示“驾驶员Overran堆栈缓冲区错误。本文探讨了此错误的常见原因,并提供了解决该错误的实用解决方案。
此错误表明驱动程序已覆盖基于堆栈的缓冲区,从而导致内存损坏和系统不稳定性。当发生此错误时,Windows会停止系统以防止进一步的损坏,并使用错误代码信息显示蓝屏。好吧,有几个因素导致此蓝屏错误。
- 过时或不兼容的驾驶员:使用过时或不兼容的设备驱动程序是此错误的主要原因之一。
- 错误的硬件:故障或故障的硬件组件(例如RAM或硬盘驱动器)可能会导致此错误。可能需要检查和更换缺陷的硬件。
- 恶意软件或病毒感染:在某些情况下,恶意软件或病毒会干扰驱动程序,从而导致意外行为并导致堆栈缓冲区溢出。
- 驱动程序中的编程错误:设备驱动程序中的错误或编程错误可能导致内存缓冲区的处理不当,从而导致溢出。
断开外部设备并重新启动
有时,错误可能是由故障或不兼容的外部设备(例如USB闪存驱动器,打印机或网络摄像头)引起的。为了排除这种可能性,请断开您已连接到计算机的所有外部设备并重新启动系统。如果错误不再发生,则可以一个一个一个一个一个重新连接设备,看看哪个引起了问题。您可能需要更新或替换有问题的设备。
引导窗口进入安全模式
如果错误甚至在断开外部设备后仍存在,则可能需要将系统引导到安全模式。这只能从基本的驱动程序和服务开始启动Windows,绕过由第三方软件或驱动程序造成的潜在冲突。
启动到安全模式:
- 按Windows徽标键,然后在您的键盘上按下打开设置。
- 单击更新和安全性,然后单击恢复。
- 在高级启动下,单击现在重新启动。
- PC重新启动后,选择故障排除>高级选项>启动设置>重新启动。
- 在启动设置屏幕上,按F4启用安全模式。
如果在安全模式下没有发生错误,则表明第三方驱动程序或软件可能导致问题。
在安全模式下,您可以尝试识别并卸载任何可能触发错误的软件。这可能是最近安装或更新的程序,驱动程序或Windows更新。
卸载有问题的软件
如果您最近在遇到错误之前安装了新软件或进行了系统更改,则卸载或滚动这些更改可以帮助解决问题。
- 按Windows键和R类型appwiz.cpl然后单击“确定”以打开程序和功能。
- 查找要卸载的程序并右键单击它,单击卸载,然后按照屏幕上的说明进行操作。
卸载有问题的驱动程序
- 按Windows键 + X,然后选择设备管理器,在上面单击具有黄色感叹号标记的设备,请单击它选择卸载设备。
- 选中说删除此设备的驱动程序软件的框,然后单击“确定”并重新启动PC
卸载Windows更新:
- 按Windows键 + I打开设置,进行更新和安全性,然后在Windows Update上进行。
- 单击查看更新历史记录,然后在卸载更新上。找到最新的更新,右键单击它选择“卸载”选项。
或者,您可以使用系统还原在进行更改之前,将系统滚动到先前的状态。
更新有问题的驱动程序
驱动程序是操作系统的关键部分,因为Windows 10使用驱动程序与您的硬件一起使用。如果某个驱动程序已过时或损坏,则可能会导致驱动程序Overran堆栈缓冲区错误出现。如果您最近将操作系统升级到Windows 10,则最有可能发生不相容。
更新或重新安装问题的驱动程序可确保它与操作系统兼容,并解决可能导致错误的任何问题。
- 按菜单中的“ Windows键 + X”,然后从菜单中选择“设备管理器”。
- 在设备管理器中,使用有问题的驱动程序找到设备(通常由黄色感叹号表示)。
- 右键单击设备,然后选择“更新驱动程序”。
- 选择“自动搜索更新的驱动程序软件”,然后按照屏幕上的说明完成更新过程。
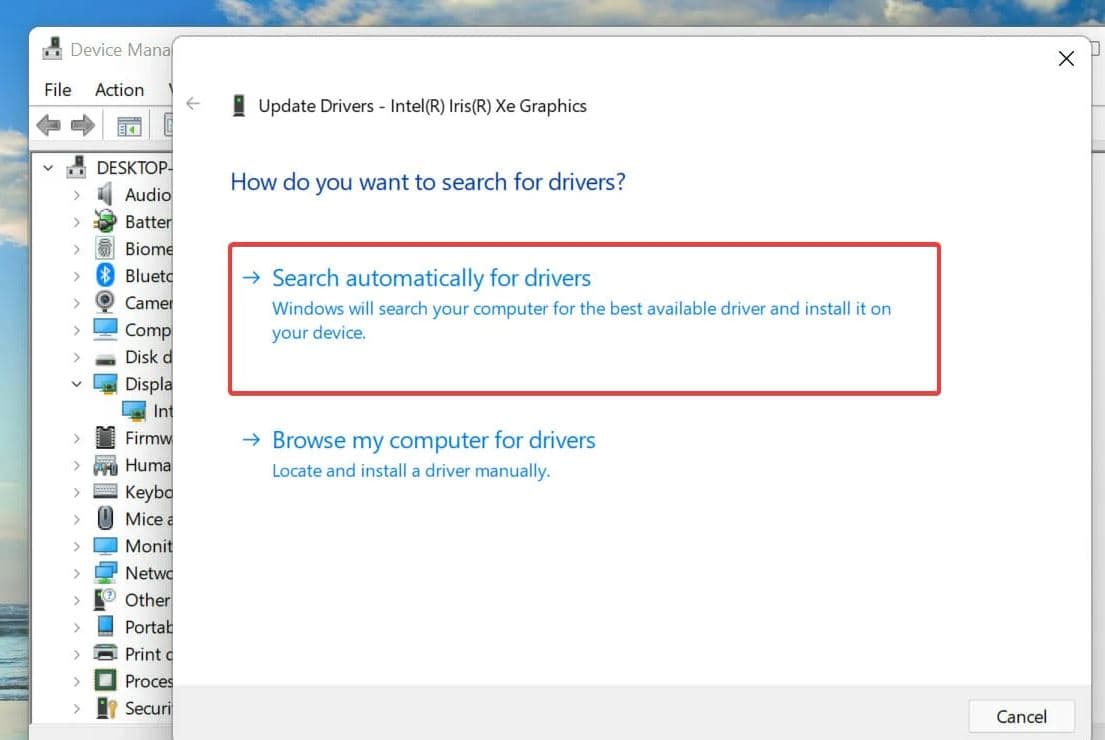
在这里,我们建议手动检查并更新必需的内容,包括显示驱动程序,网络适配器,音频驱动程序和芯片组驱动程序。
如果问题持续存在,重新安装驾驶员可以为其安装提供干净的板岩。
再次访问设备管理器并使用问题的驱动程序找到设备。
- 重复您要更新的所有驱动程序的步骤。
- 右键单击设备,然后选择“卸载设备”。
- 卸载驱动程序后,重新启动计算机。
- Windows将自动重新安装驱动程序。另外,您可以从制造商网站下载最新驱动程序并手动安装。
使用设备管理器更新驱动程序很简单,但这可能不是最好的解决方案。根据用户的说法,设备管理器并不总是下载最新的驱动程序。因此,如果您想安装最新的驱动程序,建议您手动下载必要的驱动程序。为此,只需访问您的硬件制造商的网站,然后下载设备的最新驱动程序即可。
使用内存诊断工具测试RAM
该错误的另一个可能原因是故障或损坏的RAM(随机访问存储器),这是您的系统存储临时数据以更快的访问。为了测试您的RAM是否错误,您可以使用内置窗口内存诊断工具。
- 按“ Windows键 + R”打开“运行对话框”。
- 类型“ mdsched.exe”然后按Enter启动Windows内存诊断工具。
- 选择立即重新启动计算机并检查内存问题。
- 该工具将运行全面的内存测试,并在重新启动计算机后为您提供结果。如果检测到任何问题,则可能表明需要更换的RAM模块故障。
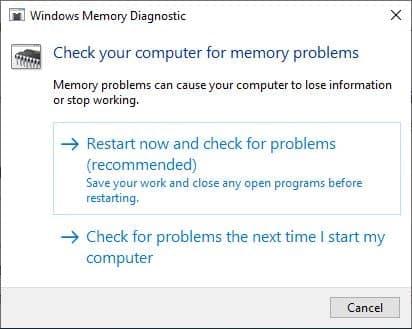
运行内存诊断测试有助于识别和解决系统内存的潜在问题。
修复损坏或损坏的系统文件
有时,错误可能是由损坏或损坏的系统文件引起的,这对于窗口的正确运行至关重要。要修复这些文件,您可以使用内置系统文件检查器(SFC)工具或部署图像服务和管理(DISM)工具。
- 按Windows键,然后键入CMD,右键单击命令提示符选择作为管理员运行,
- 输入命令SFC /扫描然后按Enter启动系统文件检查。
- 允许该工具扫描和修复任何损坏的系统文件。这个过程可能需要一些时间,所以要耐心等待完成。
- 一旦扫描完成运行DIM命令DISS /在线 /清理图像 /RestoreHealth
- 等待扫描完成并修复其发现的任何错误,一旦完成100%重新启动您的计算机并检查错误是否持续。

建议阅读:驱动程序Overran堆栈缓冲区错误Windows 11 /10(已解决)
运行系统文件检查器和DISM命令有助于修复任何损坏的系统文件,并确保操作系统的完整性。
禁用快速启动
快速启动是一项功能,可以通过关闭计算机时将一些系统信息保存到文件中来更快地启动。但是,此功能也可能引起一些问题,例如您面临的错误。禁用快速启动可确保清洁启动过程,并可能有助于解决“ driver_overran_stack_buffer”错误。
- 按Windows键 + R,键入Powercfg.cpl然后单击确定以打开电源选项。
- 单击左侧栏上的“选择电源按钮的操作”。
- 单击“更改当前不可用的设置”。
- 向下滚动到“关闭设置”部分,然后取消选中“打开快速启动(建议)。”
- 单击“保存更改”以应用设置。
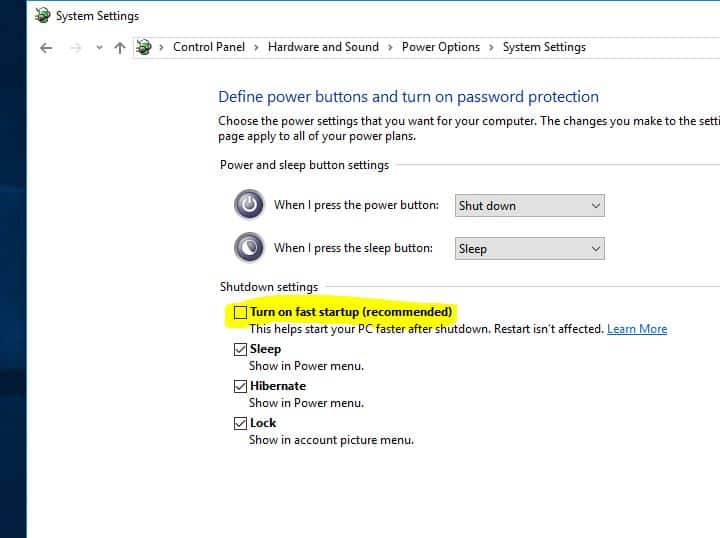
执行系统还原
如果上述解决方案都无法使用,则可以尝试执行系统还原,这是将您的系统恢复到正常工作时的上一个时间点的过程。这可以帮助您撤消可能导致错误的任何更改。
- 按“ Windows键 + R”打开“运行对话框”。
- 类型“滚动”然后按Enter启动系统还原向导。
- 在初始系统还原屏幕上单击“下一步”。
- 从可用还原点的列表中选择一个还原点(在错误开始发生之前创建的还原点)。
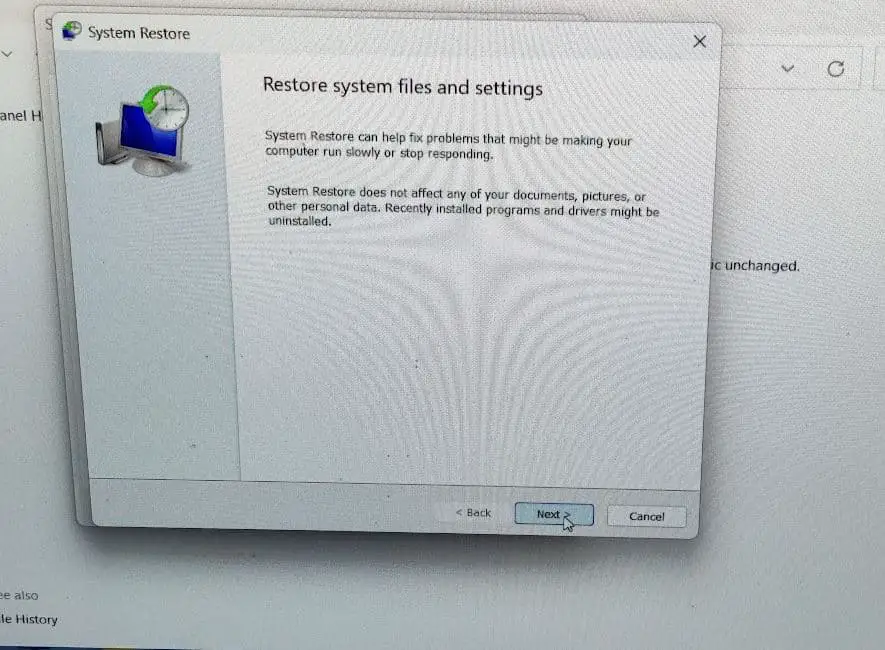
- 按照屏幕上的说明完成系统还原过程。
- 修复完成后,重新启动计算机并检查错误是否已解决。
我们希望这篇博客文章帮助您修复Windows 10上的“ driver_overran_stack_buffer”错误。如果您有任何疑问或反馈,请在下面发表评论。
