Microsoft定期使用最新的错误修复程序,几个新功能和安全性改进发布Windows 11更新。 Windows更新设置为在Windows 11上自动下载和安装,以确保系统安全稳定。因此,Windows更新至关重要,应在可用后立即安装。但是有时您可能会注意到Windows 11没有更新,Windows 11 KB5055523更新无法安装,或最终Windows 11 KB5055523卡在下载中。让我们找出原因Windows 11更新安装问题或错误以及如何尽快修复它们。
Windows 11无法更新的原因有很多,可能是防病毒软件,防火墙软件和其他第三方安全计划干涉使用Windows更新过程。
除此之外,如果系统驱动器(通常是C驱动器)非常低存储空间这不足以下载和安装Windows更新。
您需要稳定的Internet连接才能从Microsoft服务器下载Windows更新。可能是慢速互联网或网络问题您的Windows更新未安装或下载的原因。
Windows更新可能已关闭以某种方式导致Windows 11无法在PC或笔记本电脑上更新。再次,损坏PC上的系统文件可能是Windows更新失败的另一个原因。
如何修复Windows 11更新安装问题
运行Windows更新故障排除器是修复Windows 11 KB5055523更新安装问题的最有效方法之一。同样,您需要确保C驱动器和Internet连接速度上的免费存储空间从Microsoft服务器下载更新文件。
另外,您需要确保Windows Update服务正在运行要在PC上安装最新的Windows 11更新。
此外,运行DISS RETORERORE健康和系统文件检查器扫描如果Windows更新因损坏的文件而失败,则可以找到和维修系统文件,以解决问题。重置Windows更新缓存是修复大多数Windows 11更新下载和安装问题的另一种有效方法。
首先重新启动您的计算机并再次检查更新。重新启动Windows 11时,它将重新启动所有运行过程,刷新操作系统,清除临时故障并解决最常见的问题。
要手动安装Windows 11更新:
- 按Windows键 + i打开设置应用程序
- 转到Windows更新,然后点击检查以获取更新
- 如果Windows更新正在待处理,请允许他们下载并安装
- 完成后,重新启动PC以应用更改。
运行Windows更新故障排除器
Windows Update故障排除器是由Microsoft开发的内置诊断工具,运行此工具会自动检测并修复了Windows KB5055523更新计算机上的问题。每当您体验时Windows 11没有更新或卡住更新这应该是您的工具。这是运行Windows Update故障排除器的方法。
- 按Windows键 + X,然后选择设置
- 在左窗格上选择系统,然后在右窗格上进行故障排除。
- 导航到其他故障排除器,然后单击Windows Update旁边的运行按钮。
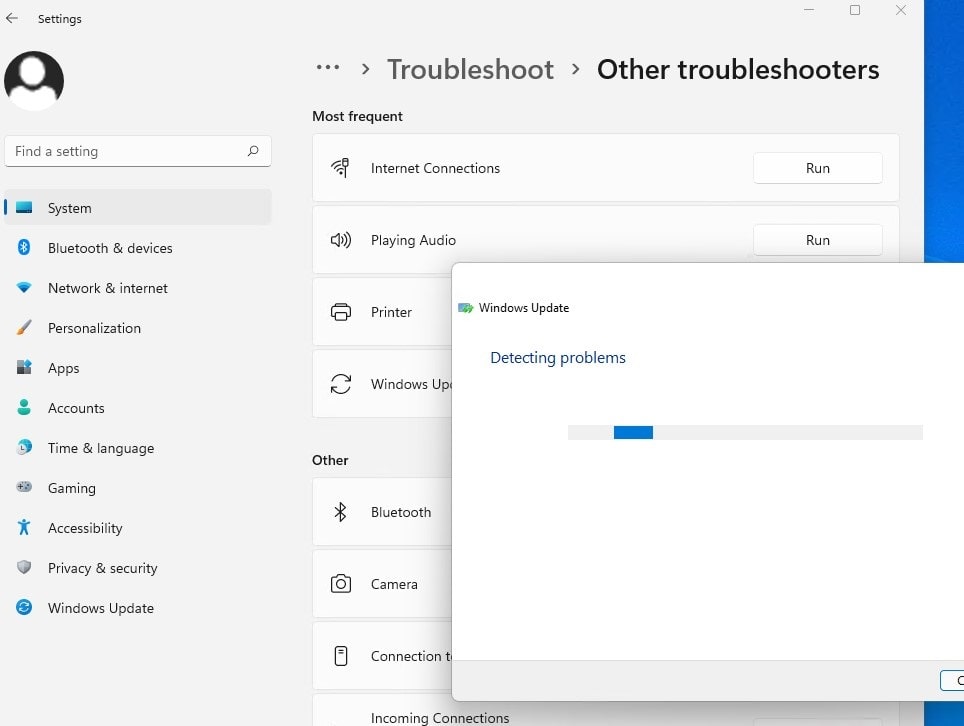
检查互联网连接
您需要确保该设备具有活动的Internet连接以从Microsoft服务器下载Windows Update Files的下一件事。
- 尝试访问PC上的任何网页或播放YouTube视频以检查Internet连接正在工作。你可以检查您的互联网速度在fast.com或speedtest.net上。
- 按Windows键 + R,键入ping google.com,然后单击确定。现在,不断检查是否获得Ping重播。如果破裂,您需要解决互联网连接问题。
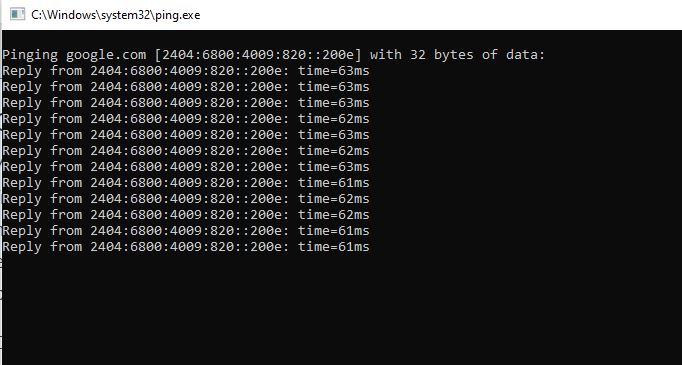
- 你可以重新启动您的无线路由器解决通用网络和互联网连接问题。检查Wi-Fi信号或将笔记本电脑移近WiFi路由器。检查以太网电缆已正确连接。
- 如果您连接到VPN,我们建议断开它并尝试再次安装Windows更新。还暂时卸载第三方防病毒软件,并检查日期和时间设置是否正确。
- 此外,您可以通过转到Windows 11上的网络适配器设置>网络和互联网>高级网络设置>网络重置,单击现在重置按钮,然后单击是的按钮。
释放计算机上的存储空间
Windows更新安装背后的另一个常见原因是卡住或失败是缺乏存储空间。如果系统驱动器没有足够的空间,则在尝试更新Windows 11时可能会遇到不同的错误。在这种情况下,您需要免费存储空间允许系统处理更新而没有问题。
有关的:下载Windows 11(24H2)2025年4月安全更新的KB5055523
确保您的PC的C:驱动器(或主要分区)上至少有几GB的空间可用于更新。
- 为了获得更多的存储空间,您可以从计算机中删除不必要的程序和文件,
- 将一些数据备份到云或外部驱动器中。
使用第三方PC清洁器工具或内置存储感来清除垃圾文件。
- 打开Windows 11设置,选择系统,然后单击存储,
- 选择存储感并确保它是一个切换。
- 单击临时文件,然后检查项目以删除以释放空间。
- 最后,单击删除文件按钮以收回系统驱动器上的存储空间。
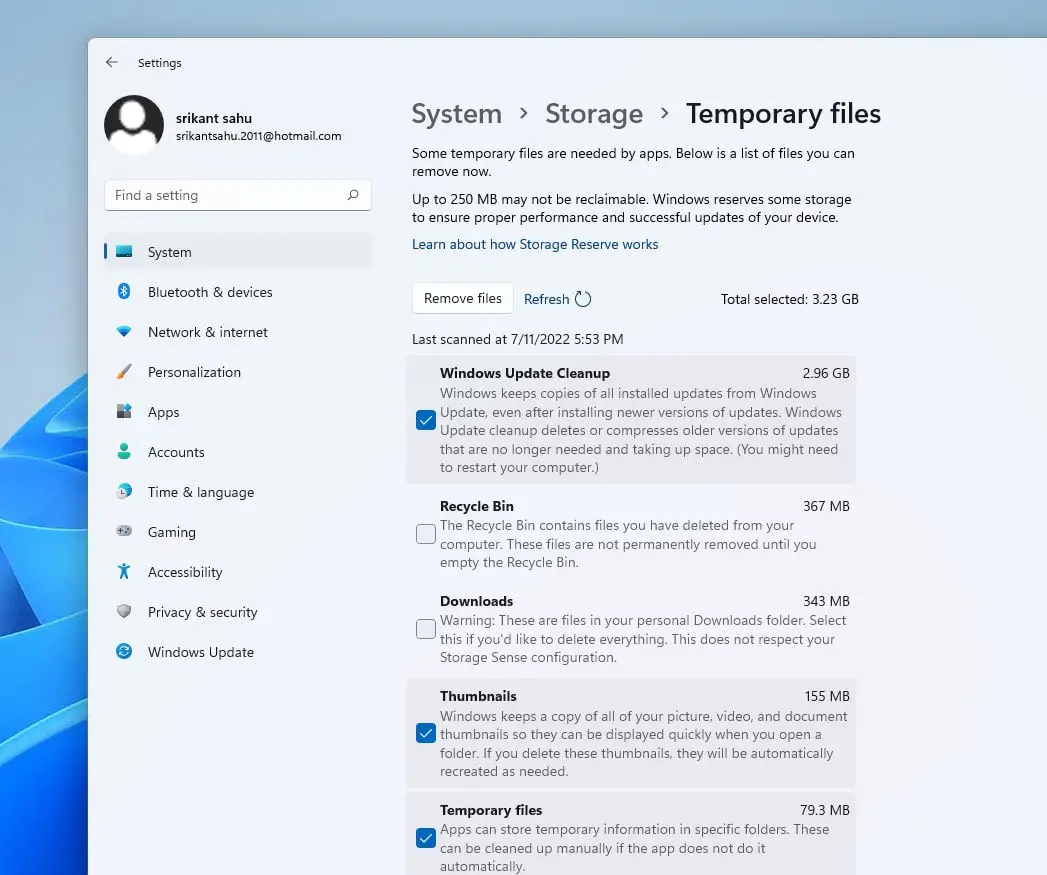
重新启动Windows更新服务
您需要检查并确保Windows Update及其相关服务正在运行状态,以在计算机上安装最新的Windows 11更新。如果出于任何原因,未启动或卡住了更新服务,您可能会在安装Windows更新时遇到问题。
- 按Windows键 + R,键入Services.MSC然后单击确定打开Windows Services Console
- 找到Windows Update服务,右键单击它,选择重新启动,
- 如果该服务尚未启动,请双击Windows Update服务以打开其属性,
- 在这里,在“启动类型”选项中选择“自动”,然后按开始
- 按“应用”按钮进行更改,然后单击确定。
另外,检查Windows更新所需的其他相关服务是否已启用并运行。
- 申请身份
- 背景智能转移服务(位)
- 加密服务
维修Windows 11文件
损坏的Windows 11系统文件是Windows 11未更新的另一个常见原因。您应该运行SFC并丢弃命令,以查找和替换PC上的损坏文件。
系统文件检查器是Windows 11中包含的最佳工具之一,用于修复系统文件。
- 按Windows键,在搜索栏中键入CMD,然后单击以管理员的方式运行运行,
- 首先,运行Dism Restore Health命令DISS /在线 /清理图像 /RestoreHealth
- 让它完成100%扫描。执行命令后,运行系统文件检查器命令SFC /扫描
- 上面的命令扫描所有受保护的系统文件,并用位于%windir%system32dllcache的压缩文件夹中的缓存副本替换损坏的文件。
- 让系统文件检查器扫描系统文件,然后用正确的内容进行维修或更换。
- 完成后,重新启动PC,然后尝试再次安装Windows 11更新。
清洁启动窗口11
仍然会遇到Windows 11更新错误,您应该继续进行干净的启动并尝试在PC上安装Windows更新。当您以干净的启动模式引导Windows 11时,它消除了启动软件和服务与更新过程冲突的可能性。
要执行干净的靴子,
- 按Windows键 + R,类型MSCONFIG然后单击确定
- 导航到系统配置窗口中的“服务”选项卡
- 检查旁边的框隐藏所有微软服务然后单击禁用所有按钮。
- 现在移动到启动选项卡,然后单击任务管理器,
- 在“启动”选项卡中,单击每个条目并单独禁用它们。
- 退出任务管理器,然后返回到系统配置窗口中的“启动”选项卡,然后选择“确定”。
重置Windows更新组件
解决此问题的另一件事是重置计算机上的Windows更新组件。这是如何解决的方法:
- 首先,以管理员的身份打开命令提示符,然后运行以下命令。
净停止位
净停止Wuauserv
净停止appidsvc
净停止cryptsvc
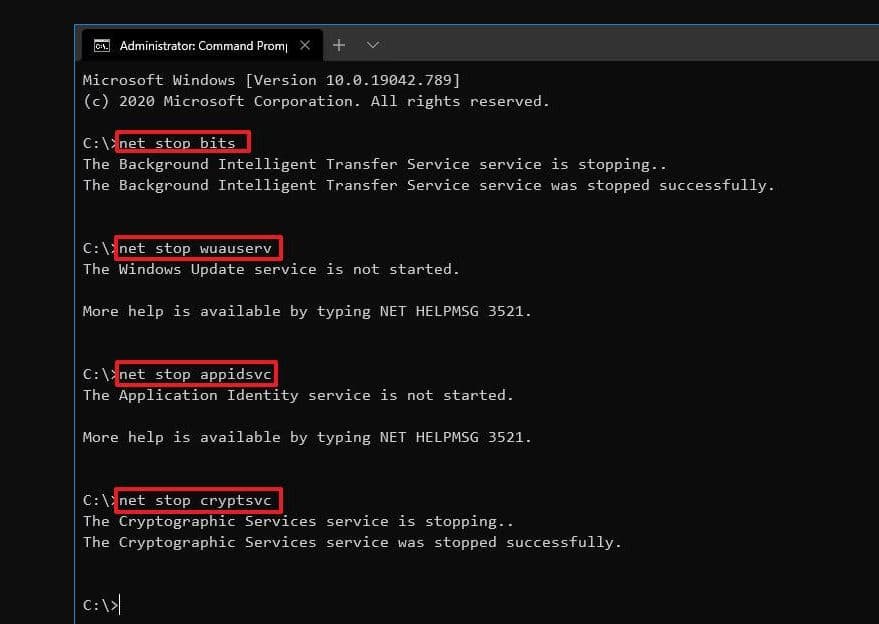
- 上面的命令停止Windows Update及其相关服务。
- 现在按Windows键 + E打开文件Explorer,然后导航到C:WindowssoftWaredistribution
- 打开下载文件夹和删除下载文件夹中的所有文件和文件夹。
- 要删除它们,请按CTRL + A选择全部,然后击中DEL键。
不用担心这些文件,这些是更新的缓存文件。下次您检查更新或Windows更新时,请从Microsoft服务器下载新鲜文件。
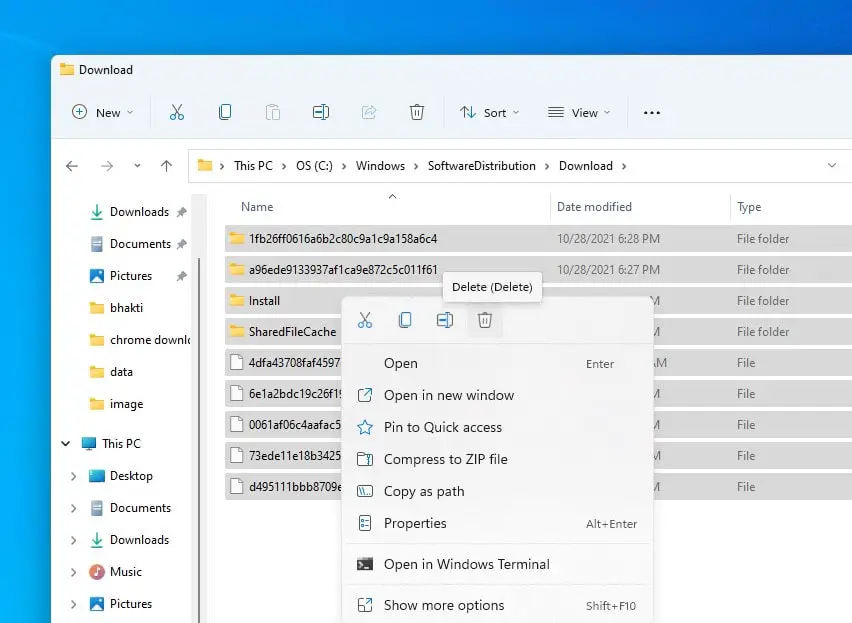
- 现在,通过运行以下命令重新启动Windows Update及其相关服务。
净启动位
网络启动Wuauserv
NET启动Appidsvc
网络启动cryptsvc
- 仅此而已,重新启动Windows 11并尝试再次安装更新。
手动下载并安装Windows 11更新
如果您仍然在安装更新时遇到困难,请尝试手动下载和安装。您可以从Microsoft Update目录下载Windows Update Offline Installer软件包,并直接从那里安装更新。
- 按Windows键 + X,然后选择设置
- 转到Windows Update,然后点击检查以了解更新以了解未安装的Windows更新,然后注意KB编号发现的更新。
- 现在,打开浏览器并导航到Microsoft更新目录。
- 搜索引起错误的特定安全更新,然后单击下载。
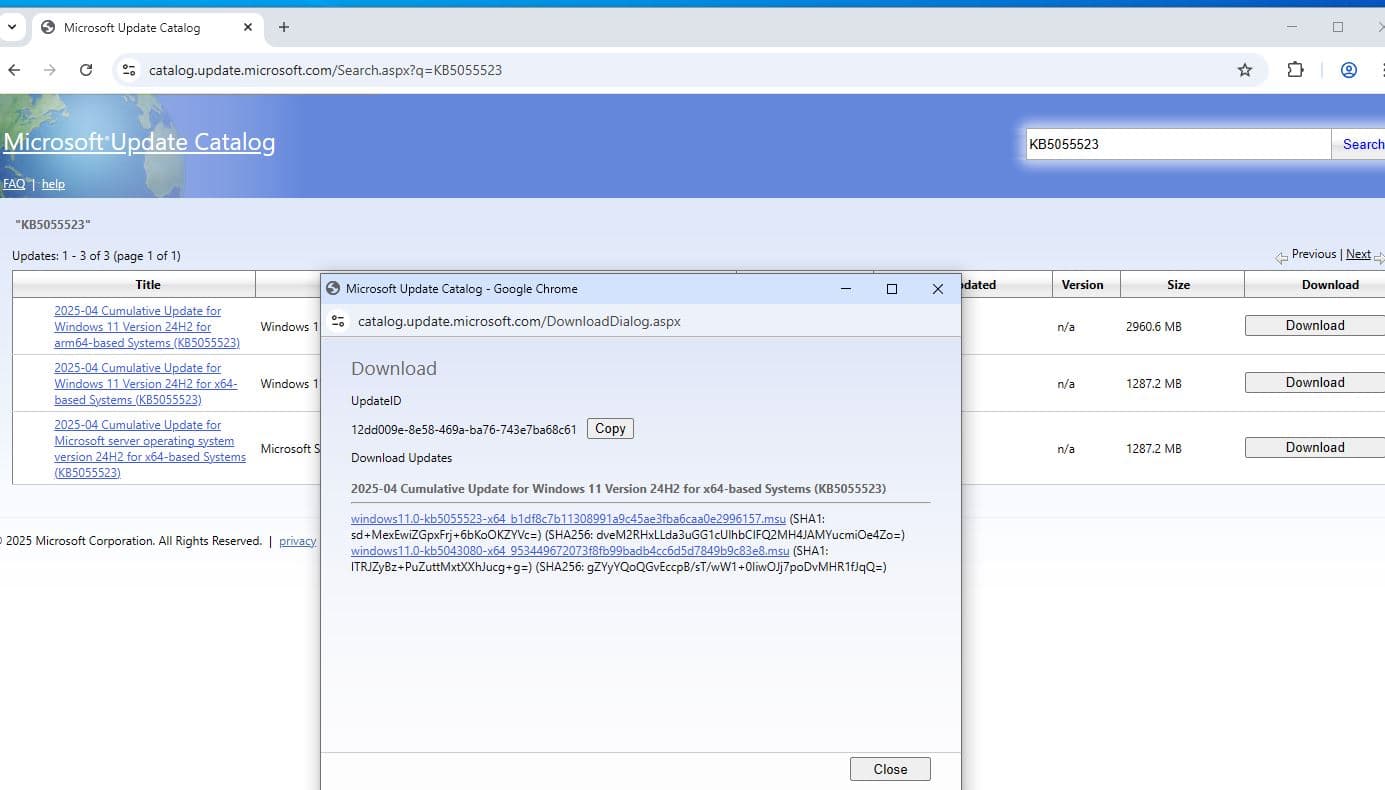
- 找到下载的更新文件并将其作为管理员运行。
此外,第三方安全软件有时会与您的Windows 11更新冲突,并阻止其在计算机上安装。因此,您应该关闭或删除任何第三方安全计划,包括防火墙和防病毒应用程序,看看是否解决了问题。
