获取错误消息“BOOTMGR缺少按CTRL+ALT+DEL重新启动”当您启动Windows计算机时?尤其是在Windows 11升级,PC拒绝打开并显示bootmgr丢失了错误。此错误通常是由于PC上的损坏和配置错误的文件而发生的。同样,磁盘驱动器错误或硬盘上的床单或损坏或宽松的硬盘驱动器接口电缆也会在启动时引起此错误。另一个原因可能是您的PC试图从无法正确配置的硬盘驱动器或闪存驱动器启动。
BOOTMGR缺少错误意味着您的BIOS无法在启动卷中找到引导文件,这使您无法正常启动系统。
BOOTMGR可以读取引导配置数据(BCD)是Windows Boot Sequence Manager在Microsoft Vista中首次引入的,以替换Windows先前版本中的NTLDR Boot Manager。BOOTMGR读取引导配置数据并显示操作系统选择菜单NTLDR,操作系统术语。
BOOTMGR文件位于系统保留分区上,如果您没有系统保留的分区,则该文件必须位于系统分区上,通常是C驱动器。此BootMGR的主要工作是控制启动音量并在计算机开始加载预安装的窗口时为您提供帮助。或者我们可以说,BootMGR完全负责启动计算机的操作系统。
BOODMGR会自动加载音量引导代码,并从硬盘驱动器启动操作系统。
FIX BOOTMGR在Windows 10中缺少
如果您的计算机由于BOOTMGR缺少错误而无法打开或启动,则在这里我们有一些有用的解决方案来解决Windows 11上缺少引导管理器或10。
建议阅读:BOOTMGR缺少按CTRL+ALT+DEL重新启动(已解决)
有时,BOOTMGR错误消息可能是由插电,松动或故障的电源或控制器电缆引起的。有时再次更换SATA或PATA电缆也可以解决问题。
删除所有连接的媒体
如果您插入任何外部媒体(例如USB驱动器或外部HDD),则您的BIOS可能会尝试从外部设备而不是正确的引导音量启动。因此,请删除PC上的所有连接媒体,然后重新启动计算机。
在BIOS中检查引导订单
如果删除了所有连接的媒体后,bootmgr缺少错误可能仍然存在,然后您需要检查BIOS中的引导订单。如果首先列出了错误的驱动器,您可能会看到bootmgr错误,并且需要更改并确保首先列出正确的硬盘驱动器或其他可启动设备。
要执行此操作,请按CTRL+ALT+DEL重新启动计算机。当启动窗口或制造商的徽标弹出时,请继续按特定的键(通常是F12)以进入BIOS。
注意:进入BIOS的钥匙可以是F2,F8,F10,F12,ESC或DEL等。如果不确定,请咨询计算机的制造商。
- 这里使用左右箭头键移动到启动选项卡。
- 现在,在“启动”选项卡下,使用↑或↓键突出显示正确的引导硬盘驱动器。
- 然后使用 +或 - 键将启动驱动器移至顶部,以成为第一个引导设备。
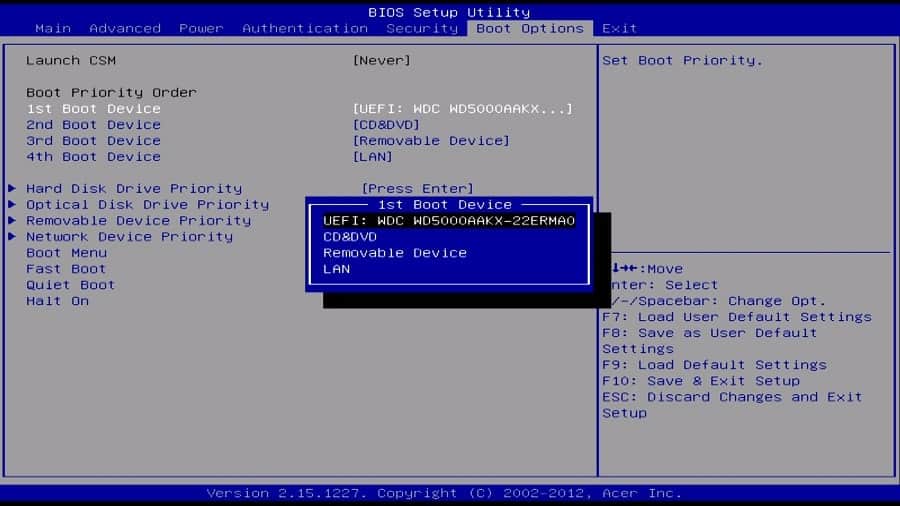 进行更改后,按键盘上的F10保存设置并退出BIOS。然后,您的PC将自动重新启动,现在检查是否可以成功地启动操作系统。如果不是,请尝试下一个解决方案。
进行更改后,按键盘上的F10保存设置并退出BIOS。然后,您的PC将自动重新启动,现在检查是否可以成功地启动操作系统。如果不是,请尝试下一个解决方案。
执行Windows的启动维修
Windows具有一个Innould自动修复工具,该工具可以检查并修复所有启动错误,以阻止Windows正常启动。在执行任何故障排除步骤之前,我们建议先执行启动维修。
启动维修是引导问题问题的常见解决方案,可以替换任何缺失或损坏的文件,包括bootmgr
因此,Windows不会正常启动,我们需要安装媒体来访问高级故障排除选项并执行启动维修。您可以阅读我们的指南如何使用Windows创建可引导的USB驱动器。
- 首先,将Windows安装媒体插入计算机并重新启动,
- 按DEL键或F2键访问BIOS,这里使用您的安装媒体更改第一个启动,
- 按F10保存并退出BISO,现在按任何键以从安装媒体启动,
- 接下来选择您的语言首选项,然后单击“下一步”,然后单击左下方的计算机修理。
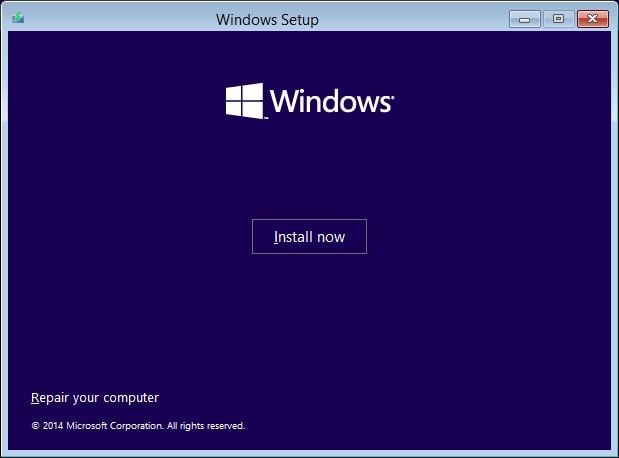
这将重新启动Windows,并在选择选项屏幕上的下一个屏幕上,单击故障排除,然后单击“高级选项”。
这将显示所有可用工具,如下图所示。
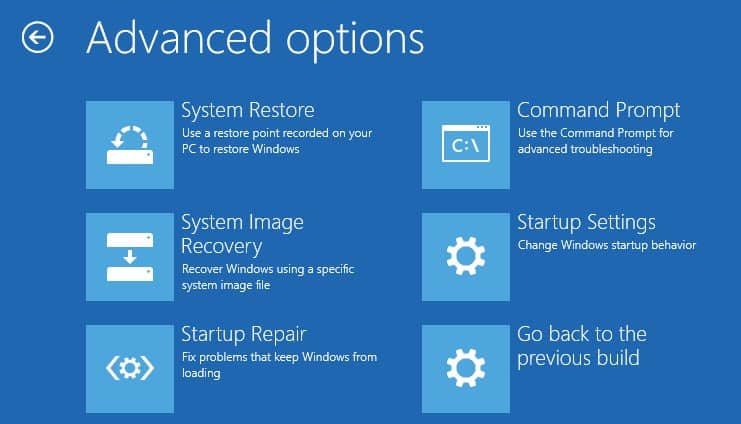
现在单击“启动维修”。这将重新启动窗口并开始维修过程。在维修过程中,这将检查以下点。
- 缺失/腐败/不兼容的驱动程序
- 缺失/损坏的系统文件
- 缺失/损坏的引导配置设置
- 腐败的注册表设置
- 损坏的磁盘元数据(主启动记录,分区表或引导扇区)
- 有问题的更新安装
等待Windows自动/启动维修完成。重新启动之后,您已经成功修复了bootmgr是错误的错误。下一步仍然遇到相同的错误。
重建引导配置数据
您的启动文件可能被一些最近安装的软件,病毒,窗口或软件更新损坏,最好尽快维修。
计算机发生的“ bootmgr丢失”错误消息可能是由于损坏的MBR。
可以使用几个命令,访问高级选项重建此数据,然后在此处选择命令提示符表单。
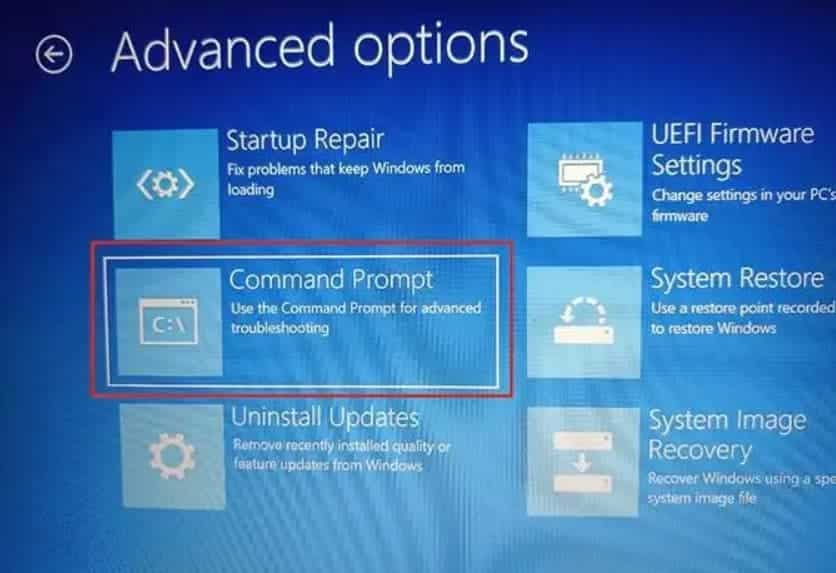
打开命令提示窗口时,键入BootRec /RebuildBCD然后按Enter。此外,还运行以下命令。
BootRec /fixmbr
BootRec /Fixboot
BootRec /Scanos
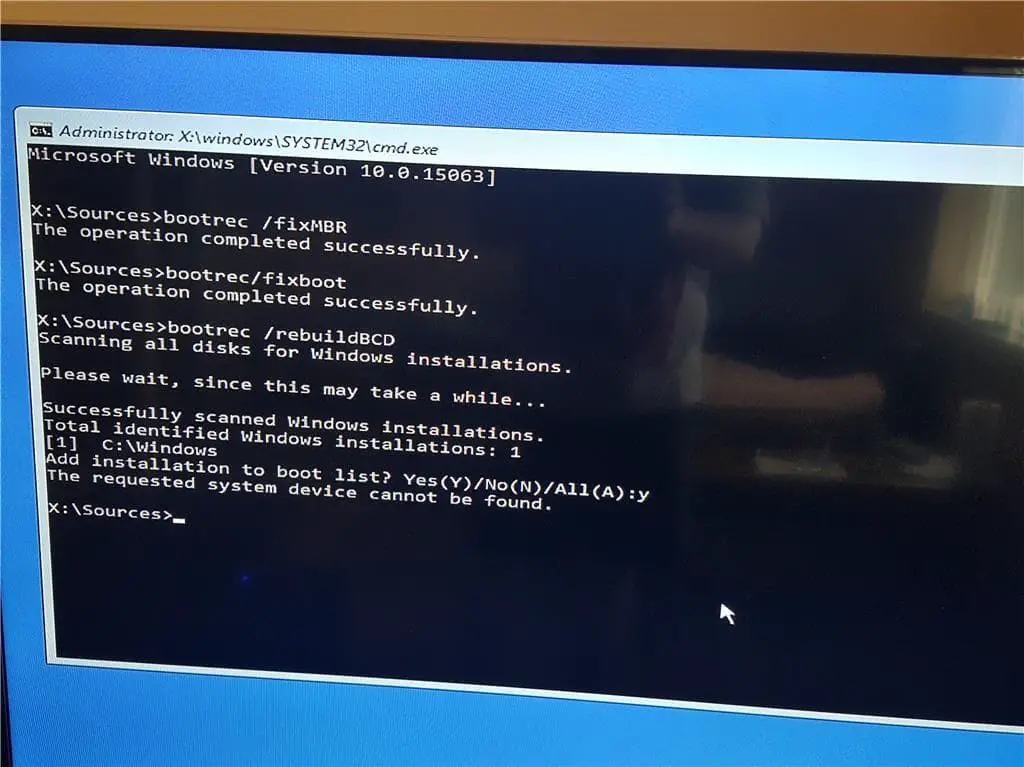
以上命令修复BootMGR错误。现在,通过执行Bellow命令来修复硬盘以获取错误。
chkdsk /f /r
键入此命令并命中输入键以修复硬盘错误和不良扇区。
完成“ CHKDSK”命令100%完成后,只需重新启动您的计算机希望,这一次您的窗户正常启动。如果仍然相同的错误执行下一步。
使Windows分区处于活动状态
主动分区是计算机硬盘中的一个分区,该磁盘被称为可引导分区,实际上包含您的PC操作系统。通常,只有一个分区可以在C:驱动器(大多数是安装窗户的位置)等时间处于活动状态。但是有时由于某些原因反应分区可能会解决大多数启动错误,包括启动错误丢失。让我们看看如何反应
首先,你需要访问Windows高级启动选项。在这里,您将获得打开高级命令的选项。迅速的。当命令提示打开类型Bellow命令时
磁盘
此命令将在您的命令提示符中启动磁盘零件实用程序。当DiskPart启动时,您将可以在命令提示符左侧看到“ DiskPart>”登录。
列表磁盘
这将列出您在计算机上的所有连接驱动器。
选择磁盘0
注意:选择安装窗口的硬盘驱动器。在我的事业中,我选择了磁盘0,因为这是我的CMD中显示的唯一磁盘驱动器,也是我的操作系统实际安装的磁盘驱动器。
列表分区
此命令将向您显示您选择的该磁盘中创建的所有分区。
选择分区2
通常,我们选择分区2,因为那是我们的Windows分区,但这并不能证明您始终需要选择第二个分区,因为有时分区1也可以是我们的Windows分区。因此,仅选择安装窗口的分区。
注意:切勿选择100 MB,350 MB和500 MB分区。
积极的
这将使您的分区活跃。
维修窗户图像
在执行上述方法之后,如果没有解决问题,则修复Windows映像可能会解决Windows启动问题,包括BootMgr缺失。您可以通过遵循第一个打开命令提示符并输入以下命令来执行此操作:
DISS /在线 /清理图像 /RestoreHealth
按Enter运行上述命令,并等待该过程完成,通常需要15-20分钟。
注意:如果以上命令不起作用,请尝试以下操作:DISM /IMAGE:C:离线 /清理图像 /RestoreHealth /Source:C:Testmountwindows
DISS /在线 /清理图像 /RestoreHealth /资料来源:C:TestMountWindows /LimsAccess
该过程完成后,重新启动您的PC检查问题已解决。
如果上面提到的任何步骤都没有修复“ bootmgr丢失”错误,则您的硬盘驱动器本身可能是问题,在这种情况下,应更换它。
这些是一些最好的工作解决方案,可以永久修复Windows 10或11计算机上的BootMgr缺少启动错误。有任何查询建议随时在下面发表评论。
