NTFS(新技术文件系统)是用于在Windows操作系统中存储HDD和SSD上文件的默认文件系统。NTFS文件系统BSOD错误在Windows 11中,通常发生NTFS文件系统(ntfs.sys)遇到一个关键问题,可防止其正确运行。错误主要是由于磁盘驱动错误或错误的磁盘扇区而发生的。此外,可能会导致损坏的系统文件,软件冲突或系统关闭不当“ ntfs_file_system”或“停止0x00000024”。本文探讨了一些有效的故障排除方法,可以帮助他人解决NTFS.Sys在Windows 11中失败。
此错误通常表示NTFS文件系统结构中的损坏。由于各种原因,例如磁盘错误,错误的硬件或不兼容的驱动程序。
- 磁盘或文件系统损坏:NTFS文件系统结构内磁盘或逻辑损坏的物理损害可能导致错误。
- 恶意软件或病毒感染:恶意软件可以针对文件系统,导致损坏或操纵文件,导致错误。
- 关闭不正确:停电,系统崩溃或关闭过程不当可能使文件系统处于不一致的状态,结果BSOD错误在启动或文件访问过程中。
- 硬件问题:同样,错误的硬件组件(例如故障驱动器或有问题的RAM)可能会导致NTFS文件系统错误。
- 软件冲突:不兼容或盗版的软件应用程序可能会干扰文件系统操作,从而导致错误。
断开外部设备或外部存储
外部设备或USB存储有时可能与NTFS文件系统造成冲突或错误。每当您体验蓝屏死亡,您需要做的第一件事是断开所有外部设备,包括打印机,扫描仪,USB驱动器等。断开它们的连接消除了这些设备导致该问题的可能性。
- 完全关闭计算机。
- 断开所有外部设备,包括打印机,扫描仪,USB驱动器,外部硬盘驱动器和任何其他外围设备。
- 重新启动计算机,检查是否NTFS文件系统BSOD错误坚持。如果错误不再发生,请一一重新连接设备以识别有问题的设备。
执行启动维修
如果由于NTFS文件系统错误,Windows经常重新启动或不会正常启动,则执行启动维修可以扫描和修复以防止Windows正确启动的问题。如果错误引起了启动问题,则执行启动维修可以通过修复损坏的系统文件或解决磁盘错误来帮助解决这些问题,从而阻止Windows正确加载。
好吧,如果由于这个问题而无法正常启动,我们需要安装媒体来访问高级选项并执行启动维修。如果您不必检查如何从此处创建Windows 11安装媒体。
插入Windows安装媒体(USB驱动器或DVD),然后重新启动计算机。
- 按F12访问启动菜单,从DVD/USB中选择启动,然后按任何启动启动的键
- 跳过第一个屏幕,然后从初始的Windows设置屏幕中选择“修复计算机”。
- 然后进行故障排除 - >高级选项
这是一个快速视频,显示了如何访问Windows 11/10上的高级选项
- 现在单击“启动维修”,当您是高级选项屏幕时
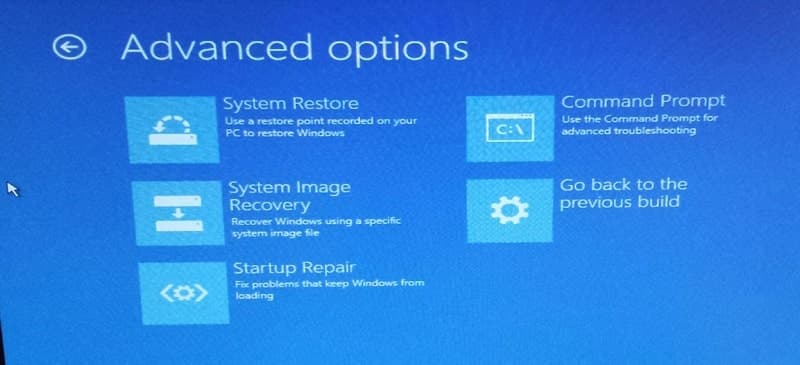
- 这将重新启动窗口并开始诊断您的系统。
- 在此诊断阶段,启动维修将扫描您的系统并分析各种设置,配置选项和系统文件,以寻找损坏的文件或botched配置设置。
- 完成后,过程窗口会自动重新启动并正常启动。
重建启动管理器
有时,引导管理器可能会损坏,导致NTFS文件系统错误和引导问题。重建引导管理器可以通过重新创建引导配置数据(BCD)来帮助解决这些错误,这对于引导过程至关重要。如果启动维修无法修复,则再次访问高级选项,此时间单击命令提示重建启动管理器。
- bootRec.exe /fixmbr
- bootrec.exe /fixboot
- bootRec.exe /recuildBCD
- BootRec /Scanos
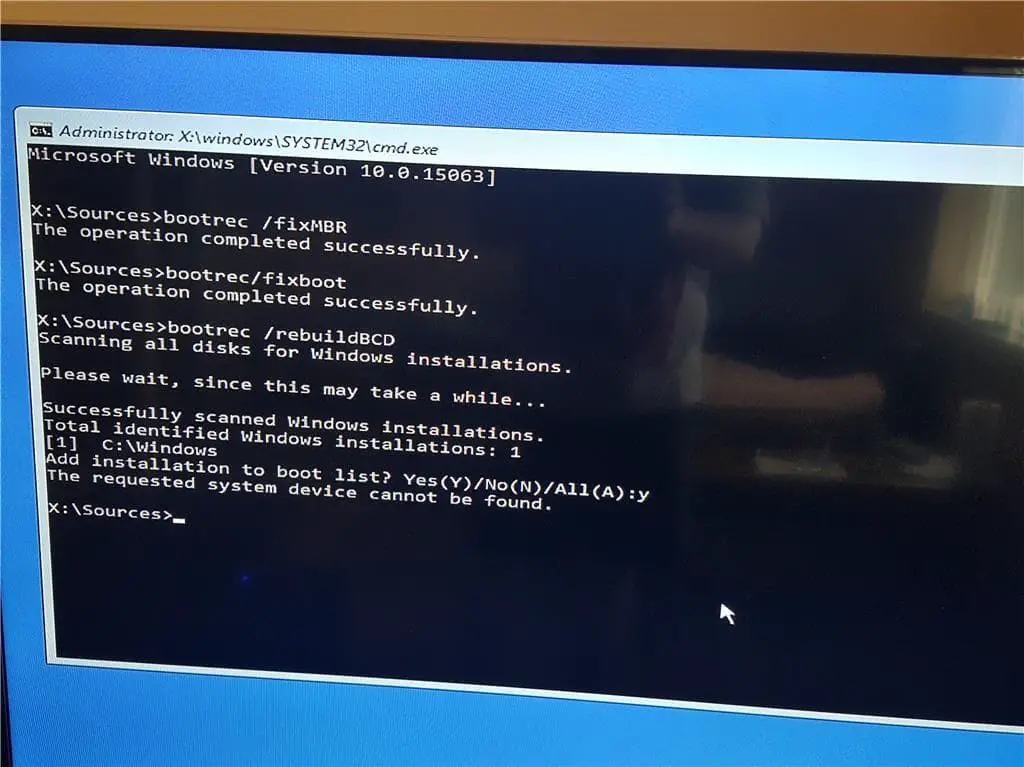
现在,重新启动Windows并检查这是否有助于修复NTFS文件系统错误。
在安全模式下启动窗口
启动Windows In安全模式允许操作系统加载最小的驱动程序和启动程序,这可以帮助隔离和故障排除NTFS文件系统BSOD错误。安全模式可防止非必需的软件和驱动程序加载,从而更容易识别和修复问题的根本原因。如果以上解决方案没有解决问题,则将其引导到安全模式,该模式从最小的系统要求开始,并允许诊断问题。
- 要启动到安全模式,再次访问高级选项,
- 单击启动设置,然后重新启动,
- 现在,将F4按下安全模式,然后通过网络将F5按安全模式。
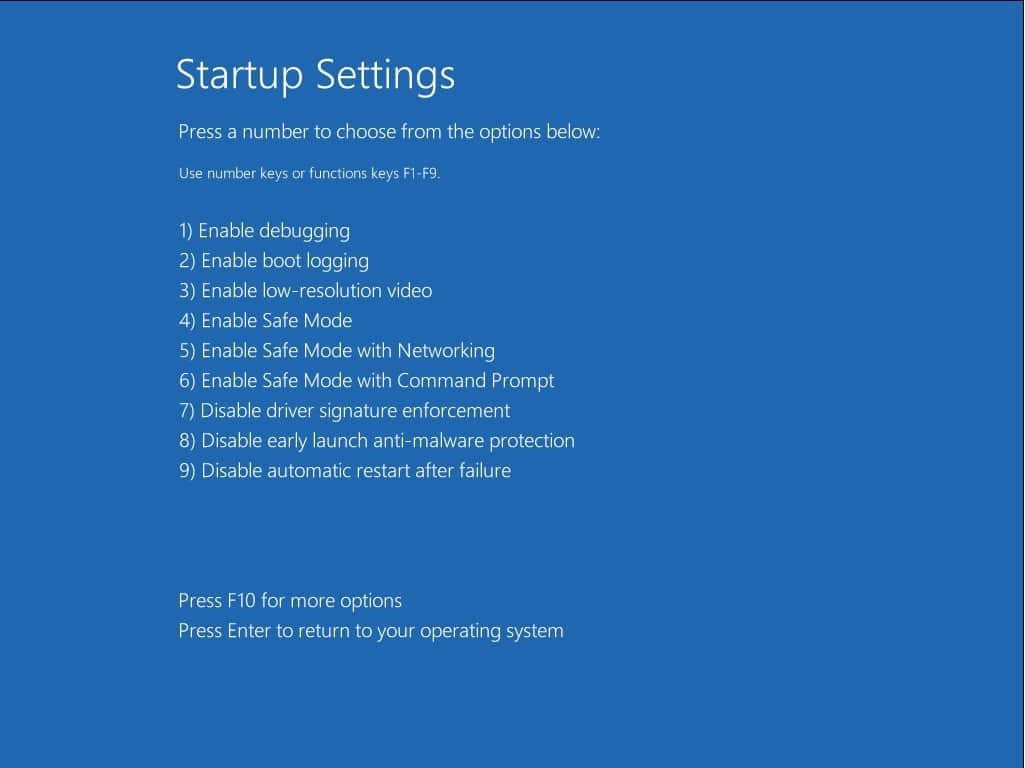
检查磁盘错误
当Windows以安全模式启动时,让我们首先检查磁盘驱动器是否可能导致NTFS_FILE_SYSTEM错误的错误。
磁盘驱动器错误也可能导致NTFS_FILE_SYSTEM错误,您可以轻松扫描这些问题,并通过CHKDSK命令对其进行修复。
- 以管理员的身份打开命令提示
- 类型命令chkdsk c: /f /r,好吧
- Chkdsk在这里缺少检查磁盘,C:是您要检查的驱动器字母, /f表示修复磁盘错误, / /R代表从坏部门恢复信息。
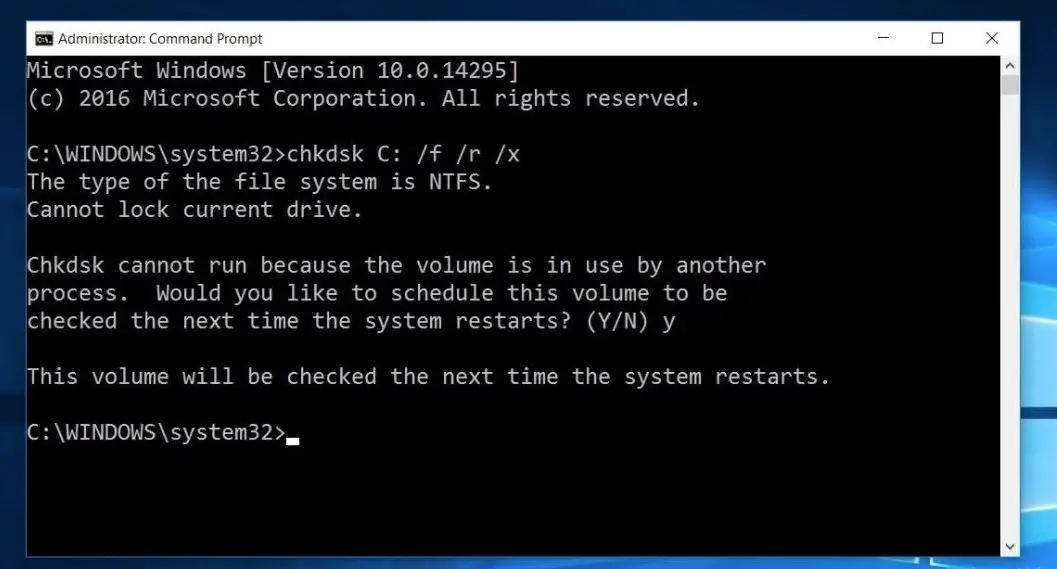
当它提示“您想在系统重新启动时安排此卷以进行检查吗? (Y/N)“。通过按键盘上的y键,然后按Enter来回答“是”。
- 然后重新启动计算机以允许检查磁盘实用程序检测和修复磁盘驱动器错误。
CHKDSK扫描文件系统是否存在错误,不良部门和逻辑上的不一致之处,然后尝试修复它们以确保文件系统的完整性。
运行SFC并丢扫描
系统文件检查器(SFC)和部署图像服务和管理(DIMS)是内置的Windows实用程序,有助于扫描和修复损坏的系统文件。运行这些实用程序可以帮助修复NTFS文件系统BSOD错误,如果该错误是由损坏或丢失的系统文件引起的并将Windows还原为稳定状态的。
您可以使用内置系统文件检查器实用程序(SFC)修复它以及任何其他损坏的文件
- 打开命令提示符作为管理员。
- 要运行SFC扫描,请键入命令:SFC /扫描然后按Enter。等待扫描完成。
- 要运行DISM扫描,请输入命令:DISS /在线 /清理图像 /RestoreHealth然后按Enter。等待扫描完成。
- 两次扫描完成后重新启动计算机并检查NTFS文件系统错误是否已解决。
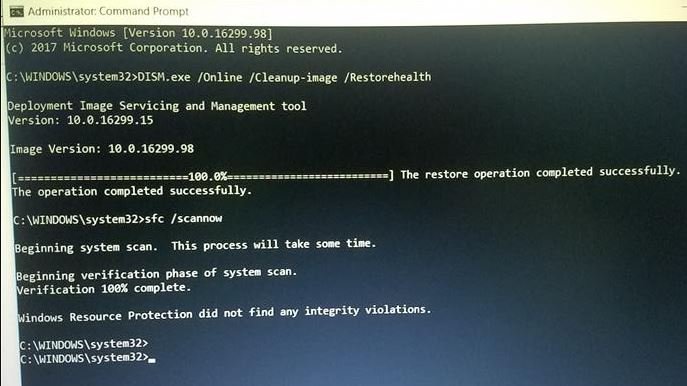
禁用快速启动
Windows中的快速启动功能使系统可以通过在关闭时将系统状态保存到Hibernation文件来更快。但是,此功能有时会导致冲突或错误,包括NTFS文件系统错误。禁用快速启动可以通过确保清洁引导过程来帮助解决此类问题。
- 打开控制面板,转到“电源选项”。
- 单击左图中的“选择电源按钮的操作”。
- 单击“更改当前不可用的设置”。
- 取消选中选项“打开快速启动(推荐)。”
- 单击“保存更改”并重新启动计算机。
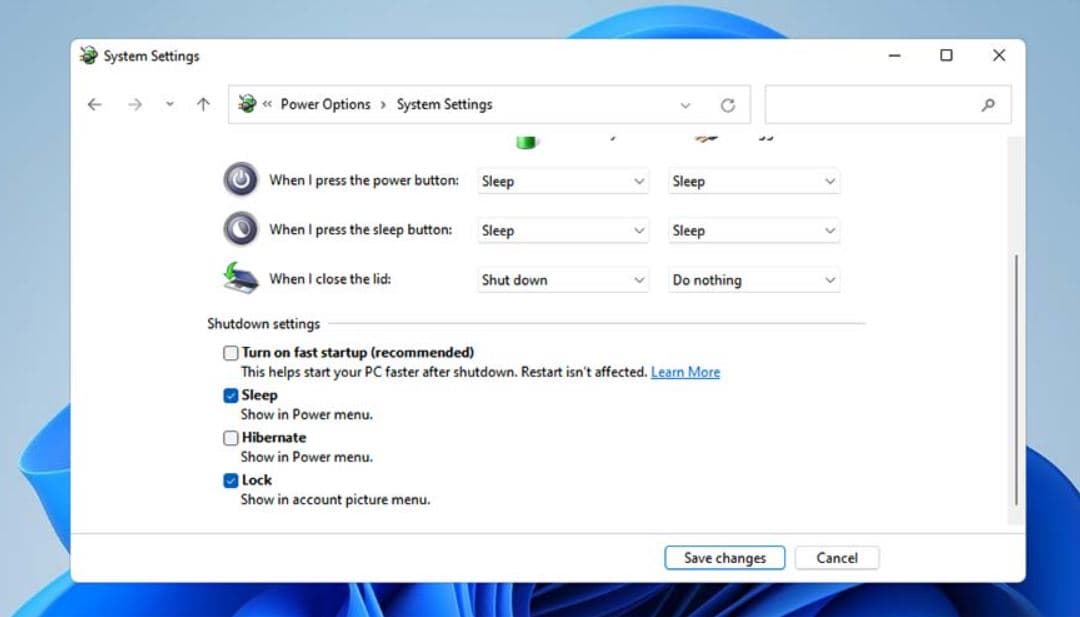
更新设备驱动程序
以及最终的解决方案检查,并确保更新所有已安装的设备驱动程序。过时或不兼容的设备驱动程序有时会导致NTFS文件系统错误。将设备驱动程序更新到最新版本可以帮助确保与Windows 11的兼容性,并修复可能导致错误的任何错误或问题。
可以通过设备管理器手动更新设备驱动程序,也可以使用Windows Update或制造商提供的软件自动更新。
- 按Windows + X打开设备管理器,
- 查找任何驾驶员的黄色感叹号,如果找到任何更新,请重新安装驱动程序。
- 另外,扩展显示适配器,右键单击已安装的驱动程序软件,然后选择“更新驱动程序”。
- 单击自动搜索以获取更新的驱动程序软件,然后按照屏幕上的说明进行操作。
- 更新驱动程序软件后重新启动Windows,并检查没有更多的NTFS_FILE_SYSTEM错误。
这些解决方案有助于解决NTFS_FILE_SYSTEM错误在Windows 10/11中?让我们在下面的评论中知道。
