插入Windows计算机时插入USB键盘,鼠标或闪存驱动器时,获取“ USB设备未识别”错误?有时,此错误消息在重新连接受影响的USB设备后自行消失,但并非总是如此。那么什么导致USB设备未识别错误?这可能是硬件错误,错误驱动程序,连接性问题或配置问题,导致此USB设备未识别PC上的错误。
USB设备未识别
“您连接到此计算机故障的最后一个USB设备,Windows无法识别它。”
导致“ USB设备未识别”错误的几个原因,可能是由于过时或不兼容的USB驱动程序阻止您的计算机识别连接的USB设备。电源不足或USB设备与计算机之间的不稳定连接可能导致该设备无法识别。
同样,硬件问题,例如故障USB端口,损坏的USB电缆或有缺陷的USB设备可能会导致Windows PC上的错误。
USB设备未识别该计算机上附加的设备之一发生故障,Windows无法识别它。
快速修复USB设备未识别错误
有时,临时连接问题会导致“ USB设备未识别”错误。让我们从计算机上断开USB设备,然后等待几秒钟。现在,将其重新连接到其他USB端口,并检查是否有帮助。
故障USB电缆也可能导致连接问题。尝试使用其他电缆查看是否解决问题。另外,如果可能的话,将USB设备连接到另一台计算机,以确定该问题是否在设备本身或您的计算机上。
有时,重新启动系统通常会解决暂时的故障并刷新USB驱动程序。
更新USB驱动程序
过时或不兼容的驱动程序可以防止您的计算机正确识别和与USB设备进行通信。更新USB驱动程序允许您的计算机具有必要的软件组件与USB设备正确通信。这可以解决兼容性问题,并确保您的系统识别USB设备。
过时或不兼容的USB驱动程序可能会引起设备识别的问题。
- 按Windows+ R,类型devmgmt.msc,可以打开设备管理器。
- 找到并扩展“通用串行总线控制器“ 部分。
- 右键单击本节中列出的每个USB设备,然后选择“更新驱动程序”。
- 选择自动搜索驱动程序的选项。 Windows将在线搜索最新的驱动程序,并在可用的情况下安装它们。
- 等待驱动程序更新过程完成。如果Windows找到任何更新,它将自动下载并自动安装它们。
更新驱动程序后,重新启动计算机以确保更改生效。
- 另外,您可以选择浏览我的计算机以备驱动器软件安装默认的USB驱动程序。
- 单击让我从计算机上可用驱动程序的列表中挑选。
- 选择通用USB集线器然后单击下一个,Windows将更新USB驱动程序。
现在,卸下USB设备,只需重新启动窗口并重新连接USB设备以检查其工作原理即可。如果没有访问设备制造商的网站,并下载并安装了最新的可用驱动程序。
安装最新的Windows更新
Microsoft定期发布更新,其中包括错误修复,性能改进和兼容性增强功能,这些更新可以解决与USB设备及其识别有关的已知问题。
- 按键盘上的Windows键,或单击任务栏中的Windows图标以打开“开始”菜单。
- 单击通常位于电源按钮上方的“设置”齿轮图标。
- 在设置窗口中,单击“更新和安全性”。
- 在更新和安全设置中,单击左侧的“ Windows Update”选项卡。
- 单击“检查更新”按钮。 Windows现在将检查可用的更新。
- 如果找到更新,请单击“下载”或“安装”按钮以开始更新过程。可能需要一些时间,具体取决于更新的大小。
- 下载和安装更新后,您可能需要重新启动计算机才能完成更新安装。 Windows通常会提示您这样做。
- 重新启动后,检查现在是否识别USB设备而没有任何错误。
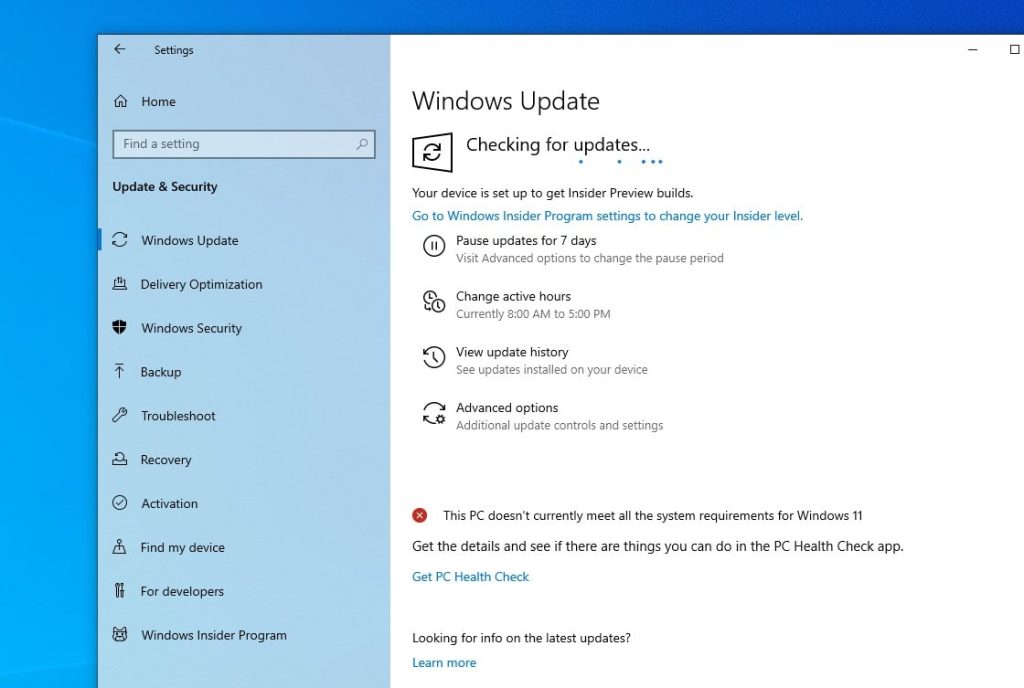
更改USB电源管理设置
有机会,电源管理会因为这个USB问题“ USB设备未识别错误”。让我们取消选中,允许计算机关闭此设备以节省电源选项也将解决此问题。
- 右键单击Windows启动按钮,然后选择设备管理器。
- 转到通用串行总线控制器部分,找到USB根集线器
- 如果您有多个USB根轮毂,则必须为每个步骤重复此步骤。
- 右键单击USB根集线器并选择属性。
- 转到电源管理部分,并确保允许计算机关闭此设备以节省电源。
- 保存更改并重复您在设备管理器中拥有的所有USB根轮毂的步骤
- 重新启动窗户后,检查此技巧可能对您有用。
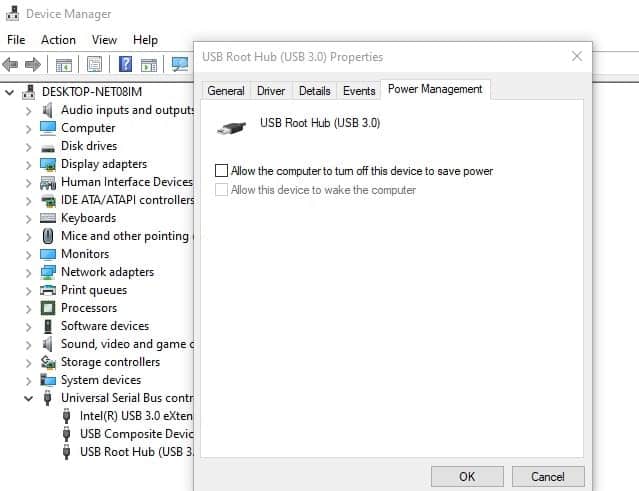
禁用USB选择性暂停设置
默认情况下,Windows计算机设置为节省电源,每当它们不活动时将电源悬挂到外部USB设备上。但是,这种省电的设置有时会导致错误代码43和USB设备等问题无法识别Windows中的错误。通过遵循步骤并检查是否有帮助,禁用USB选择性悬浮设置。
- 按Windows + R,类型powercfg.cpl,并点击Enter键以打开电源选项窗口。
- 现在,在电源选项屏幕上,单击位于当前电源计划旁边的更改计划设置链接。
- 接下来,单击更改高级电源设置链接。
- 一个新的弹出窗口将在此处打开USB选择性暂停设置如图所示。
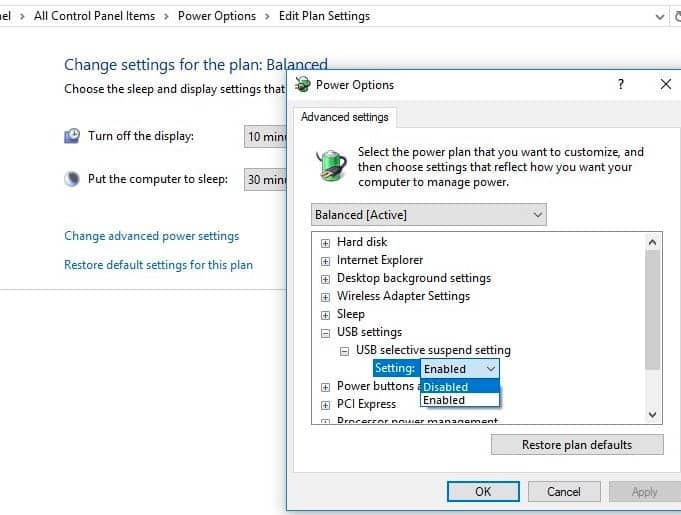
在此处,如果您使用笔记本电脑,请选择“插入”的禁用选项,也可以选择“电池”。单击“应用”,然后确定保存上述设置,重新启动窗口并插入USB设备以检查其正常工作。
禁用快速启动
一些Windows用户报告在电源选项上禁用Windows快速启动功能后,问题USB设备未识别出为他们解决的错误。
- 按Windows键 + R,类型Powercfg.cpl然后单击确定
- 这将打开“电源选项”窗口,
- 单击“选择电源”按钮的作用。
- 单击当前不可用链接的更改设置。
- 最后,取消选中选项打开快速启动。然后单击“保存更改”。
- 再次将您的USB设备连接到PC上,并检查是否没有更多错误。
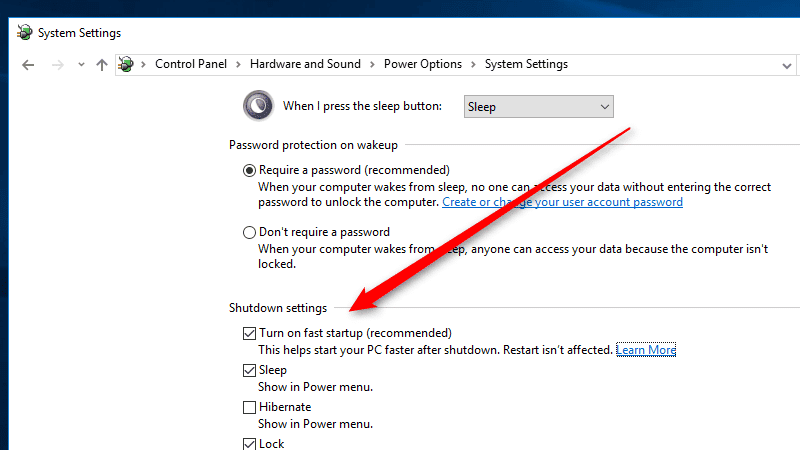
另请阅读:已解决:Windows 11上未识别的USB设备(错误代码43)
调整Windows注册表以修复设备未识别错误
如果以上所有解决方案无法修复设备未识别错误,请调整Windows注册表以解决此错误。首先插入有问题的设备,然后打开设备管理器。然后扩展通用串行总线控制器,右键单击标记USB设备的黄色三角形,该设备引起问题并选择属性。
接下来,搬到属性下拉属性下方的“详细信息”选项卡,选择“设备实例路径”。在“值”部分中,突出显示值并右键单击它,选择副本。例如,如下所示,我的设备实例路径是:USBROOT_HUB304和2060378&0&0
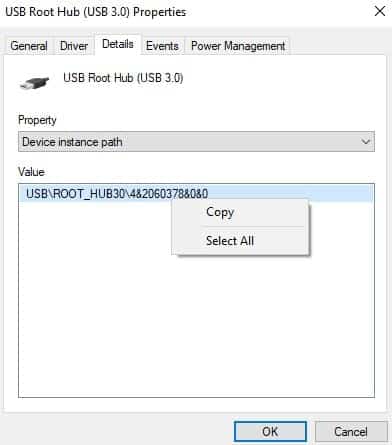
现在,按Windows + R,键入regedit,可以打开Windows注册表编辑器。然后导航到HKEY_LOCAL_MACHINESYSTEMCURRENTCORNTORSTRETENUM \设备参数。
注意设备实例路径:USBROOT_HUB304和2060378&0&0(突出显示一个是设备实例路径。)对于您的设备实例路径可能不同。根据您的更改。
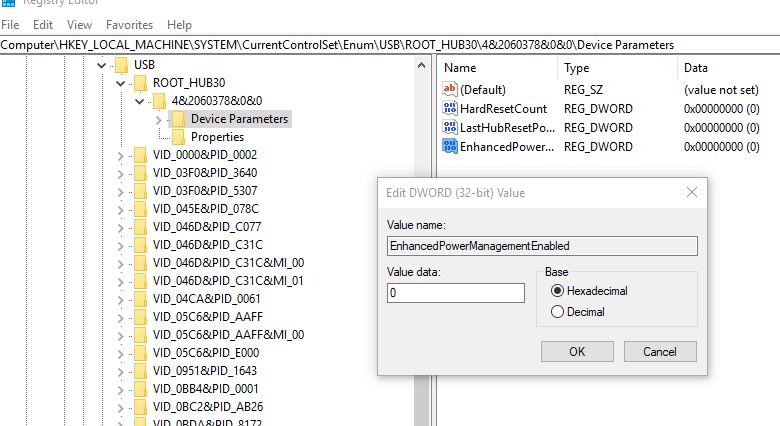
然后右键单击设备参数新> dword值并命名增强功能管理元素。再次双击它,然后在“值”字段集0中。单击“确定”并关闭注册表编辑器。现在,卸下USB设备,只需重新启动窗口即可。下次插入设备时,这将无需任何错误。
卸载USB控制器
如果以上步骤尚未解决问题,则可以尝试卸载USB控制器并让Windows自动重新安装它们。以下是:
- 按Windows + X,然后选择“设备管理器”。
- 扩展“通用串行总线控制器”部分。
- 右键单击列出的每个USB设备,然后选择“卸载设备”。确认卸载。
- 一旦所有USB设备都卸载,请重新启动您的计算机。
- 重新启动后,Windows将自动重新安装USB控制器。检查现在是否已识别USB设备。
检查硬件问题
如果以上步骤尚未解决问题,则USB设备或您的计算机USB端口可能存在硬件问题。考虑以下内容:
- 在另一台计算机上测试USB设备,以排除任何特定于设备的问题。
- 尝试将不同的USB设备连接到计算机的USB端口,以确定问题是否在于端口本身。
- 如果可能的话,请咨询专业人士或联系制造商的支持以寻求进一步的帮助。
