发现从RAID系统上恢复数据的有效方法Oyen Digital Mobius 3R5-EB3-M在本综合指南中。无论您是由于突袭失败而遇到数据丢失还是寻求主动措施,本教程都可以提供专家见解和实用解决方案。从诊断问题到实施恢复策略,我们将为您提供所需的知识和工具,以检索您的宝贵数据并有效减轻停机时间。不要让RAID系统配置阻碍您的数据访问!
您的浏览器不支持HTML音频,但是您仍然可以
下载文件。
内容
- 如何对Mobius 5湾进行突袭
- Oyen Digital Mobius 3R5-EB3-M数据恢复
- 方法1。如何从正确工作的Mobius磁盘阵列中恢复已删除的数据
- 方法2。如何从不易于操作的存储设备中恢复数据
- 结论
- 问答
- 评论
提供的存储设备由他们听到数字考虑到高性能和可靠性。 Mobius 5 RAID系统是一种强大的工具,可以管理具有一系列灵活连接选项,热交换支持以及轻松访问硬盘的RAID存储。该设备使您可以创建以下阵列类型:RAID 0,RAID 1,RAID 10,RAID 3,JBOD和RAID 5。尽管RAID技术是最可靠的技术,但我们不能排除丢失一些重要数据的可能性。由于所有设备迟早会发生故障,因此信息可能会丢失,并且这种不幸的背后可能会有许多原因,包括意外删除,异常构造或硬件故障。
如果您的设备不起作用,则磁盘会损坏或RAID系统崩溃,您需要一个能够从硬盘中检索关键任务数据的特殊程序。
| 数字 | 程序名称 | 优势 | 缺点 |
|---|---|---|---|
| 1 | 赫特曼突袭恢复 | - 突袭阵列恢复各种配置 - 自动突袭配置检测 - 支持NAS和DAS设备 - 数据恢复的高成功率 | - 试用版不允许保存数据 |
| 2 | R-Studio | - 广泛的支持文件系统 - 数据恢复的高精度 - 支持高级RAID配置 | - 初学者的复杂界面 |
| 3 | Diskinternals突袭恢复 | - 专门从事突袭阵列恢复 - 支持各种RAID配置 - 支持NAS和DAS系统 | - 缺乏对某些稀有文件系统的支持 |
| 4 | UFS Explorer RAID恢复 | - 强大的数据恢复工具 - 支持各种存储系统和RAID阵列 | - 高许可费用 |
| 5 | 轻松数据恢复向导 | - 用户友好的界面 - 支持各种数据存储类型 - 非常适合家庭使用 | - 免费版本的功能有限 |
去查看
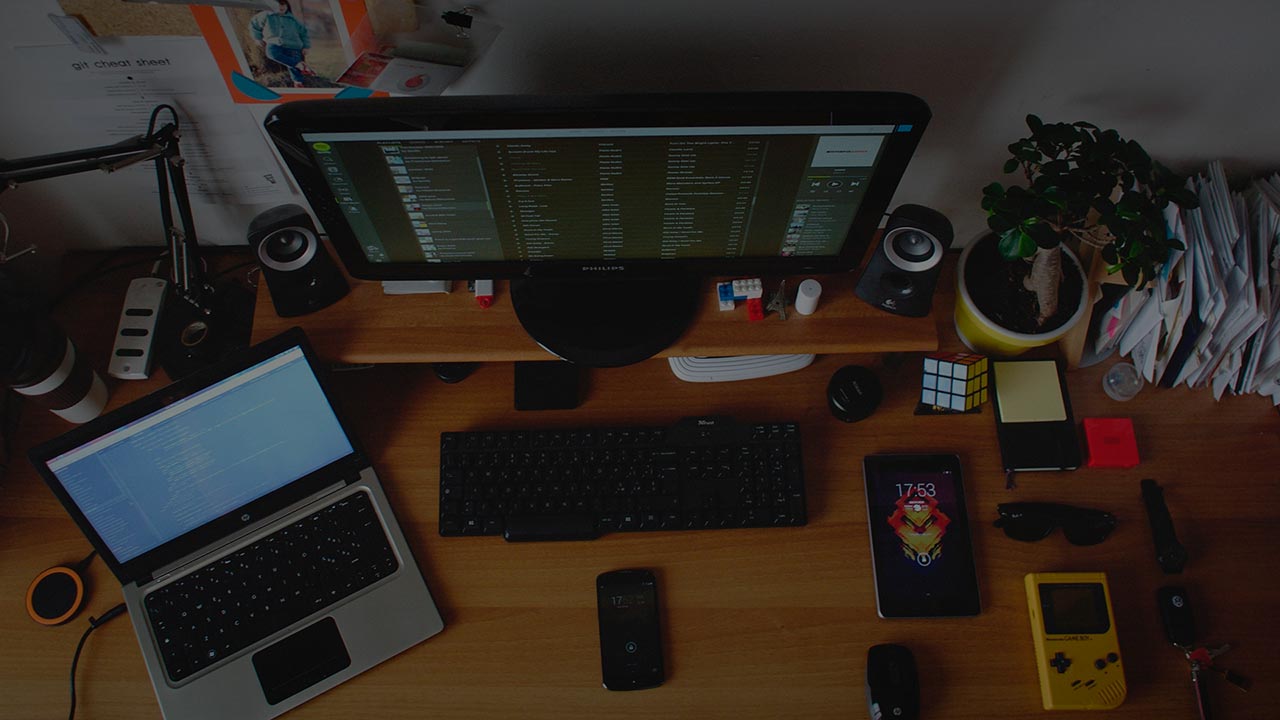
如何从Oyen Digital Mobius 3R5-EB3-M上从RAID系统中恢复数据
要了解该设备的工作原理,让我们探索如何在其上创建RAID系统。
在此存储设备模型上有几种方法。例如,您可以通过使用设备后面板上的特殊开关或使用设备管理工具来创建数组。

方法一:首次安装硬盘时,您应该运行RAID清除过程。它配置了用于Mobius存储的磁盘;同时,不可能根据自己选择从单独的磁盘中删除分区或数据 - 此过程毫无例外地删除了所有文件。在存储设备的后面板上,将开关设置为位置清除突袭通过拒绝。之后,按并按住设置按钮,然后在设备上电源。继续按住设置按钮,直到听到第二个声音信号。结果,将删除所有以前的配置,并将其设置为JBOD模式。
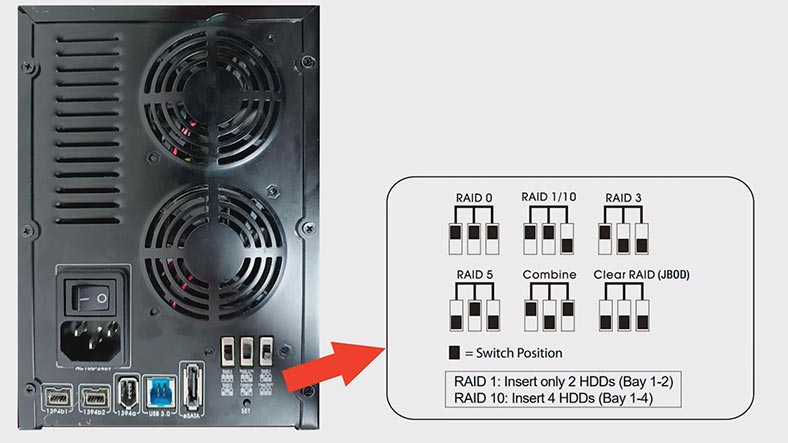
之后,将开关设置为所需的RAID位置 - 在我的情况下,它是RAID 5 - 并在按住设置按钮时在设备上电源。继续按住设定按钮,直到第二个声音信号。在所有这些步骤之后,您的RAID将准备好使用,所有数据将从硬盘中删除。最后一步是打开磁盘管理并将新磁盘分开。
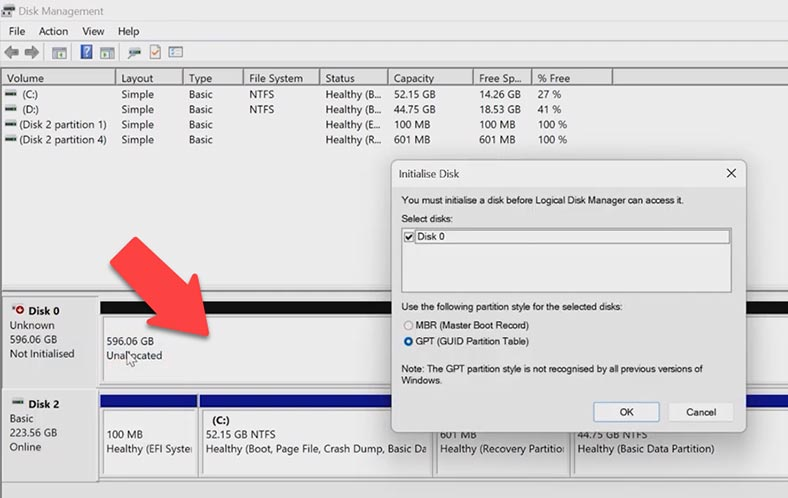
方法两个:通过使用特殊管理实用程序创建突袭 - JMicron HW RAID经理。它的图形接口有两种模式可用,基本的和先进的。 RAID系统的创建都可以在两种模式下使用。
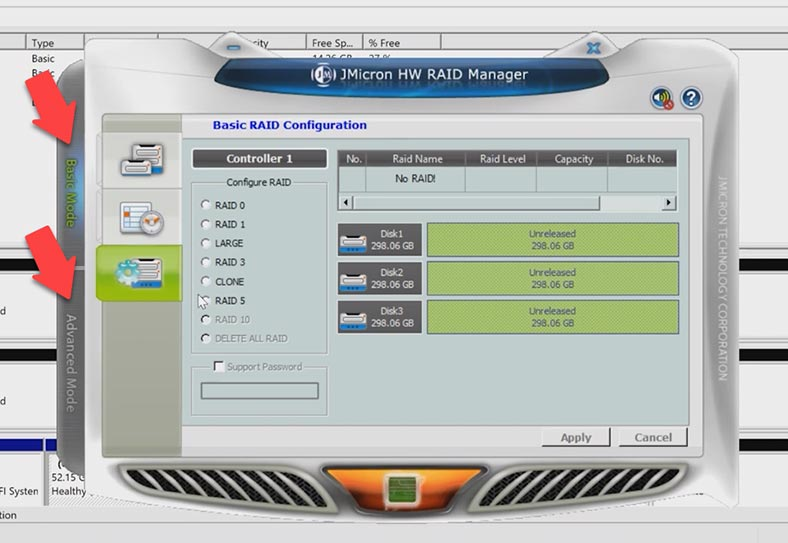
要创建突袭,请打开标签高级RAID配置,选中该项目旁边的框创建突袭,然后从下面的列表中选择数组级别,查找右侧选择应包含在RAID中的磁盘,然后单击申请确认您的选择。
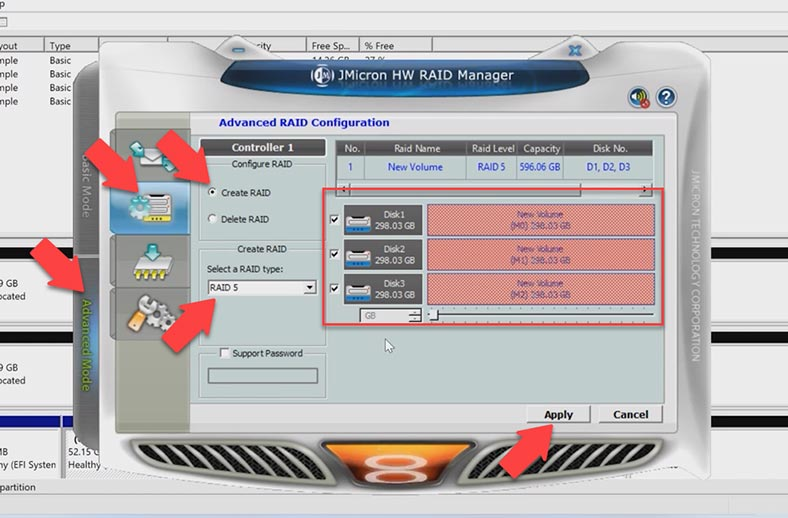
结果,您会看到警告说所有数据将从磁盘中删除。点击是的继续。它启动了构建突袭的过程,因此您必须等待一点直到结束。创建突袭时,单击好的。最后一步是打开磁盘管理和分区新卷。
Oyen Digital Mobius 3R5-EB3-M数据恢复
方法1。如何从正确工作的Mobius磁盘阵列中恢复已删除的数据
如果您从磁盘阵列中不小心删除了重要文件,而RAID和存储设备都处于良好的工作状态,则可以在数据恢复工具Hetman分区恢复的帮助下轻松恢复信息。如果RAID正常工作,则不必将硬盘从存储设备中取出并直接连接到PC即可找到丢失的文件。
要还原已删除的文件,请打开程序并扫描磁盘阵列。右键单击磁盘并选择打开。之后,选择扫描类型 - 快速扫描或者完整分析。
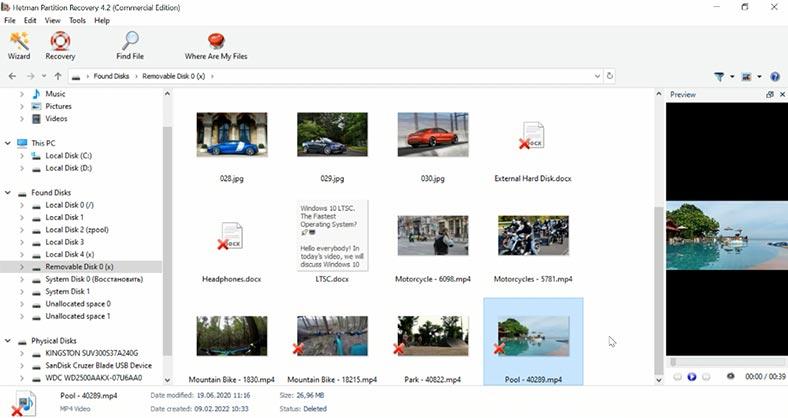
首先进行快速扫描 - 将花费更少的时间。如果程序未能识别丢失的文件,请进行完整分析。为此,请返回主菜单,右键单击磁盘,然后选择再次分析- 完整分析。选择文件系统类型,然后取消选中以进行基于签名的搜索,因为它将使过程更快。在非常复杂的情况下,您可以选择使用内容吸引分析来扫描磁盘 - 然后单击下一个。
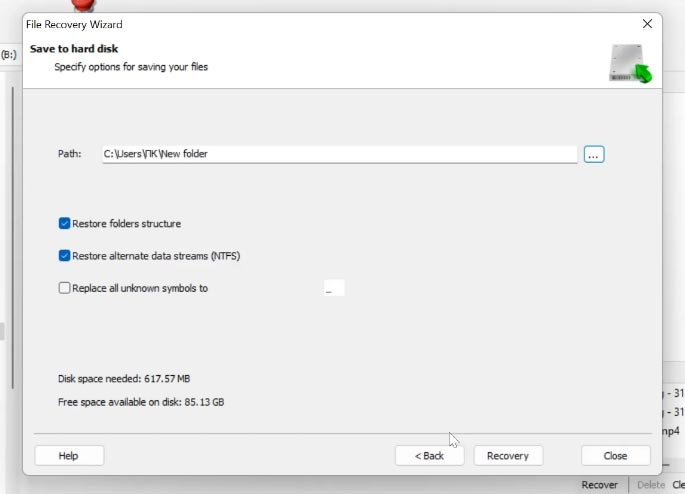
就我而言,该程序很容易通过快速扫描找到所有文件,并且已删除的文件用红十字标记。另外,您可以使用预览功能在购买实用程序之前查看文件内容。
更多阅读:使用Unictool IfIndit获取最大数据恢复效率:iPad轻松数据恢复的最佳替代品
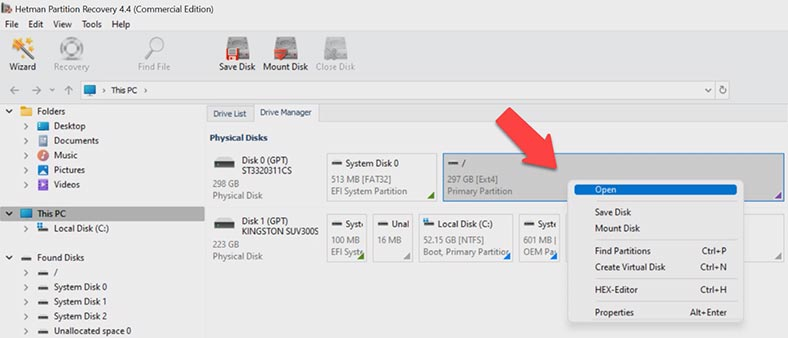
选择您要恢复的所有项目,然后单击恢复按钮。指定在何处保存数据(选择磁盘和文件夹),请单击恢复和结束。最后,您将在选择的文件夹中找到恢复的文件。
方法2。如何从不易于操作的存储设备中恢复数据
如果存储设备分解并且无法再访问磁盘阵列,则仍然可以重建它,并且可以借助称为Hetman RAID Recovery的数据恢复工具来检索数据。它支持最受欢迎的文件系统和RAID类型。该工具将帮助您在设备故障,意外删除,格式化,配置错误或NAS固件问题后恢复数据。
如果由于硬件错误,控制器故障或其他硬件问题而失去了存储在网络连接设备上的数据的访问,则磁盘上的数据仍然完好无损,可以使用专门的数据恢复工具来处理。要访问磁盘,需要将它们从故障的存储设备中取出并直接连接到计算机。

将磁盘从NAS设备中取出,然后将其连接到Windows计算机。如果您的主板比必要的SATA端口或电源连接器少,则需要其他适配器和扩展卡。此外,您将需要一个硬盘驱动器,其容量等于或超过要恢复的信息的数量:您可以使用外部硬盘,另一个网络连接的存储或其他存储设备。
如果您已连接的计算机的操作系统告诉您初始化或格式化它们,不要这样做,因为它会使康复变得更加复杂。
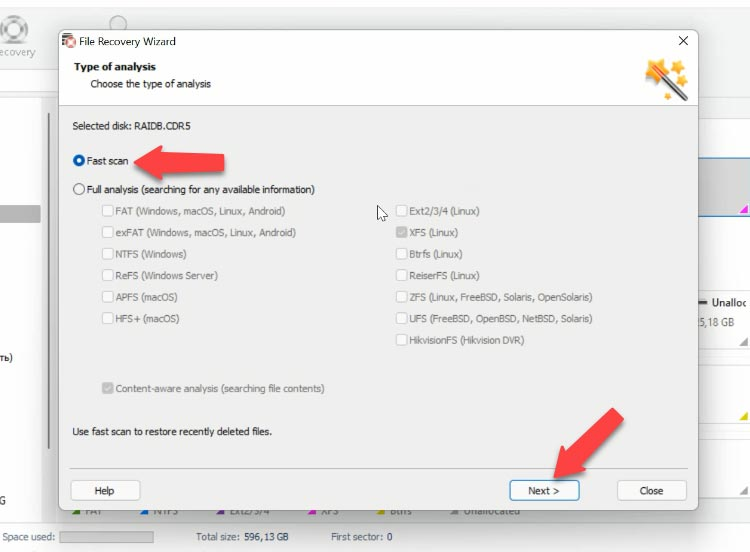
就我而言,该程序无法自动重建此Mobius设备上的突袭。问题是,该NAS模型不会向硬盘编写RAID技术数据。所有数据都是从磁盘的开头编写的,从零字节开始。由于这种特殊性,该程序无法识别有关磁盘阵列,RAID类型,其包含的磁盘的数量,订单等的信息。在这种情况下,我必须手动重建突袭。
启动程序并打开RAID构造函数,单击下一步,检查该选项的选项手动模式,然后单击下一个再次。在下一个窗口中,给出您知道的所有参数。这是一个突袭5,所以让我们给它类型。块顺序未知,所以请留下设置自动检测并为块大小做同样的事情。
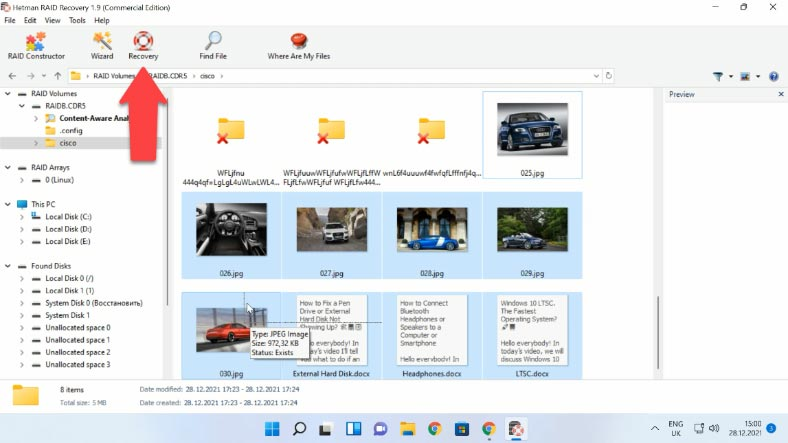
之后,添加RAID过去包含的磁盘。磁盘的顺序未知,因此请选择选项自动检测磁盘顺序。之后,单击下一个搜索可能的配置。等到搜索完成。
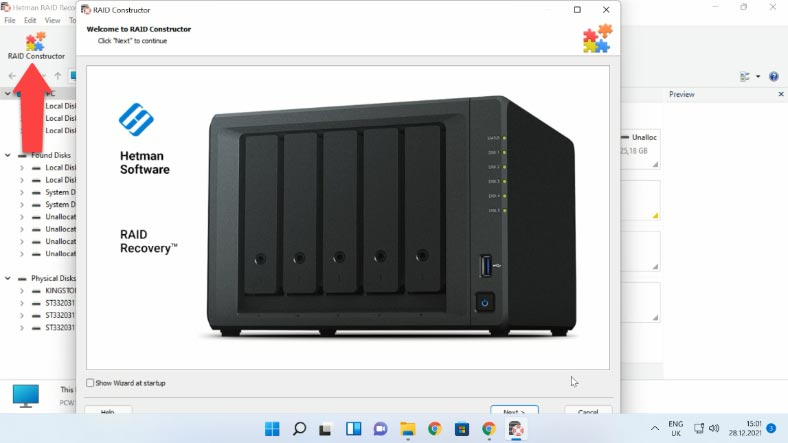
就我而言,该程序已经找到了几种配置,它们的磁盘顺序有所不同。选择最合适的一个,取消选中其他,然后单击添加。 RAID系统将出现在驱动器管理器中。
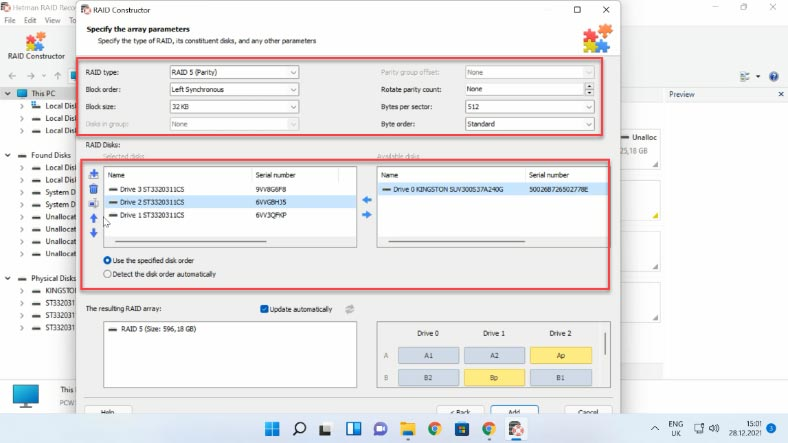
要开始搜索丢失的文件,请右键单击数组,然后选择打开。选择扫描类型。我们建议选择快速扫描首先。如果是快速扫描找不到所需的文件,然后去完整分析。选择文件系统,然后单击下一个。
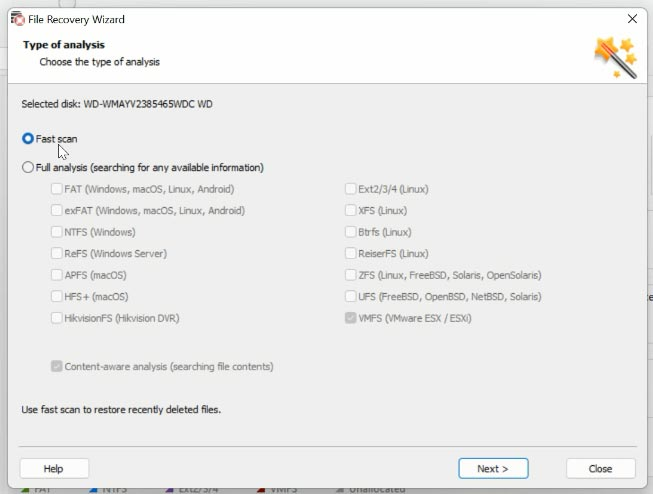
该程序很容易找到过去存储在磁盘上的所有信息,包括先前已删除的文件,这些文件标有红十字会。您可以使用预览窗口查看所有文件的内容。选择要还原的文件,然后单击恢复按钮。指定在何处保存数据(选择磁盘和文件夹),然后单击恢复再次。操作结束后,您会在选择的文件夹中找到数据。
结论
这就是您可以从此存储设备上创建的任何RAID系统中恢复数据的方式。按照本教程中的说明,您可以轻松地在硬盘上恢复仍然存在的文件。
