笔记本电脑是连接到Wi-Fi网络,但没有互联网访问或无法访问网页。几个用户报告了Internet无法正常工作,因为安装了最新的Windows 10更新。同时,其他设备连接到Wi-Fi网络和Internet可以很好,但笔记本电脑显示Wi-Fi连接但没有互联网访问或者 ”有限的访问”带有黄色感叹号。
好吧,如果您的所有其他设备(手机,平板电脑或其他笔记本电脑)连接到Wi-Fi,但是您的笔记本电脑无法访问互联网,那么问题可能是网络配置,错误的网络硬件或过时的网络驱动程序。无论出于何种原因,当您遇到类似问题时,以下技巧应该帮助您再次上网。
设备可能与Wi-Fi连接但仍无法访问Internet的设备可能显示出几个可能的原因。可能是遇到技术问题或信号干扰的WiFi路由器,即使Wi-Fi连接似乎稳定,也会导致Internet连接的损失。
- 域名系统(DNS)设置的问题可能会阻止设备将域名转换为IP地址,从而无法访问Internet。
- 过时或不兼容的网络驱动程序可能会引起连接问题,从而阻止设备连接到Wi-Fi,但仍无法访问Internet。
- 设备上的不正确网络设置,例如DNS服务器设置或代理配置,即使连接到Wi-Fi,也可以防止Internet访问。
重新启动WiFi路由器
为了解决Internet连接问题,我们建议将电动路由器插入30秒,然后将其重新插入。此外,请重新启动Windows PC,这也有助于解决可能无法访问Internet访问的临时故障或冲突。
另外,检查并确保您在Wi-Fi路由器的范围内,以获得更强的信号。暂时禁用防病毒防火墙保护,如果配置了VPN,也可以断开VPN的连接,并检查Internet连接是否按预期工作。
切换到Google DNS服务器
DNS(域名系统)服务器将域名转换为IP地址,允许您的设备在Internet上访问网站和服务。切换到Google的公共DNS服务器(8.8.8.8和8.8.4.4),绕过潜在的DNS问题,并帮助几个用户在其设备上重新访问Internet访问。
如果您的设备是连接到WiFi网络,但互联网不起作用,通过遵循步骤更改DNS服务器地址,并检查是否有帮助。
- 按Windows键 + R,键入NCPA.CPL然后单击确定以打开网络连接,
- 右键单击您的主动Wi-Fi或以太网连接,然后选择“属性”。
- 在属性窗口中,选择“ Internet协议版本4(TCP/IPv4)”,然后单击“属性”按钮。
- 检查选项“使用以下DNS服务器地址”,然后输入Google的DNS服务器地址8.8.8.8和8.8.4.4。
- 最后,单击“确定”以保存更改并重新启动设备。
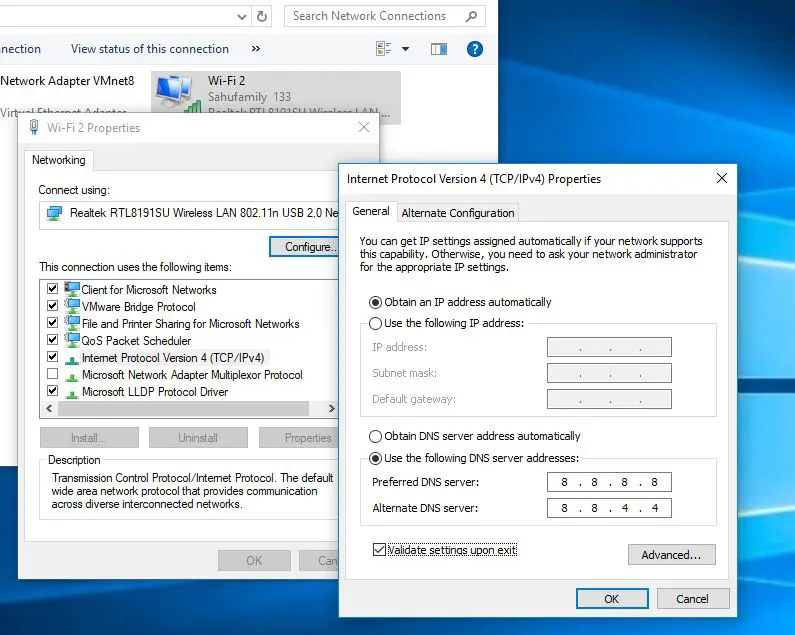
运行网络故障排除器
每当您面对网络和互联网问题时,我们建议的第一件事都会运行旨在仅检测和解决问题本身的内置故障排除器。
运行网络故障排除器是诊断和修复网络问题的快速便捷方法。
运行故障排除:
- 使用Windows键 + I打开设置应用程序,
- 网络和互联网然后状态
- 单击网络故障排除以开始诊断过程
它可以扫描您的网络配置,检查网络适配器,DNS设置和Internet连接性问题,并提供解决任何检测到的问题的解决方案。
完成后,这些步骤重新启动您的PC并连接到Wi-Fi网络,以检查Internet连接是否正常工作。
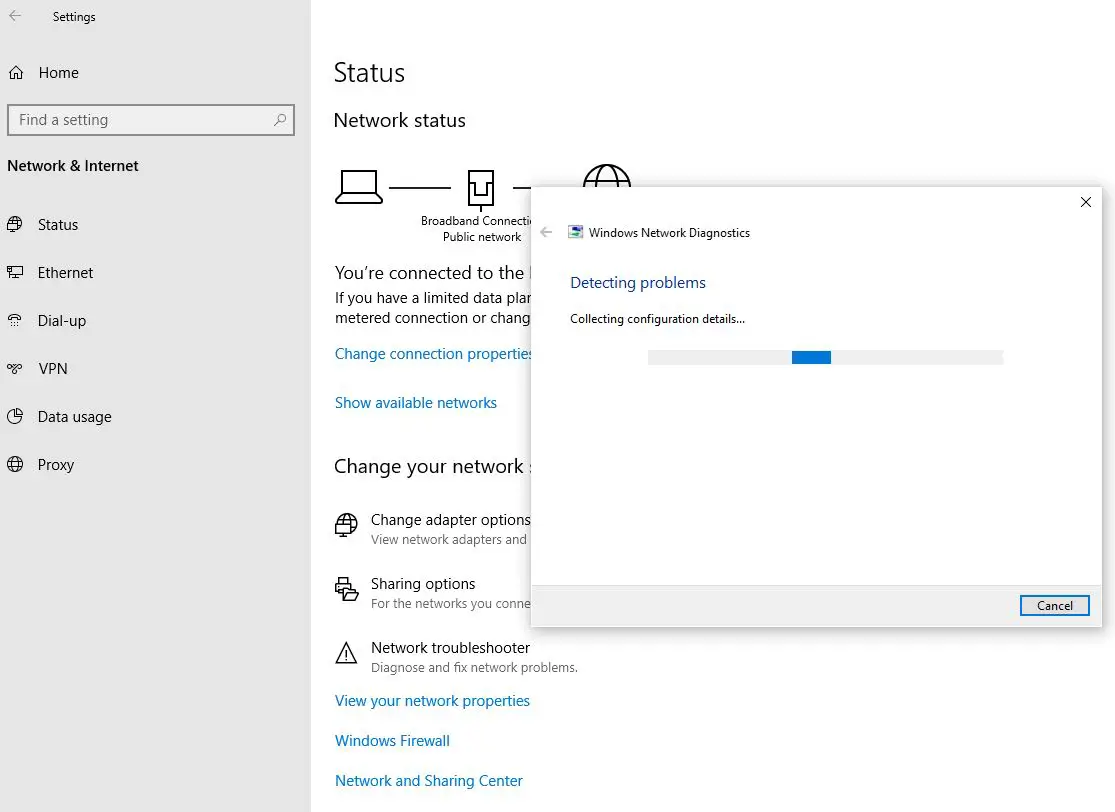
自动获取IP和DNS
设备的IP地址和DNS服务器设置在建立与Internet的连接方面起着至关重要的作用。从路由器的DHCP(动态主机配置协议)服务器自动获取这些设置,可确保您的设备接收正确的网络配置,包括唯一的IP地址和DNS服务器信息。
- 按Windows键 + R,类型NCPA.CPL然后单击确定,
- 右键单击您的主动Wi-Fi或以太网连接,然后选择“属性”。
- 选择“ Internet协议版本4(TCP/IPv4)”,然后单击“属性”按钮。
- 在此,请确保选择“自动获取IP地址”和“自动获取DNS服务器地址”。
- 单击“应用”并确定进行保存更改,然后检查Internet开始工作。
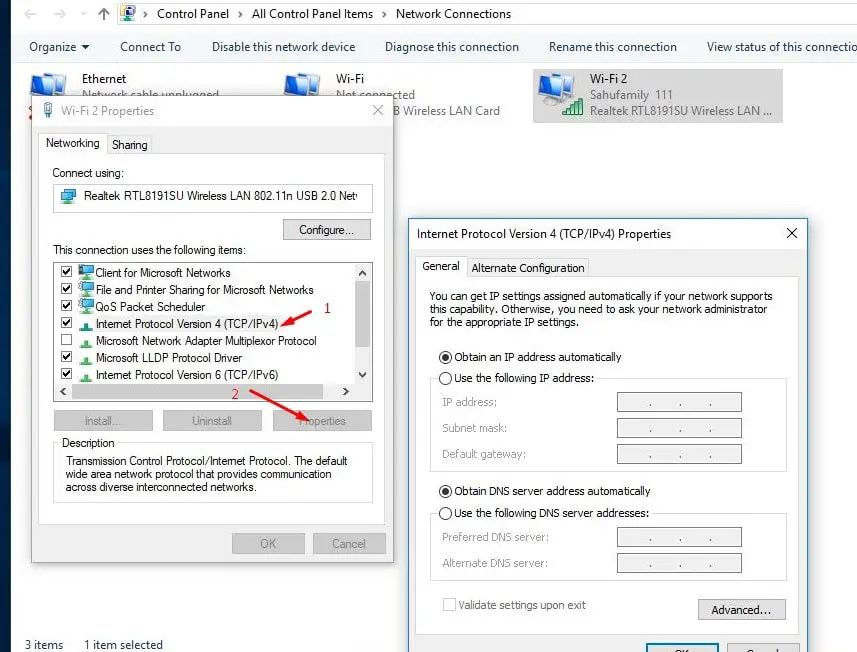
手动配置IP和DNS设置可能会导致错误配置和连接性问题,而自动配置可确保网络上的设备之间的兼容性和一致性。
重置网络配置
有时,错误的网络配置或DNS缓存冲突可能导致无法访问网站。它将显示连接的WiFi,但没有Internet访问。这会导致冲洗DNS缓存,重置TCP/IP堆栈对处理此类问题非常有帮助。
首先,通过在开始菜单中搜索“ CMD”,右键单击“命令提示符”,然后选择“作为管理员运行”来打开命令提示符。
在命令提示符窗口中,键入以下命令,然后按Enter:
Netsh Winsock重置
netsh int ip重置
如果那不起作用,请尝试释放计算机的IP地址,并一次使用这两个命令获得新的IP地址:
另请阅读:WiFi连接但没有Internet(7种恢复Internet访问的解决方案)
ipconfig /发行版
ipconfig /续约
最后,使用此命令刷新计算机的DNS设置:
ipconfig /flushdns

现在,输入出口以关闭命令提示符,然后重新启动窗口以实现更改。
重置TCP/IP堆栈可删除无效或不正确的网络配置,重置网络接口并将TCP/IP堆栈还原到其默认状态,从而使您的设备可以建立与Internet的新连接。
执行网络重置
仍然需要帮助,让我们利用网络重置功能,它可以删除并重新安装您系统上当前安装的每个网络适配器,并将与网络相关的设置重置为默认配置。它有效地将设备的网络组件恢复到干净状态,从而使您可以开始新的并解决连接问题。
- 从开始按钮搜索并选择网络重置,
- 另外,您可以从设置>网络和Internet>状态中打开相同的内容,单击屏幕底部的网络重置文本。
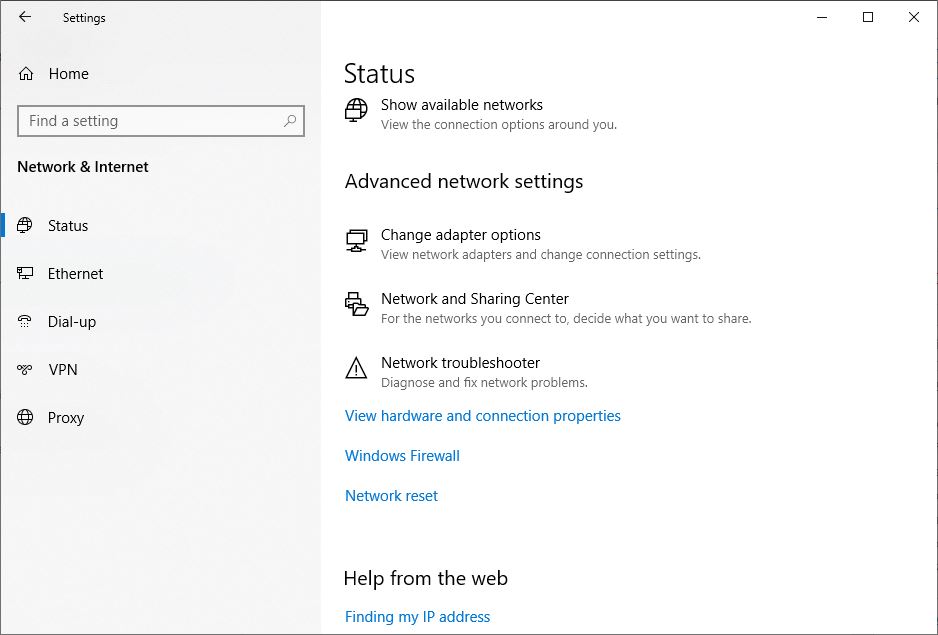
- 一个新窗口将打开警告您网络时会发生什么。
- 单击“立即重置”按钮以重置网络并重新启动您的PC。
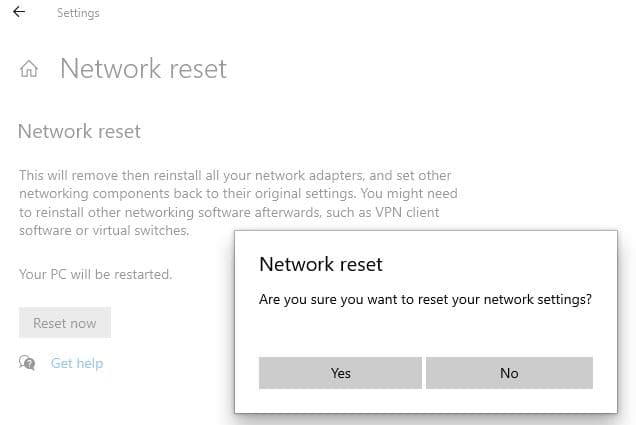
请注意,这将删除并重新安装所有网络适配器和重置网络设置默认。
禁用互联网代理或断开VPN
代理和VPN有时由于配置错误或服务器问题,有时会干扰Internet连接性。暂时禁用它们,使您的设备可以直接建立与Internet的直接连接,并绕过任何潜在的代理或VPN相关问题。
如果您使用的是VPN,请在设备上找到VPN软件或设置,然后与VPN服务器断开连接。或者,暂时禁用VPN软件。
检查代理服务器:
- 单击开始菜单搜索类型“或”互联网选项”点击Enter键。
- 在Internet属性上,请转到“连接”选项卡,然后单击LAN设置。
- 确保这一点“自动检测设置”被检查了未选中“使用代理服务器为LAN”。
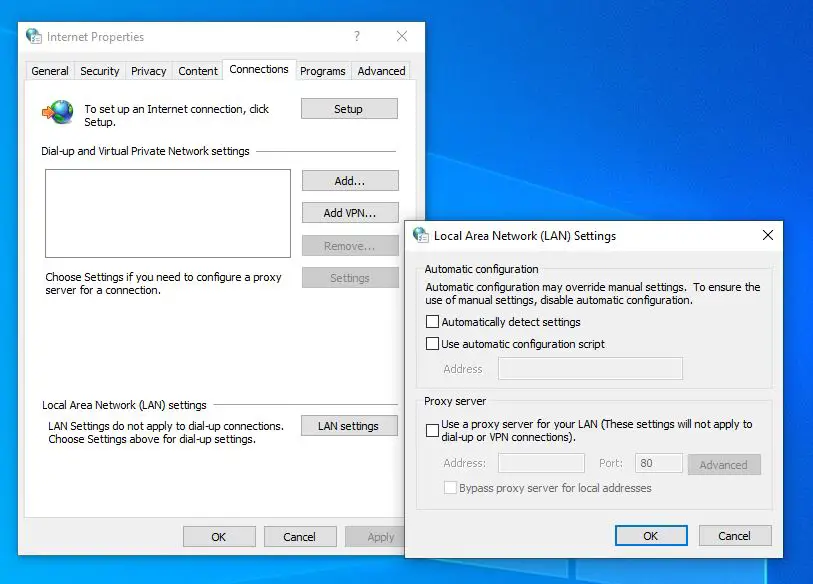
禁用代理或与VPN断开连接后,检查您的Internet连接是否恢复。
解决网络驱动程序问题
过时或损坏的网络驱动程序可能会导致兼容性问题,并防止您的设备连接到Internet。由于您仍遇到问题,因此您应该检查有助于确保最佳性能并解决连接问题的驱动程序更新。
- 右键单击开始按钮,然后选择“设备管理器”。
- 扩展“网络适配器”类别以查看您的网络适配器。
- 右键单击每个网络适配器,然后选择“更新驱动程序”以自动检查更新。
- 另外,您可以选择“卸载设备”,然后重新启动计算机以使Windows自动重新安装驱动程序。
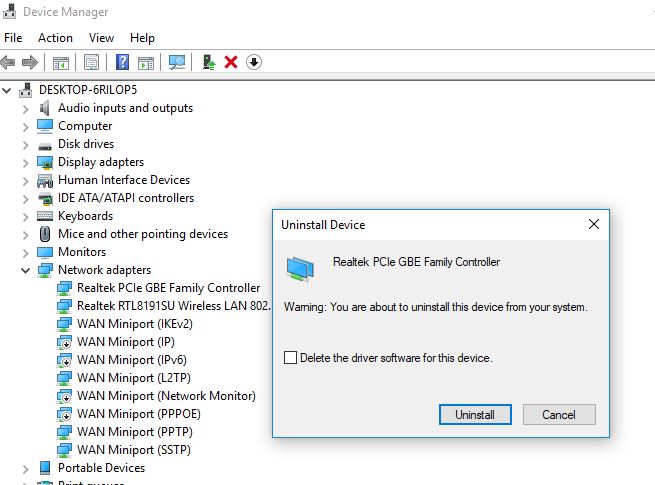
- 或者,您可以打开设备管理器 - >单击操作,然后选择扫描以进行硬件更改以安装驱动程序。
- 如果Windows无法在另一台计算机上安装驱动程序,则需要从制造商的网站下载最新的驱动程序并安装它。
