Microsoft Outlook是最好,最方便的电子邮件软件之一,可为用户提供几个惊人的功能。但是有时候你可能会遇到错误0x8004010f或者 ”Outlook数据文件无法访问”在Outlook 2016中发送/接收电子邮件时。此错误通常表示Outlook数据文件(PST或OST)存储您的电子邮件,联系人和其他重要信息的问题。再次损坏Outlook配置文件,不兼容或过时的附加组件,或者在Outlook有力地封闭或在使用中遇到崩溃时,它会导致数据损坏,IT可以在数据损坏中遇到“数据损坏”。Outlook数据文件无法访问”。本文探讨了一些最好,简单的方法,您可以通过这些方法来解决此问题并重新获得对Outlook数据的访问。
Windows 11上的几个因素可能导致“无法访问Outlook数据文件”。它可能是Outlook Data File,无论是PST(个人存储表)还是OST(离线Outlook Data File),由于各种因素,都可能损坏。
不正确配置的Outlook配置文件,Outlook或不兼容的附加组件或Outlook突然关闭,而无需允许其正确保存和关闭数据文件,它可能会导致文件损坏。
在某些情况下,基本硬件问题(例如数据文件所在的存储设备问题)可能会导致此错误。
修复Outlook数据文件并创建新的Outlook配置文件对解决此类问题非常有帮助。让我们首先关闭防病毒实用程序,如果配置,请与VPN断开连接。
另请阅读:已解决:Outlook错误0x800CCC0E无法连接到服务器(Gmail)
修复Outlook数据文件
损坏的PST或OST文件是问题的主要原因,如果出于某种原因,Outlook Data File被损坏或不完整,Outlook在Windows 11上努力读取和处理它们中的数据并将“ Outlook Data File访问”。
您可以使用收件箱维修工具(也称为scanpst.exe)修复Outlook数据文件(.pst)。这是Microsoft提供的内置实用程序,旨在识别和修复各种类型的错误并修复损坏的PST(个人存储表)文件。
Scanpst.exe工具通常位于Outlook安装目录中。确切的路径可能会根据您的系统配置而有所不同,但通常在C:Program FilesMicrosoft OfficeOffice16中找到。
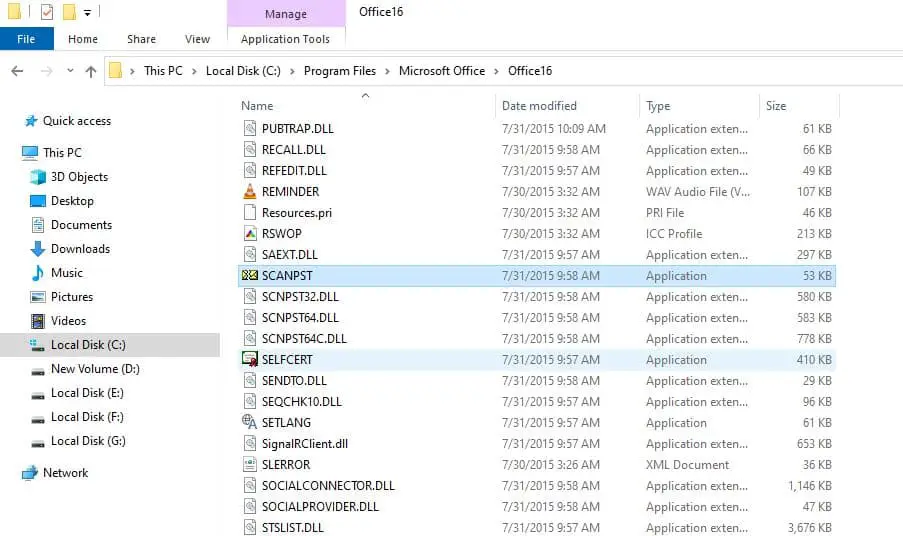
- 右键单击ScanPST并选择作为管理员运行,请在提示许可时单击YE。
- 单击“浏览”按钮以找到并选择要修复的损坏的PST文件。
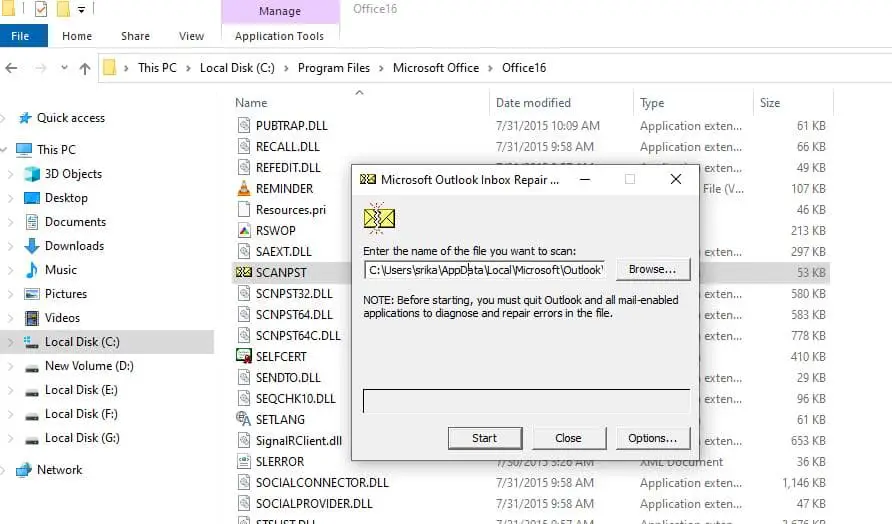
注意:此文件是显示“无法访问Outlook数据文件”的文件。
选择文件后,单击“开始”按钮。该工具将开始扫描PST文件是否有任何错误或不一致。
建议在进行维修之前,在进行维修之前创建原始PST文件的备份,以确保在此过程中不会丢失数据。
设置新的Outlook个人资料
Outlook数据文件无法访问0x8004010f通常是由于损坏的Outlook用户配置文件而发生的,并且您可以通过基于默认数据文件设置新的Outlook配置文件来对其进行修复。让我们首先确定默认Outlook数据文件的当前位置,然后创建一个新的Outlook配置文件。
找到默认的Outlook数据文件。
- 打开控制面板,
- 通过小图标选择视图。单击邮件,然后单击“显示配置文件”按钮。
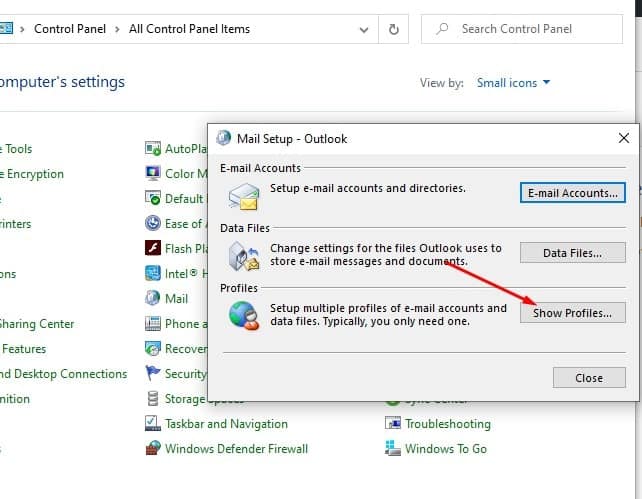
- 选择当前的Outlook个人资料
- 然后单击“属性”按钮下一个单击数据文件。
- 现在,切换到“数据文件”选项卡,记下默认Outlook配置文件的名称和位置,然后单击“关闭”按钮。
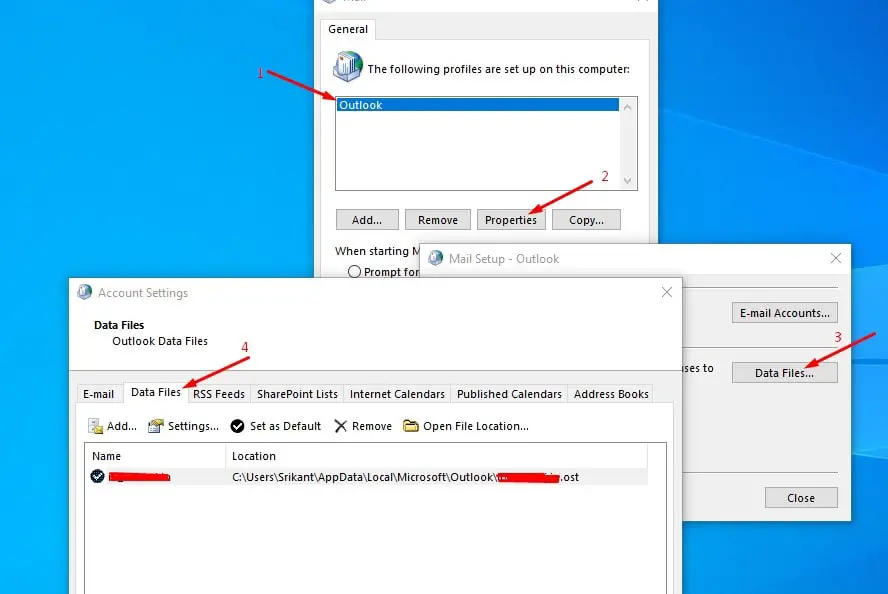
创建一个新的Outlook配置文件。
- 再次使用控制面板打开邮件设置窗口。
- 单击显示配置文件,选择您当前的Outlook配置文件,然后单击“添加”按钮打开新的帐户窗口。
- 输入新配置文件的名称,然后单击“确定”。
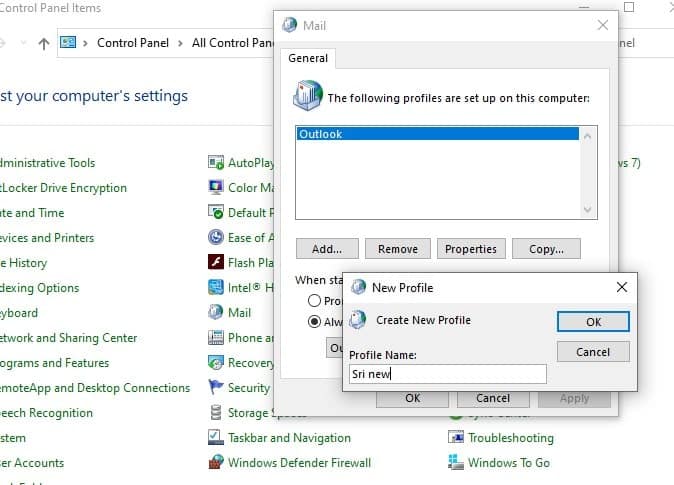
- 在“添加帐户”窗口中键入您的电子邮件信息和用户凭据,然后单击“下一步”,然后完成该帐户的创建。
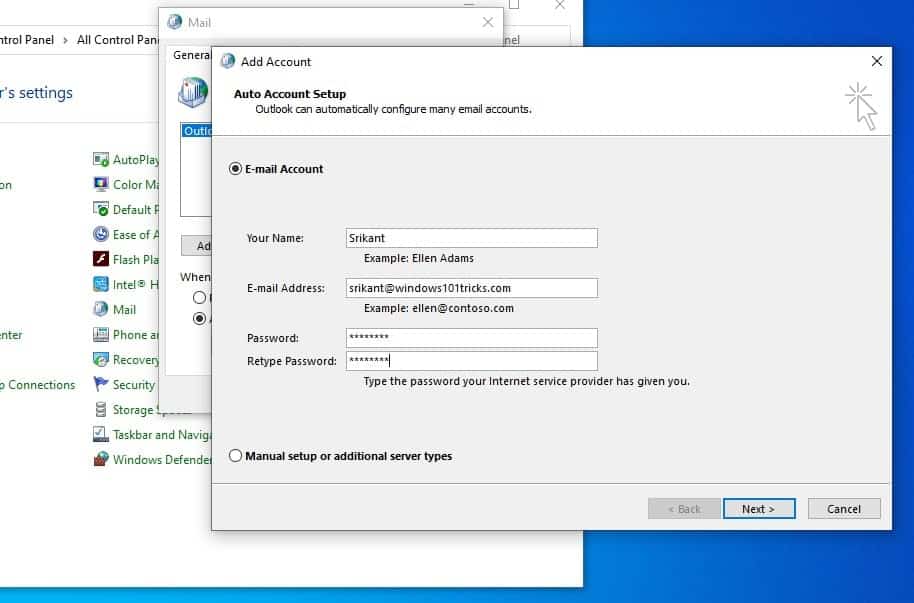
- 另外,您可以使用“手动设置”按钮来创建Outlook配置文件
- 单击手动设置或其他服务器类型单击单击接下来,
- 选择服务,选择POP或IMAP以连接到POP或IMAP帐户,然后单击下一步
- 在POP和IMAP帐户设置中,输入您的帐户详细信息。
- 在交付消息下,选择现有的Outlook数据文件。单击“浏览”,然后选择上一个帐户的Outlook数据文件,然后单击“确定”。然后单击下一步。
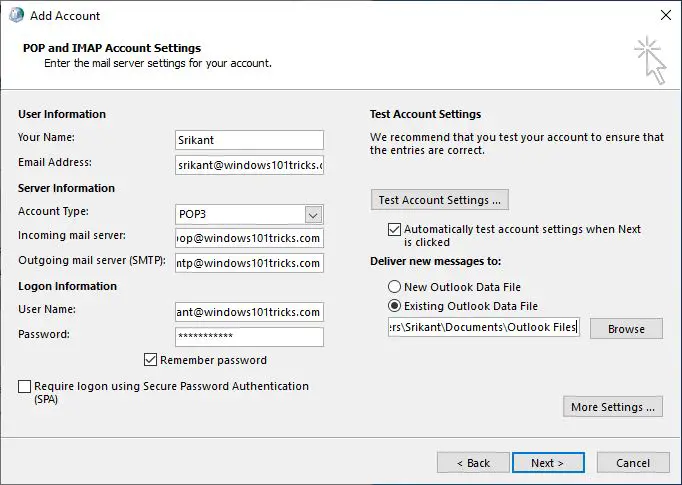
最后,将新的Outlook配置文件设置为默认
- 再次使用控制面板再次打开邮件。
- 单击显示配置文件,选择始终使用此配置文件,然后从下拉菜单中选择新的配置文件,请单击“确定”退出邮件。
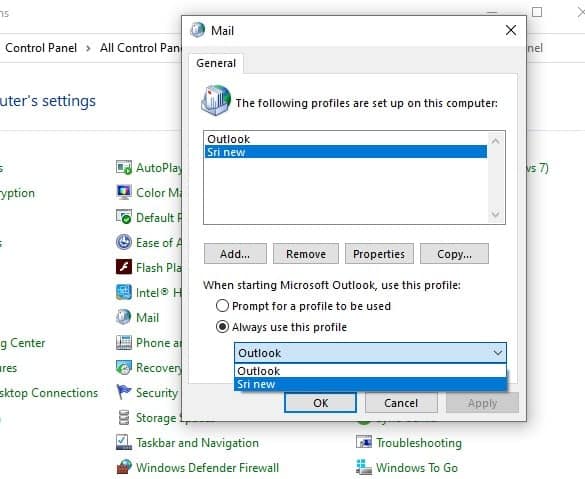
禁用Windows Defender防火墙
有时,Windows Defender Firewall块网站,并且有可能阻止Outlook,并且您在PC上遇到了此问题。如果这是场景,则必须禁用Windows Defender防火墙。
- 类型防火墙在搜索框中,然后选择打开Windows Defender防火墙。
- 单击“控制面板”窗口左侧的Windows Defender防火墙。
- 单击两个关闭Windows Defender Firewall在专用网络设置和公共网络设置下,以禁用Windows Defender防火墙。
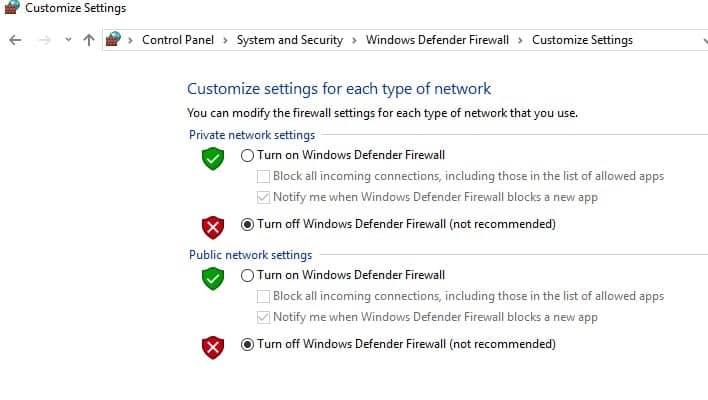
现在,在尝试在Outlook中发送或接收电子邮件时是否没有更多错误。
此外,在安全模式下开放前景:按Win + R,键入前景/安全,然后按Enter。转到文件>选项>附加组件。在这里禁用可疑或不必要的加载项。这有助于确定有问题的加载项是否引起了问题。
