Microsoft Windows搜索索引器也称为searchIndexer.exe是Windows PC上的关键过程,它通过索引计算机的文件和文件夹来增强搜索体验。但是,有时您可能会注意到Windows搜索索引器咀嚼大量的CPU或RAM使Windows PC无反应。用户报告几乎100 CPU使用searchIndexer.exe,笔记本电脑连续冻结或不响应启动时的点击。在本文中,我们讨论什么是searchIndexer.exe以及如何修复Windows 11/10上的Microsoft Windows搜索索引备用CPU使用率。
Microsoft Windows搜索索引或searchIndexer.exe是一个内置的Windows服务这样可以处理Windows搜索的文档,文件,文件夹等的索引。基本上为Windows文件搜索引擎提供动力这有助于Windows功能的功能,例如开始菜单搜索,File Explorer搜索等。
建议保持搜索索引程序运行,因为它使Windows搜索更加容易。
为什么Windows搜索索引器高CPU使用?
如果您经常修改或添加文件,则索引器将不断更新索引以反映这些更改。这可能会导致CPU使用中的间歇性尖峰。随着时间的流逝,索引文件可能会损坏,从而导致索引效率低下,并消耗比必要的更多CPU资源。
AGIN磁盘错误或零散的存储会阻碍索引的性能,可能导致CPU使用增加。有时,使用过时的版本的Windows或过时的驱动程序会导致影响Windows搜索索引效率的兼容性问题。
有时损坏的系统文件和病毒恶意软件感染也会引起此问题。
Windows搜索索引器高CPU用法
Windows搜索索引器高CPU使用情况会严重影响您的PC的性能。但是,从服务窗口重新启动关联的服务,调整索引设置或修复损坏的系统文件有助于解决问题并通过Windows搜索索引程序来减少CPU使用。
首先,使用最新更新的防病毒应用程序对病毒恶意软件感染进行完整的系统扫描。跑步系统优化器像CCleaner一样,可以清理系统垃圾,缓存,内存转储文件等。此外,运行注册表清洁器以清理并修复损坏的注册表错误。
重新启动Windows搜索服务
重新启动Windows搜索服务本质上可以刷新其操作,并可能清除可能导致高CPU使用的任何临时故障。
- 按Windows键 + R,键入Services.MSC然后单击确定打开服务窗口,
- 向下滚动以找到Windows搜索服务,右键单击它,然后从上下文菜单中选择“重新启动”。
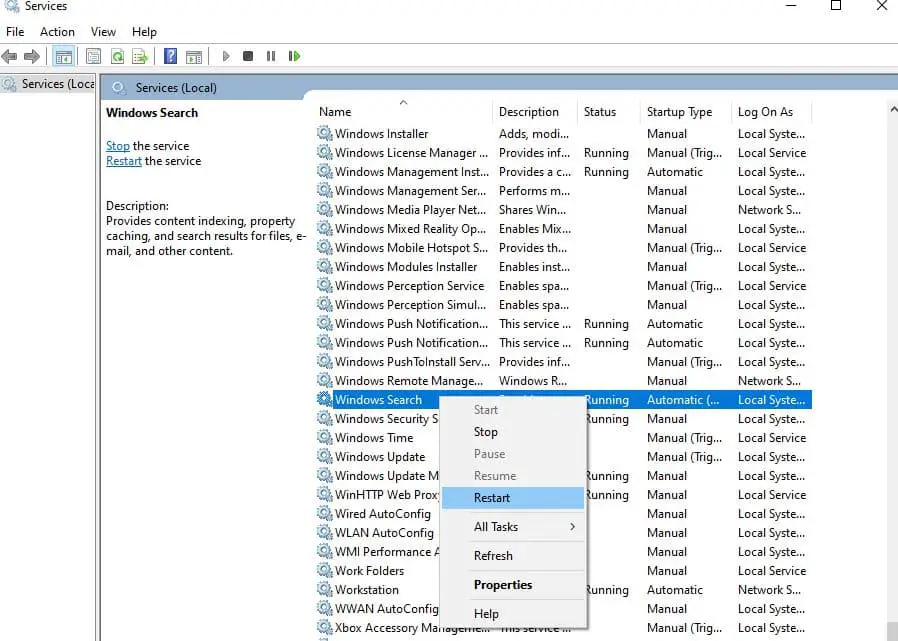
运行搜索和索引疑难解答
搜索和索引故障排除旨在自动检测和解决与搜索和索引有关的常见问题。它可以帮助解决Windows搜索索引器可能导致高CPU使用率的问题。
让运行内置的搜索和索引疑难解答,让Windows检查并解决问题本身。
建议阅读:Microsoft Windows搜索索引器高CPU Windows 11/10(已解决)
- 按“开始菜单”搜索中的Windows键 + S类型故障排除,然后按Enter键。
- 单击其他故障排除器链接以显示所有可用的故障排除列表,
- 然后向下滚动,选择搜索和索引并运行故障排除。

现在,故障排除将开始扫描与搜索和索引有关的问题。
当您注意到什么问题时,请选择文件未出现在搜索结果中然后单击下一步。
让Windows检查并修复是否搜索和索引,从而导致任何导致CPU使用高的问题或100%的内存使用情况。
减少索引数据的量
这是修复的另一种最佳方法searchIndexer.exe的高CPU使用率高。只需减少搜索索引器的数据量,按照以下步骤进行索引。
- 在开始菜单搜索上键入索引选项,然后按Enter键。
- 单击调整按钮打开索引位置窗口。
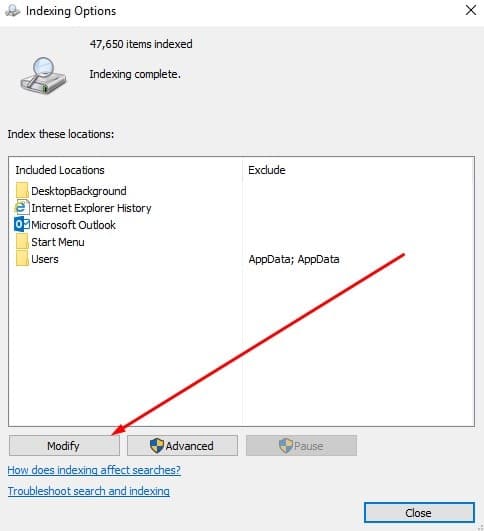
- 然后单击C:驱动器旁边的箭头以展开其文件夹。
- 现在,您可以取消选择一些复选框以删除索引位置。
- 按索引位置窗口上的确定按钮。
- 单击“索引选项”窗口上的关闭。
重建Windows搜索索引器
如果减少索引位置并不能大大降低Windows搜索索引器CPU利用率,则还可以选择重建索引。重建索引可以解决许多Windows搜索问题,这也可以严重提高您的开始菜单搜索框的性能。
该过程从头开始重新创建索引,可能会解决导致高CPU使用情况的现有索引文件的任何问题。
- 为了再次打开Windows索引选项,
- 单击修改并取消选择所有选定的位置,除了OS C:驱动器,如下所示。
- 然后单击确定,返回到索引选项窗口。
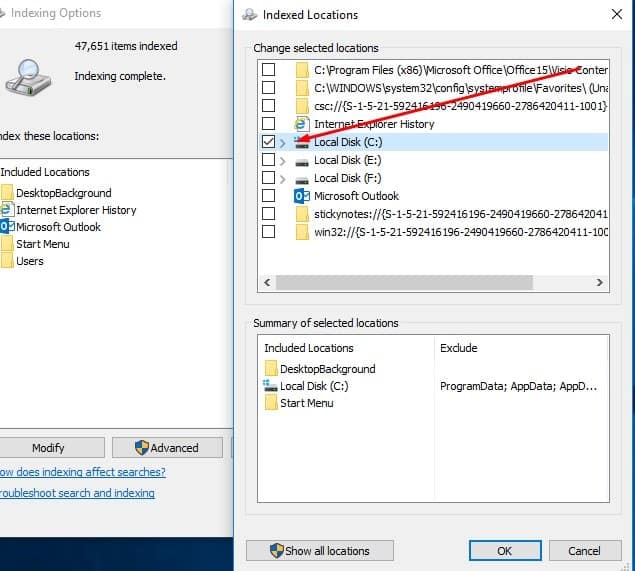
现在转到高级索引选项,然后单击“重建索引”按钮。您将看到此消息:重建索引可能需要很长时间才能完成。在重建完成之前,有些视图和搜索结果可能是不完整的。按好的按钮确认并重建索引。
它的作用是在索引选项窗口的顶部,您的索引将从数字到零的任何数字,并且它将再次开始构建索引。
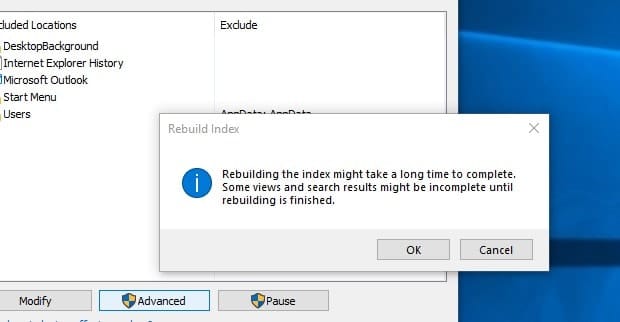
禁用搜索索引服务器服务
如果以上所有方法无法修复Windows 10搜索索引器高CPU用法,然后只需从Windows服务禁用此服务,然后从Windows功能中关闭Windows搜索功能。
禁用索引器将阻止其消耗CPU资源,但会显着影响搜索功能。
- 使用services.msc,
- 然后向下滚动并双击Windows搜索。
- 在Windows搜索属性上,更改启动类型禁用并停止运行状态旁边的服务。
- 在开始菜单搜索上键入Windows功能,然后按Enter键。
- 在Windows功能上,向下滚动并查找Windows搜索。
- 当您获得它时,只需选择Windows搜索复选框,并且可以进行保存更改。
- 重新启动您的电脑并检查不再SearchIndexer.exe在任务管理器或CPU上运行,磁盘和内存使用率达到了正常状态。
运行系统文件检查器
有时,损坏的系统文件会导致Windows搜索索引器诸如高CPU使用之类的问题。运行系统文件检查器可以帮助确保您的系统文件完好无损并且不会引起任何问题。
SFC工具扫描和修复损坏的系统文件,这可能会导致各种系统性能问题,包括影响Windows搜索索引器的系统。
- 以管理员的身份打开命令提示
- 类型SFC /扫描并点击Enter键以运行SFC实用程序
如果找到任何一个系统文件检查器将从位于压缩文件夹中恢复它们%windir%system32dllcache。
- 100%完成扫描过程后,重新启动Windows并检查CPU,内存使用率达到了正常状态
这些是修复Windows搜索索引器高CPU使用情况或100%磁盘使用问题的一些最适用的解决方案。
什么是Windows搜索索引器?
- 这是一个组件,可为文件索引文件,以更快地在Windows上进行搜索。
为什么会引起高CPU使用?
- 诸如初始索引或损坏的文件之类的因素可能导致CPU使用量。
如何优化索引设置?
- 在控制面板中取消选择不必要的文件夹>索引选项。
是否建议禁用Windows搜索索引器?
- 不建议由于对搜索功能的重大影响。
系统文件检查器如何帮助?
- 它扫描和修复可能有助于高CPU使用的系统文件。
另外,请阅读
