铸造到设备Windows 11上的屏幕镜像功能使您可以将PC的屏幕或媒体文件流式传输到其他设备,例如智能电视,无线显示器或扬声器。这样,您可以在更大的屏幕上享受您的内容,也可以具有更好的音质。要使用铸造设备,您需要将两个设备连接到同一网络并支持Miracast或DLNA协议。但是,有时您可能无法将Windows 11 PC投影到电视上。用户报告Windows 11屏幕铸造不起作用。本文探讨了为什么铸造到设备不起作用在Windows 11上,以及将铸件修复到设备停止工作问题的故障排除步骤。
铸造到设备不起作用
施放设备可能无法在Windows 11上使用的原因有很多,例如网络问题,设备兼容性,过时的驱动程序,防火墙干扰和服务中断。
- 如果您要施放的媒体文件是目标设备不支持的格式,则铸造可能会失败。
- 铸造设备或目标设备上的过时固件可能导致兼容性问题。
- 确保铸造设备和目标设备都具有足够的功率,并已正确连接到网络。
- 检查铸件和目标设备上的权限和设置,以确保它们允许铸造。
- 有时,铸造应用程序或目标设备的软件中的软件错误或故障可能导致“铸造到设备”功能失败
在执行解决方案之前,请确保您要投放的设备并将Windows 10连接到相同网络连接。
确保运行必要的铸造服务。按Windows +R,然后键入Services.MSC>好的。寻找“功能发现提供商主机”和“功能发现资源出版物”之类的服务。确保它们设置为“自动”并正在运行。
在Windows 11上启用无线显示
这是您需要做的第一件事,如果要投射Windows 11显示,需要启用无线显示功能在您的电脑上。此功能可能无法预装Windows 11,您需要手动启用它。
- 按Windows键 + X,然后选择设置
- 转到应用程序然后选择功能
- 单击位于旁边添加可选功能的视图功能按钮
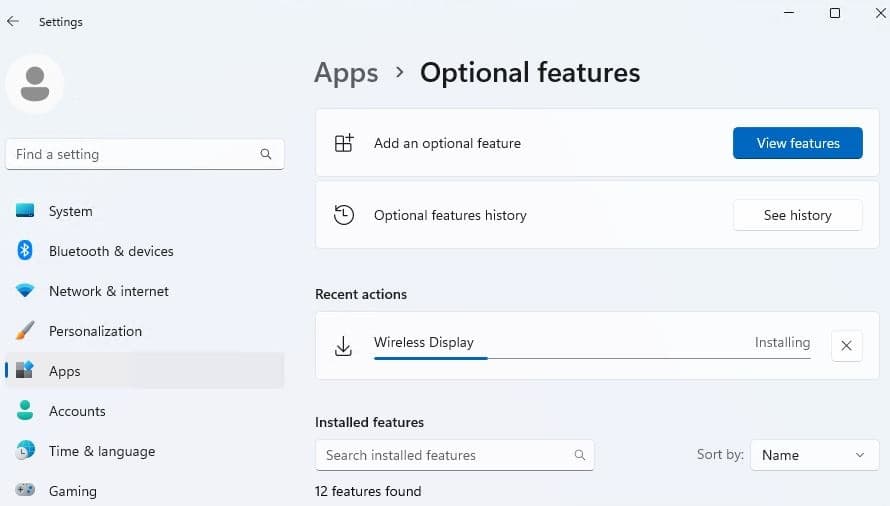
弹出窗口出现时,向下滚动以找到无线显示功能,然后选中其旁边的文本框。做出选择后,按下一个按钮。
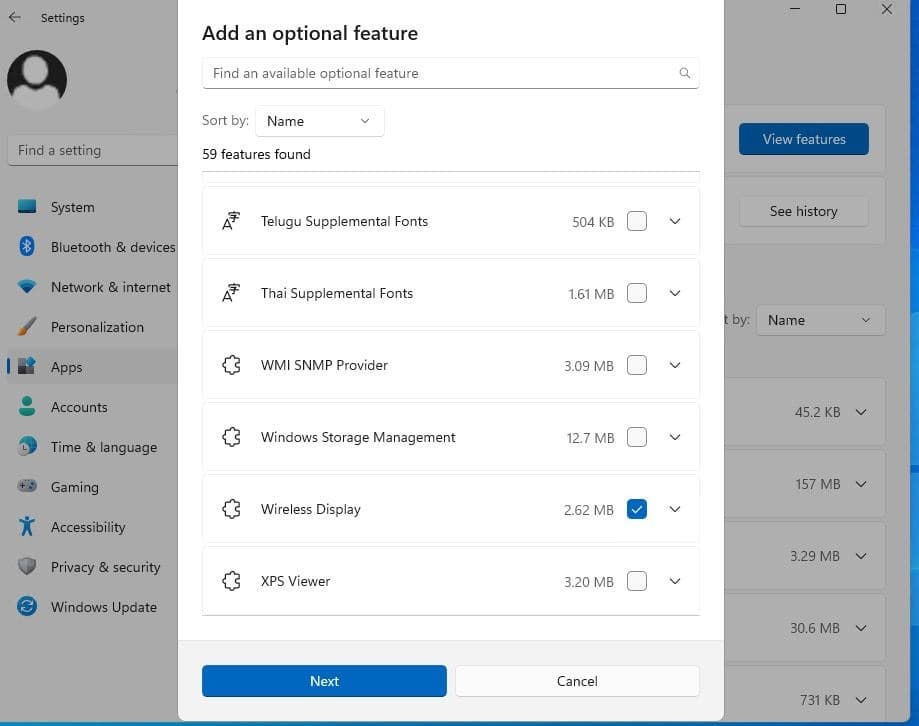
检查您的设备支持屏幕列表
如果您无法使用Windows 11上的无线屏幕截图功能,则可能是因为您的PC不支持此功能。在进一步进行故障排除之前,请确保您的PC与屏幕截图功能兼容。
- 按Windows键 + X,然后选择设置
- 转到系统然后显示,然后在“比例尺和布局”部分下展开多个显示选项。
- 在这里,查找连接到无线显示选项。如果该选项可用,则意味着您的PC支持屏幕铸造,否则,您将无法使用此功能。
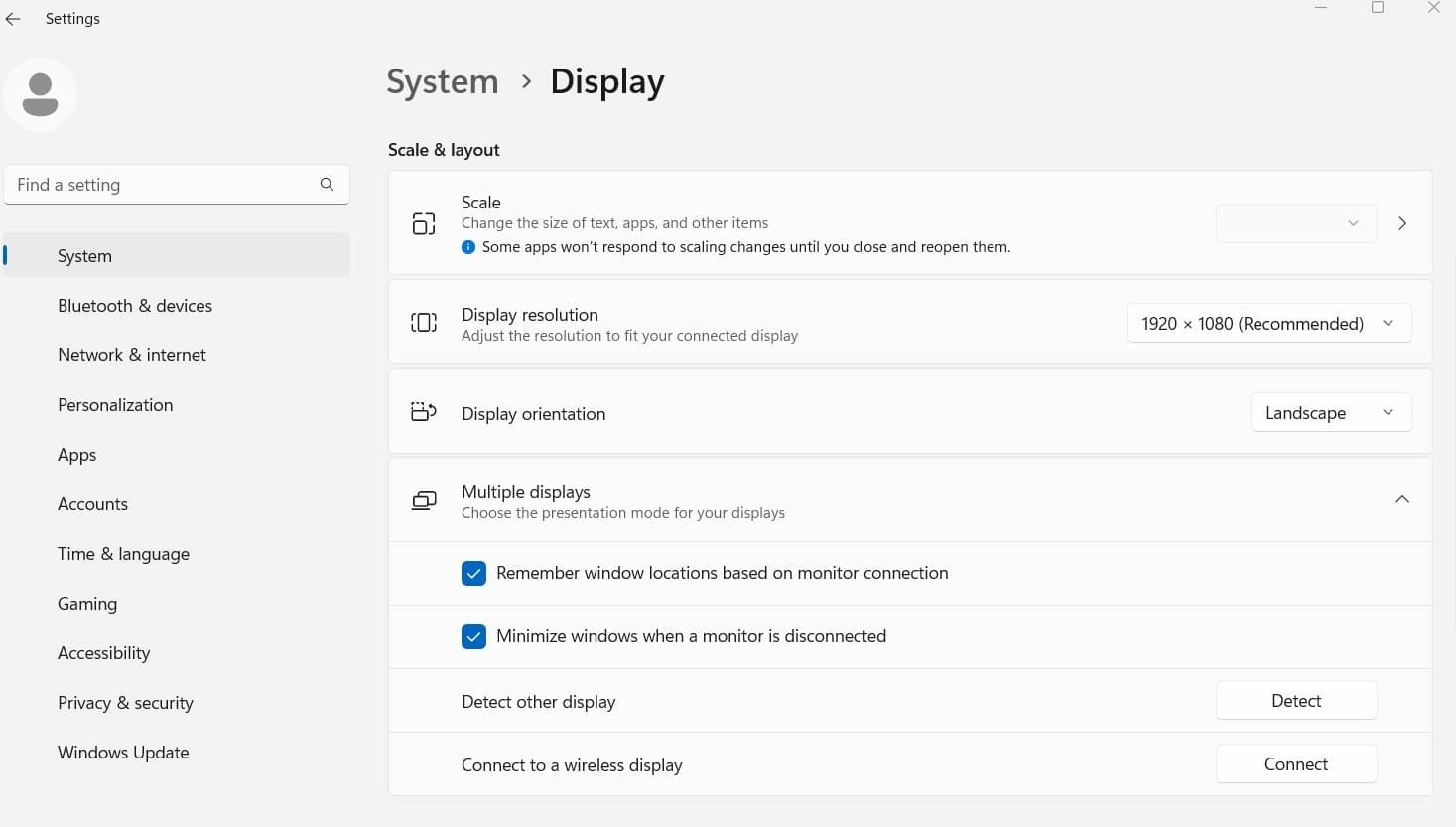
检查网络连接
解决任何铸造问题的第一步是确保您的Windows 11设备和目标设备都连接到同一网络。稳定且可靠的网络连接对于无缝铸造至关重要。
- 仔细检查您的Wi-Fi设置,并确保两个设备都在同一网络上。
- 如果连接较弱或不稳定,则可以尝试重新启动路由器或调制解调器。
- 在两个设备上重新连接到网络,以确保新的连接。
此外,以下步骤运行网络故障排除器:
- 按Windows键 + i打开设置
- 转到系统 - >故障排除 - >其他故障排除器
- 单击网络适配器旁边的运行,然后选择WIFI/LAN选项以运行网络诊断。
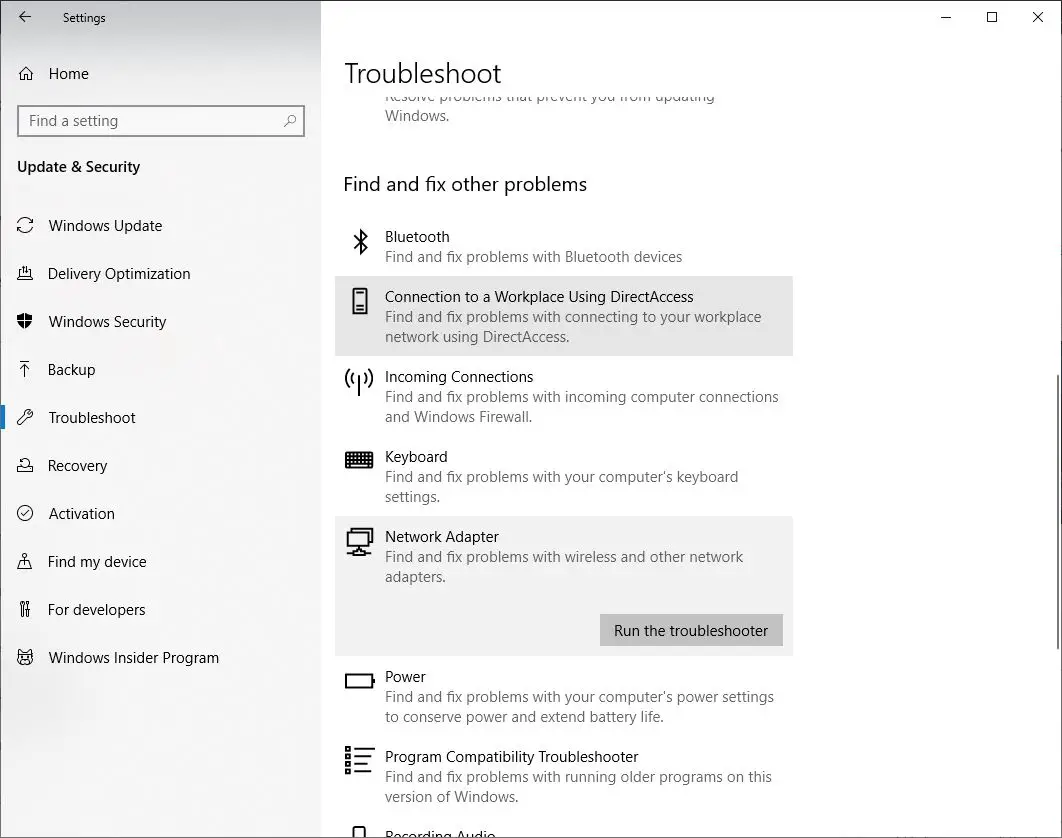
验证设备兼容性
确保您试图铸造的设备与铸件到设备功能兼容。一些较旧的设备或那些过时的固件可能不支持此功能。检查制造商的文档以获取兼容性信息,并在必要时更新固件。
- 确认目标铸造设备与Windows 11的铸件与设备功能兼容。
打开网络发现
网络发现允许您的Windows 11设备在同一网络上查找其他设备。如果您遇到“铸造到设备”的问题,则打开网络发现可能是一个潜在的解决方案。
如果网络上的其他设备看不到计算机,那么您将无法将媒体从计算机到电视投放。
- 打开控制面板,选择网络和Internet,然后在下一页上进行网络和共享中心
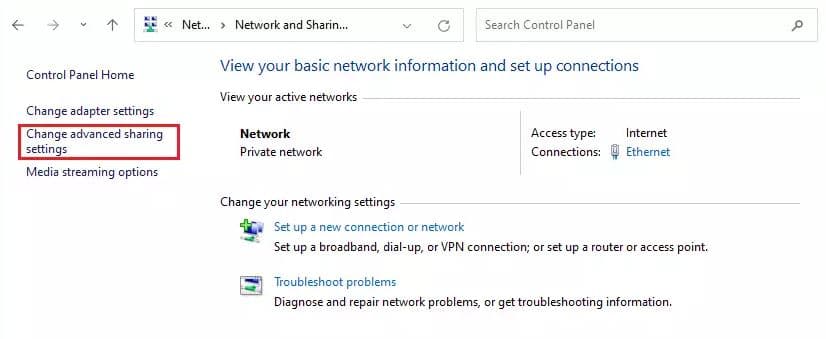
- 选择更改高级共享设置,扩展当前配置文件,然后打开文件和打印机共享
- 现在,尝试查看您的问题是否已解决。
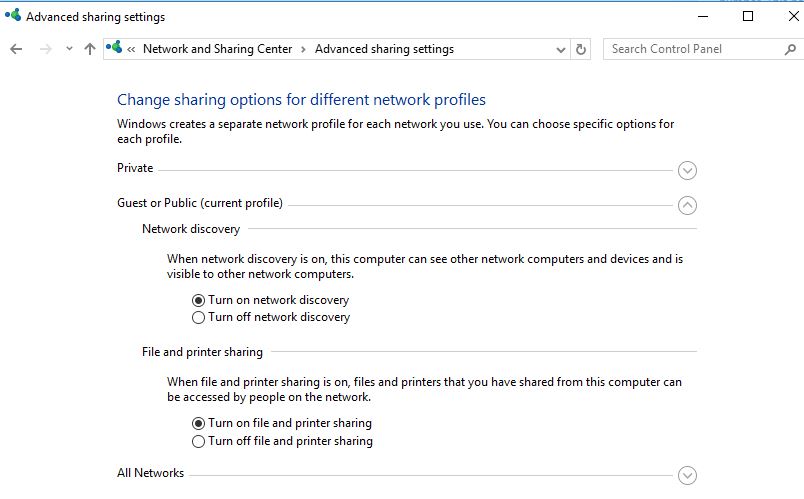
更新设备驱动程序
过时或不兼容的图形驱动程序有时会导致铸造问题。要解决此问题,请确保您的图形驱动程序是最新的。您可以通过设备管理器或访问制造商的网站以获取最新驱动程序来更新它们。
- 打开Windows 11设备上的设备管理器。
- 找到显示适配器,右键单击,然后选择“更新驱动程序”。
- 按照屏幕上的说明更新图形驱动程序。
- 更新完成后,重新启动计算机。
相同的方式更新计算机上的网络驱动程序,以确保问题不是由过时或损坏的网络驱动程序引起的。
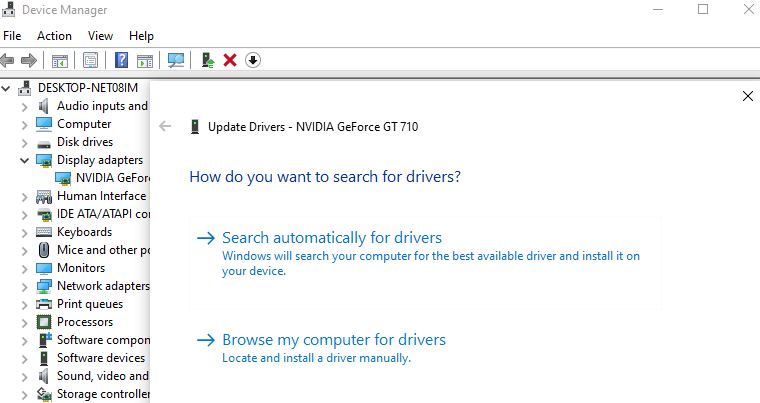
如果Windows找不到网络适配器的新驱动程序,请访问PC制造商的网站从那里下载最新的网络适配器驱动程序,然后安装它。
启用媒体流选项
媒体流选项使您可以控制PC如何与网络上的其他设备共享媒体。启用媒体流选项
- 打开控制面板,选择网络和Internet,然后在下一页上进行网络和共享中心。
- 现在,单击媒体流选项链接,然后单击“打开媒体流”。
- 在下一个屏幕上,请确保您的设备在本地网络上可见。允许媒体在设备上共享,然后单击确定。
查看防火墙和防病毒设置
防火墙或防病毒软件有时可能会阻止铸造过程。暂时禁用防火墙和防病毒软件,并检查问题是否存在。如果铸造在禁用这些功能后可以工作,则可能需要在安全软件设置中为铸造功能添加异常。
- 暂时禁用您的防火墙和防病毒软件。
- 尝试再次投放设备。
- 如果成功,请在安全软件设置中添加铸件功能的异常。
有时,简单的重新启动可以解决连接问题。重新启动Windows 11设备和目标铸造设备。这可以刷新网络连接并解决任何临时故障。
同样,并非所有设备都支持铸造到Windows 11上的设备功能。您可以按照以下步骤检查设备的兼容性:
打开设置,然后转到蓝牙和设备>设备>添加设备。
单击无线显示或停靠,然后等待您的PC扫描可用设备。
如果您看到已列出的设备,则意味着它与Windows 11上的设备与设备功能兼容。如果没有,则意味着它不兼容或无法打开或发现。
也可以阅读
