您是否正在努力解决互联网连接问题,例如Wi-Fi不连接,网络速度缓慢或以太网问题?重置网络设置可以是解决这些问题的有效方法。此过程通过清除损坏的配置,重置适配器并刷新连接设置,将您的网络配置恢复为默认状态。如果您正在努力修复网络或Internet连接,这是如何在Windows 10和Windows 11上重置网络设置。
重置网络设置有什么作用?
重置网络设置将将所有与网络相关的配置都恢复为默认状态。当您执行网络重置时,这就是发生的事情,
- 删除保存的Wi-Fi网络,包括密码。
- 将所有网络适配器重置为默认配置。
- 删除代理设置并清除自定义DNS配置。
- 解决导致网络中断的与软件有关的问题。
当标准故障排除步骤(例如重新启动计算机或更新驱动程序)无法解决问题时,此操作特别有用。
您什么时候应该重置网络设置?
重置网络设置是一个强大的故障排除工具,但并不总是第一步。如果您遇到的话,请考虑使用此解决方案:
- 频繁断开连接,无法连接到网络或无法检测可用的Wi-Fi。
- 如果您的互联网看起来比平时慢,则网络重置可能会解决错误的配置或冲突。
- 当有线连接停止工作时,重置网络设置可以重新初始化以太网适配器。
- 软件更新或意外关闭后,网络配置可能会损坏。
- 如果VPN或代理服务器无法正常工作,则可以重置清除其设置。
重置Windows 11上的网络设置
- 按Windows + i打开“设置”窗口。
- 点击网络和互联网在左侧菜单中。
- 向下滚动并选择高级网络设置。
- 在下面更多设置,定位网络重置。
- 单击它,然后按现在重置。
- 确认提示。您的系统将重新启动以完成重置过程。
重置网络设置可以解决标准修复可能无法解决的一系列问题。
- 解决驾驶员冲突:重置所有与网络相关的驱动程序,确保与硬件兼容。
- 修复了错误的配置:删除可能干扰您网络的过时或不正确的设置。
- 清除临时错误:消除可能导致连接问题的缓存和临时文件。
- 简化故障排除:如果问题持续存在,则提供一个干净的板条来诊断更深的问题。
重置Windows 10上的网络设置
- 按Windows + i打开“设置”窗口。
- 在“设置”菜单中,单击网络和互联网。
- 向下滚动到左侧菜单的底部,然后选择地位。
- 在高级网络设置, 点击网络重置。
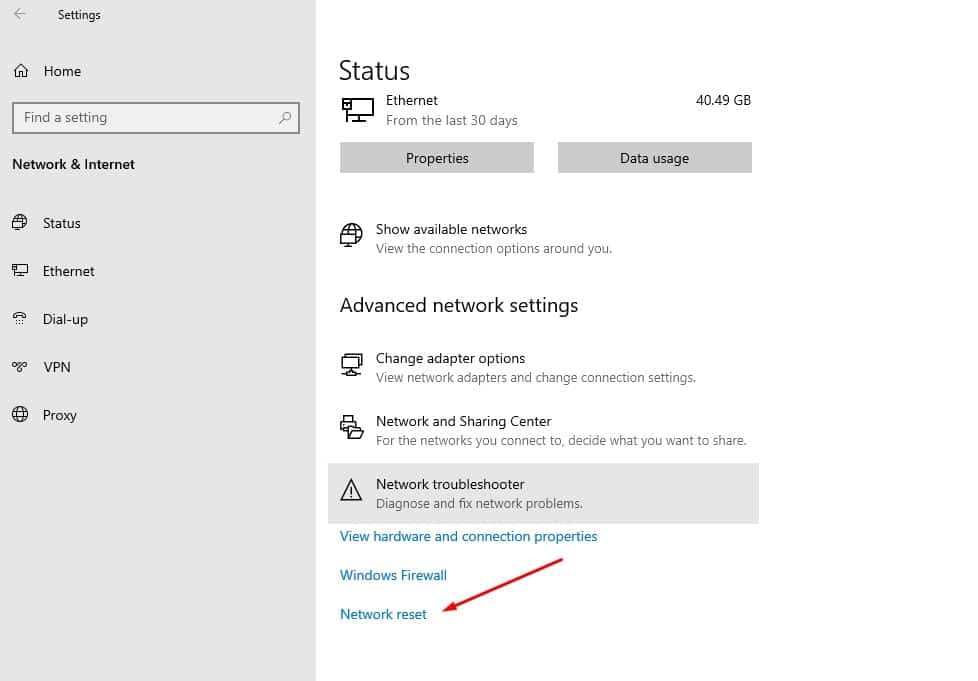
- 一个新窗口将打开,解释重置需要什么。点击现在重置。
- 提示时确认您的动作。您的计算机将重新启动,网络设置将重置为默认值。
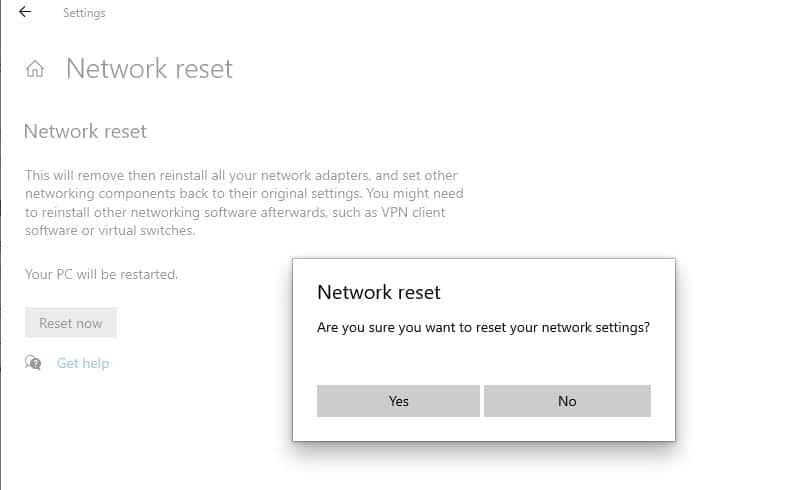
使用命令提示重置网络设置
第一个打开命令提示符作为管理员,在开始菜单上进行此类型CMD,搜索,右键单击命令提示符,然后选择“运行为管理员”。现在,键入以下命令,然后命中输入键执行命令。
ipconfig /flushdns
Netsh Winsock重置
Netsh Winsock重置代理
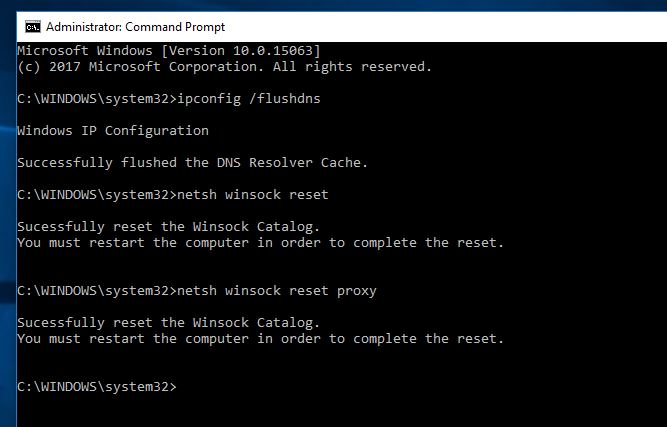
执行命令后,这就是重新启动窗口,以实现您所做的更改。现在检查所有Internet或与网络相关的问题都可以解决。
在执行网络重置后仍无法使用互联网?
- 打开Wi-Fi菜单,选择您的网络,然后输入密码。
- 如果您使用自定义的IP地址或DNS设置,请在网络适配器设置中重新申请它们。
- 如果依靠VPN,请在重置后重新安装并进行配置。
- 打开装置经理, 扩张网络适配器,并将您的驱动程序更新为最新版本。
