有时,您可能会在启动时经常遇到计算机冻结,或者在最近的Windows更新后运行速度很慢。尤其是在Windows 11 24H2升级程序无法打开或使用蓝屏错误崩溃或使用光标将笔记本电脑卡在黑屏上的系统崩溃之后。所有这些都是损坏的系统文件的症状,有多种原因为什么系统文件被损坏,发生不当关闭或病毒恶意软件感染的越野车更新是常见的。在这篇文章中,我们有5种不同的方法来消除或替换Windows 11中的损坏的系统文件,也适用于Windows 10。
要修复损坏的文件,您可以尝试运行系统文件检查器(SFC)工具
计算机上损坏的系统文件是那些突然无法操作或无法使用的文件。文件可能会损坏,关闭或电源中断,病毒或恶意软件攻击,不正确的文件重置,硬盘上的不良部门以及无效的计算机崩溃是一些常见的原因。再次进行了处理的Windows更新或恶意程序安装,软件崩溃还会导致Windows 11上的文件损坏。
但是,无论您的Windows 11损坏文件背后的原因是什么,都有一些快速简便的方法来维修或更换它们。让我们跟进修复Windows 11文件。
如何修复损坏的系统文件Windows 11
您可以运行Windows内置工具,例如DIMS命令或系统文件检查器实用程序,以修复或替换Windows 11上的损坏文件。此外,系统还原选项可以恢复工作条件或重置Windows 11 PC,这可能有助于解决您所面临的问题。
每当您在Windows 11 PC上遇到问题时,首先需要重新启动PC。如果出现在那里,这不仅会清除任何小故障,还可以刷新操作系统。
更新Windows 11
在系统上安装最新的Windows更新可确保您拥有最新的错误修复程序,不仅可以修复损坏的系统文件,还可以改善系统的性能和稳定性。
运行Windows更新有时可以替换损坏的文件,尤其是当它们是由以前的Windows更新引起的。
- 按Windows键 + X,然后从上下文菜单中选择设置,
- 导航Windows Update然后点击检查更新按钮,
- 如果有待处理的更新,请允许他们在系统上下载和安装,
- 完成后,您需要重新启动系统以应用更改
运行系统文件检查器实用程序
SFC实用程序,也称为系统文件检查器实用程序是一种内置命令行工具,可在Windows 11 PC上扫描和修复损坏的系统文件。运行系统文件检查器命令在计算机上扫描所有受保护的系统文件,并使用位于压缩文件夹中的缓存副本替换损坏的文件,该文件位于%windir%system32dllcache中。
注意 - 为了获得最佳结果,我们建议以安全模式启动Windows 11并在下面运行命令。
它是检查和修复系统文件的功能强大的工具,如果其中任何一个损坏,它将用不替代它们
- 按Windows键 + s,然后键入CMD,右键单击命令提示符,选择作为管理员运行,
- 输入命令SFC /扫描然后按Enter键,
- 这将开始扫描所有受保护的系统文件的完整性,并用正确的Microsoft版本替换错误的版本
- 让扫描过程完成100%,一旦完成,重新启动了计算机。
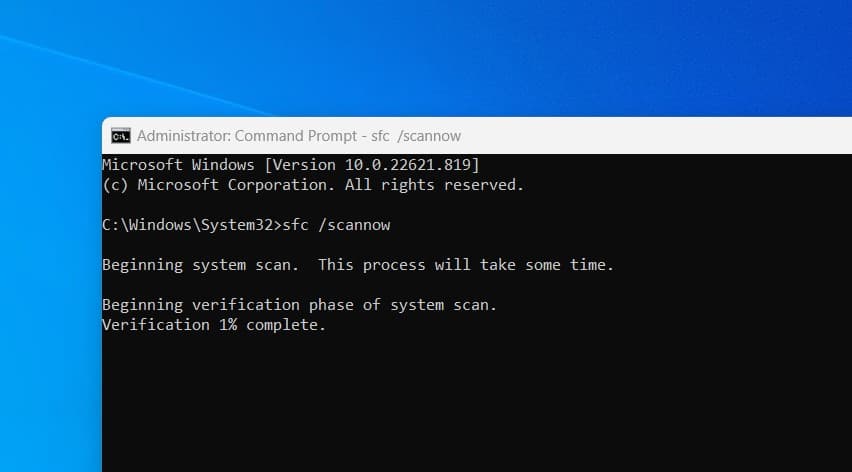
注意 - 如果SFC扫描无法修复损坏的文件或结果SFC /扫描找到了损坏的文件,但无法修复其中的某些文件,您需要运行DIMS命令来修复Windows 11中的损坏文件。
运行Dism Restore Health Command
Dism代表(部署图像服务和管理)并运行尼斯恢复健康命令扫描损坏并修复与您登录的操作系统发现的问题。当SFC扫描无法修复或替换损坏的系统文件时,Microsoft非常有用,并且推荐了。
DISM扫描更高级扫描恢复和引导部门的腐败部门
- 再次打开命令提示符作为管理员并运行命令DISS /在线 /清理图像 /RestoreHealth
- 这将执行高级扫描,该扫描将扫描恢复和引导部门以造成损坏,以及运行和收集信息所需的关键核心文件,然后升级或修复任何已损坏或过时的文件。
- 一旦DISS扫描完成100%再次运行SFC /扫描命令现在检查是否没有更多错误或剩下的损坏的文件。
- 现在,重新启动您的PC并检查这是否有助于解决计算机上的问题。
运行CHKDSK命令
有时由于磁盘驱动错误或不良扇区,可能会开始发生损坏的文件。如果您的一个存储驱动器有问题,让我们运行CHKDSK命令进行扫描和维修。
您可以使用CHKDSK(Check Disk)命令快速解决和修复磁盘驱动器错误
- 按Windows键 + s,然后键入CMD,右键单击命令提示符,然后选择“运行为管理员”,
- 当用户帐户控制(UAC)提示允许时,单击是的,
- 类型命令chkdsk c: /f /r然后按Enter键,当它提示在系统重新启动时安排扫描时,请输入y然后按Enter键,
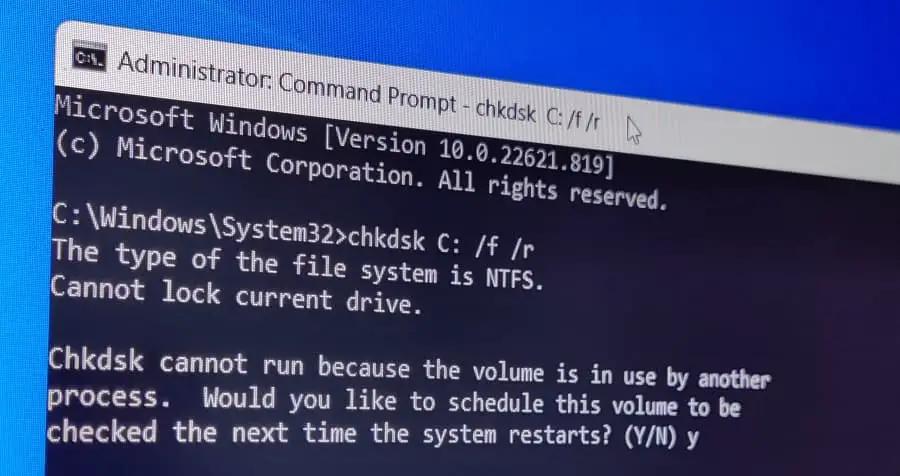
- 关闭所有内容并重新启动计算机,以允许该工具检查磁盘驱动器错误并修复它们。
注意 - 如果运行CHKDSK命令解决了问题,但是很快就会再次出现,您需要考虑用更新的驱动器代替驱动器。
执行启动维修
另外,您可以使用Windows 11启动维修工具来修复或修复损坏的启动文件。如果您获得黑屏或Windows无法正常启动,这将非常有帮助。
- 按Windows键 + i打开Windows 11设置,
- 导航到系统然后恢复,然后在高级启动之后单击现在重新启动。
- 在故障排除屏幕中,选择高级选项从列表和下一个选择启动维修。
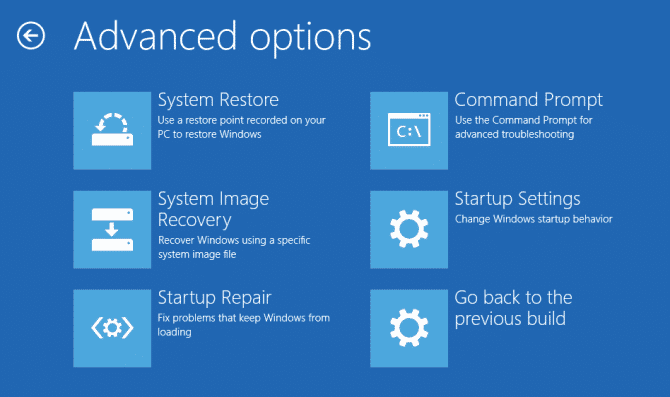
- 启动维修过程将启动,并将开始在任何问题上检测您的计算机。如果有任何发现,它将自动应用该修复程序。
- 一旦完成您的PC重新启动后,问题就可以解决。
执行系统还原
如果以上所有解决方案无法解决问题,则可以执行系统还原并将PC设置还原为腐败发生之前注册的先前工作状态。
- 按Windows键 + R,类型滚动然后按Enter键打开系统还原窗口,单击“下一步”开始,

- 这将显示以前创建的可用还原点,从列表中,选择要还原到下一步的还原点。
- 现在,坐下来等待系统还原过程克服,
- 完成后,PC会自动重新启动到以前的工作状态,并检查Windows 11 PC是否正常工作。
工厂重置Windows 11
问题仍然无法解决,Windows 11由于损坏的系统文件而缓慢运行或冻结,并且上述解决方案无法解决问题。执行完整的系统重置,这将Windows 11默认回到其出厂设置。请注意,您可能会丢失一些设置,但是它应该解决您遇到的任何损坏的文件问题,只需替换所有这些问题
