系统文件是操作系统的至关重要组件,可确保其正常运行。如果由于某种原因,Windows系统文件被损坏或损坏,则可能导致不稳定和故障。如果您发现频繁的应用程序崩溃,启动缓慢和关闭,或者窗口非常慢,则所有这些都是系统文件损坏的症状,需要修复。您可以使用内置系统文件检查器(SFC)扫描和修复损坏的系统文件在Windows PC上。本文探讨了系统文件检查器实用程序工具及其如何帮助修复系统文件并恢复系统的稳定性。
系统文件检查器(SFC)实用程序是什么?
系统文件检查器或sfc.exe是位于Microsoft Windows中的命令行实用程序C:WindowsSystem32文件夹。主要目的SFC实用程序是要扫描受保护的系统文件,并用位于%windir%system32dllcache中的压缩文件夹中的缓存副本替换任何损坏或丢失的文件。
注意 - %windir%变量代表Windows安装目录,通常是C:Windows。
好吧,有最新的Windows 11系统文件检查器实用程序与Windows资源保护,保护注册表键和文件夹以及关键系统文件。因此,在运行此操作时,l如果检测到受保护的系统文件的任何更改,则修改文件将从位于Windows文件夹本身的缓存副本恢复。
如何运行系统文件检查器工具
因此,如果您注意到Windows 10表现不佳,则应用程序崩溃,启动缓慢或关闭运行系统文件检查器扫描是第一个故障排除步骤。使用SFC实用程序需要管理特权,因为它可以更改系统文件。
这是如何修复损坏的系统文件在Windows 10上。
- 从开始菜单中搜索CMD。右键单击命令提示符,然后选择作为管理员运行,
- 命令提示符打开键入以下命令并命中输入键以执行命令。
SFC /扫描
SFC实用程序将开始扫描您的系统中的损坏文件,并尝试自动修复它们。这个过程可能需要一些时间,因此请耐心等待并避免中断它。
有时候,在运行SFC / Scannow命令时,您可能会遇到错误”Windows资源保护无法执行请求的服务或开始维修服务“这主要是由于其依赖项服务“ Windows模块安装程序服务”或已禁用的依赖项服务。您需要在以下步骤下启动服务。
- 按Windows键 + r,键入services.msc,然后单击确定
- 这将打开Windows Services Console,
- 向下滚动并找到Windows模块安装程序服务
- 右键单击Windows模块安装程序服务,然后选择“开始”
- 一切都很接近,运行SFC /扫描再次命令。
在扫描过程中,SFC命令将在Windows安装文件夹中扫描所有受保护的系统文件,并检查任何损坏的,缺少的文件。如果发现任何文件被损坏或丢失,它将用位于压缩文件夹中的缓存副本代替它们%windir%system32dllcache。等到扫描过程100%完成。然后,重新启动Windows之后,以实现SFC命令进行的更改。
系统文件检查器结果
扫描完成后,您将看到以下消息之一:
- Windows资源保护没有发现任何违反完整性的行为:这意味着找不到损坏的文件,并且您的系统不需要任何维修。
- Windows资源保护无法执行请求的操作:此消息意味着在扫描过程中存在问题,并且需要离线扫描。
- “ Windows资源保护发现了损坏的文件并成功修复了文件”:SFC实用程序找到并修复了损坏的文件。您的系统现在应该更稳定。您可能需要重新启动计算机才能完成维修过程。
- “ Windows资源保护发现了损坏的文件,但无法修复其中的一些文件”:在这种情况下,SFC实用程序发现了损坏的文件,但无法自动修复它们。您可能需要执行其他步骤来解决其余问题。
如何查看SFC日志文件
sfc.exe程序将每个验证操作和每个维修操作的详细信息写给CBS.LOG文件,位于%windir%logscbs文件夹。此文件中的每个sfc.exe程序条目都有一个[SR]标签。您可以搜索[SR]标签以帮助找到SFC.EXE程序条目。要执行此类搜索并将结果重定向到文本文件,请执行以下步骤:
以管理员的身份打开命令提示符,然后键入下面的命令,然后按Enter键执行命令。
有关的:在Windows 10版本22H2上运行系统文件检查器实用程序!!!
findstr /c:“ [sr]”%windir%logscbscbs.log>“%userProfile%桌面sfclogs.txt
这将创建一个名为的文件sfclogs.txt在用户桌面上,包括每次sfc.exe程序在计算机上运行时都记录的条目。
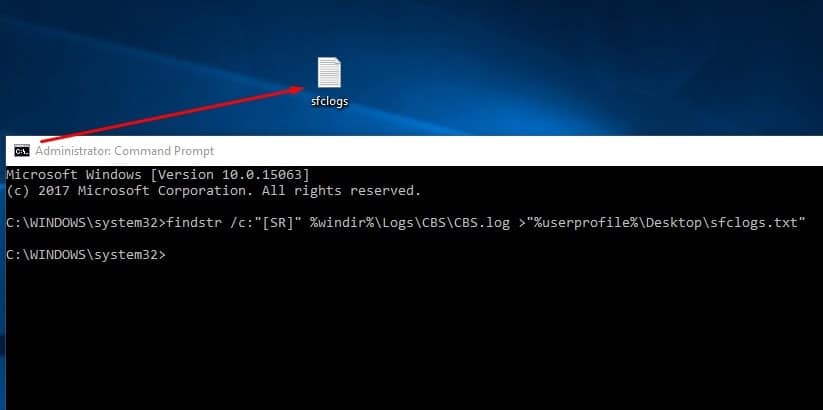
使用DISS(部署图像服务和管理)工具
如果SFC扫描结果表明未修复某些损坏的文件,则可以尝试使用DISM工具来维修Windows图像。
运行DISM工具打开命令提示符,并输入DISS /在线 /清理图像 /RestoreHealth点击输入键执行命令。
等待DISM工具完成操作。这个过程也可能需要一些时间。
DISM过程完成后,使用SFC /Scannow命令重试SFC扫描。这次,SFC实用程序可能能够成功修复损坏的文件。
在SFC扫描和任何必要的DISS维修后,重新启动计算机以确保所有更改都生效。
此外,请将Windows操作系统保持最新,并使用最新的更新和修补程序,以最大程度地减少系统文件损坏和安全漏洞的风险。
