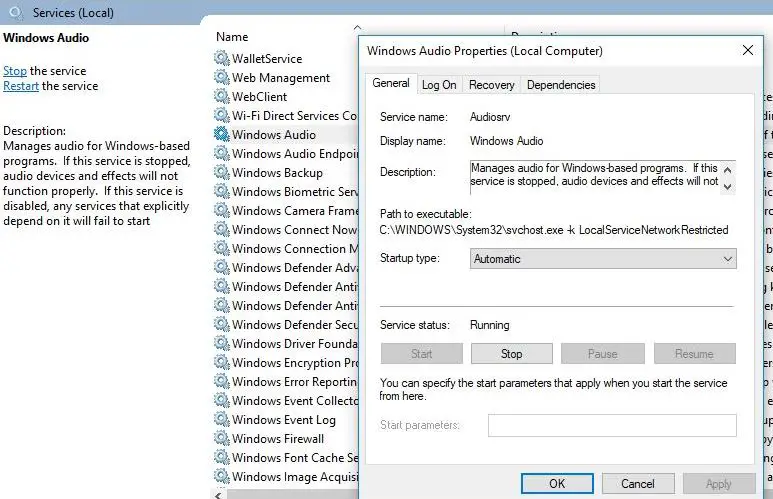Windows 10更新后播放声音和音频是否遇到问题?是HP笔记本电脑音频不起作用安装了最新的Windows 10更新后?音频声音问题主要是由于不兼容的安装音频驱动程序而出现的。还配置了错误配置的声音设置,由于某种原因而停止了Windows Audio服务等音频声音问题在Windows 10上。
如果您的PC或笔记本电脑有音频声音播放问题,则声音不起作用Windows 10更新后,运行Windows音频故障排除并更新音频驱动程序应解决问题。这是解决Windows 10上的音频声音问题的方法。
- 检查您的扬声器和耳机连接是否松动电缆或错误的插孔。
- 检查您的功率和音量水平,并尝试调整所有音量控件。
- 一些扬声器和应用程序具有自己的音量控制,您可能必须检查所有内容。
- 连接到其他USB端口,音频插孔
- 请记住,插入耳机时,您的扬声器可能无法正常工作。
可能有与扬声器有关的设置可以解决音频问题,这是试图弄清楚什么问题时首先开始的地方。
右键单击任务栏右侧的扬声器图标,然后选择“打开音量混合器”。这具有诸如扬声器和系统声音之类的东西的滑块。检查所有滑块是否在顶部,以获取最大音量。
注意:如果耳机在Windows 10中不起作用,请转到设置>隐私>麦克风并确保“允许应用程序访问您的麦克风”是活跃的。这将为您解决问题。
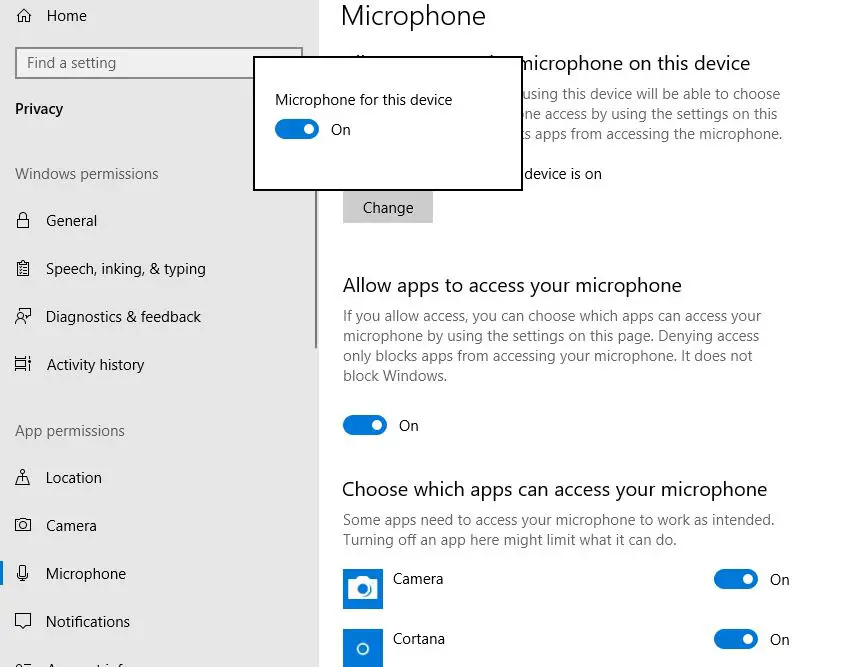
运行播放音频故障排除器
要修复Windows 10音频或声音问题,请运行内置音频故障排除器。它可能能够自动解决音频播放问题。
要运行音频故障排除器,
- 在搜索框中选择“开始”按钮,在搜索框中输入音频故障排除器
- 从结果列表中选择并修复音频播放问题,然后选择下一步。
- 此修复程序将自动诊断和修复计算机上声音和音频的问题

检查运行的音频服务,并确定您的音频设备是禁用还是静音。另外,确定是否将音频设备插入或正确,如果未将音频设备设置为默认设备。
完成故障排除过程后,重新启动窗口,并检查音频声音正常工作。
重新启动Windows音频服务
如果由于某种原因,Windows Audio Service被禁用或未启动,那么您将面临音频声音问题或音频服务未响应,等等。
- 使用Service.MSC表单运行窗口。
- 寻找Windows Audio服务,如果是运行状态,请右键单击,然后选择重新启动。
- 如果没有启动,请右键单击并选择属性
- 更改启动类型自动,然后启动服务状态旁边的服务。
- 单击应用并确定进行保存更改,
- 另外,检查依赖项服务AudioEndpointBuilder正在运行,
- 如果不是,请右键单击它,然后启动并将其设置为在启动时自动启动。
- 检查Windows音频是否正常工作。
更新音频驱动程序
故障驱动程序是几乎所有硬件故障的最常见原因之一。如果已安装的音频驱动程序已损坏或与当前Windows 10版本不兼容,则可能会面临音频声音问题。确保您的声卡正常运行,并使用更新的驱动程序运行。
请按照以下步骤更新音频驱动程序
另请阅读:在Windows 11上重置音频设置的5种方法(解决没有音频问题)
- 按Windows + R,类型devmgmt.msc,可以打开设备管理器,
- 扩展声音,视频和游戏控制器
- 选择并右键单击已安装的音频驱动程序,然后选择“选项更新驱动程序”。
- 单击“浏览我的计算机以获取驱动程序软件”
- 然后单击“让我从计算机上的设备驱动程序列表中挑选”。
- 之后,单击“高清音频设备”,然后单击“下一步”。
- 警告将显示,只需单击此处的“是”,驱动程序将被更新。
- 重新启动窗口以生效更改
- 现在检查音频声音问题已解决。
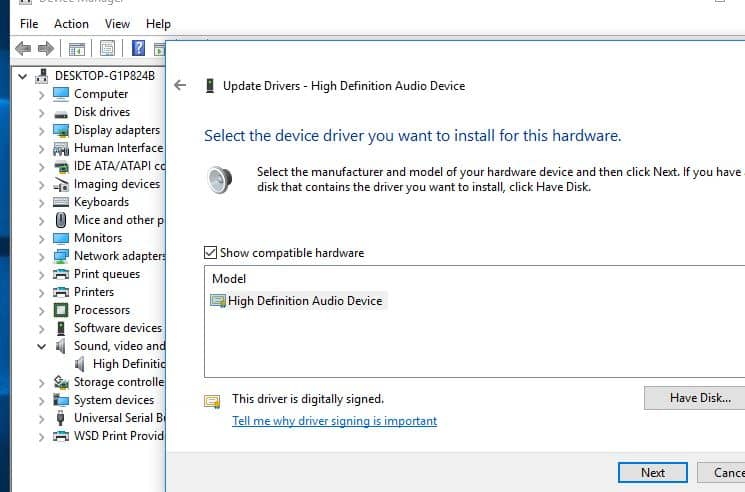
重新安装音频驱动程序
- 再次打开设备管理器,展开声音,视频和游戏控制器
- 右键单击已安装的音频驱动程序,然后选择卸载。
- 重新启动您的设备,Windows将尝试重新安装驱动程序。
如果那不起作用,请尝试以兼容模式安装驱动程序。
注意:兼容模式使用以前版本的Windows的设置运行程序。
请按照以下步骤在兼容模式下安装驱动程序,并检查是否有帮助。
- 从制造商的网站下载驱动程序。
- 右键单击驱动程序设置文件,然后单击'特性'。
- 单击'兼容性'选项卡并选中框“以兼容模式运行此程序”并从下拉菜单中选择Windows 8操作系统。
- 现在,请双击设置文件,然后进行安装。
- 完成此操作后,重新启动计算机并检查问题是否存在。
尝试不同的音频格式
Windows可以更改影响声音质量的默认声音格式。有时,错误的格式可能不会导致任何声音问题。尝试不同的音频格式
- 按WIN + R类型mmsys.cpl并点击Enter键。
- 这里,选择扬声器您正在使用,然后单击特性”下面。

在“扬声器属性”中,转到“高级”选项卡,并使用“默认格式”部分中的下拉菜单选择格式。尝试选择“ 24位,44100 Hz”或“ 24位,192000 Hz”,看看是否解决了问题。如果他们俩都不起作用,请尝试“ 16位,44100 Hz”。
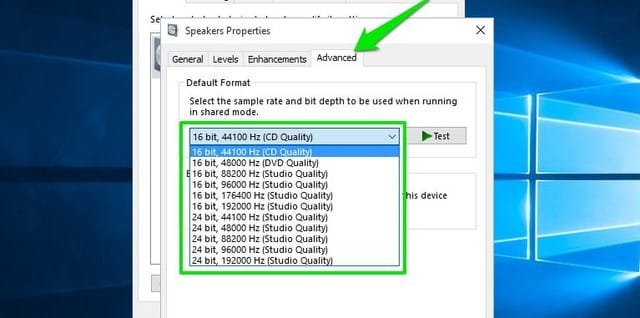
禁用音频增强功能
您还应该禁用Windows 10的内置音频增强功能,可能会干扰扬声器的内置增强功能。这种干扰可能导致Windows 10中没有声音和声音质量差。
- 移至同一扬声器属性”像上述方法中的对话框,
- 去“增强”选项卡。
- 在这里,检查选项“禁用所有增强功能”。
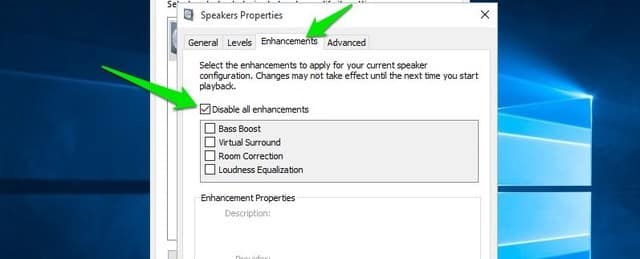
这些解决方案是否有助于修复Windows 10音频声音问题?让我们在下面的评论中知道,也请阅读