Microsofts最新版本的Windows 11版本23H2为用户带来了新的现代体验。该公司定期使用最新的错误修复,新功能和改进来释放Windows更新。重要的是要保持系统的最新状态,不仅可以优化系统性能,还可以确保您的设备安全并受到保护。有时在安装Windows更新后,重新启动计算机以应用您可能会注意到的更新Windows 11被卡在重新启动循环中。或者在某些情况下,当您在设备上供电时,而不是启动操作系统并将您带到登录屏幕,而是将系统卡在一个环上,它在其中不断加载窗口并在每次尝试时崩溃。
有多种原因导致Windows 11引导循环,主启动记录(MBR)的问题,损坏的系统文件,不兼容或过时的驱动程序,磁盘驱动器错误或硬件冲突很常见。再次,某些恶意软件或病毒会干扰启动过程,从而导致Windows 11无休止地循环。无论出于何种原因,本文探讨了一些有效的解决方案,以帮助您修复Windows 11引导循环问题在您的计算机上。
使用命令bootrec /fixMbr,bootRec /fixboot,bootrec /scanos,bootrec /bootrec /recuildbcd在Windows 11上解决此类问题非常有效。此外,您可以在Windows 11上解决此类问题。此外,您可以在IN中启动PC安全模式并运行系统文件检查器实用程序,以摆脱Windows 11上的此类问题。
断开外部设备
在Windows 11中,连接到计算机的打印机,扫描仪或麦克风等外部设备和外围设备有时会导致冲突或重新启动环错误。如果新安装的硬件设备不兼容或故障,则可能会阻止Windows加载。
让我们首先删除连接到计算机的所有外围外围设备,然后动力周期您的设备。
在安全模式下解决问题
如果您的计算机在安装更新,驱动程序或程序引导到安全模式后连续重新启动,并卸载最近的驱动程序更新或软件程序。安全模式通过仅加载必需组件,防止非必需程序和驱动程序引起冲突,从而绕过Windows 11中无限重启循环。
- 要访问安全模式,请按住键盘上的Shift键,单击“开始”菜单 - >电源,然后重新启动。
- 接下来,单击故障排除 - >高级选项 - >启动设置。
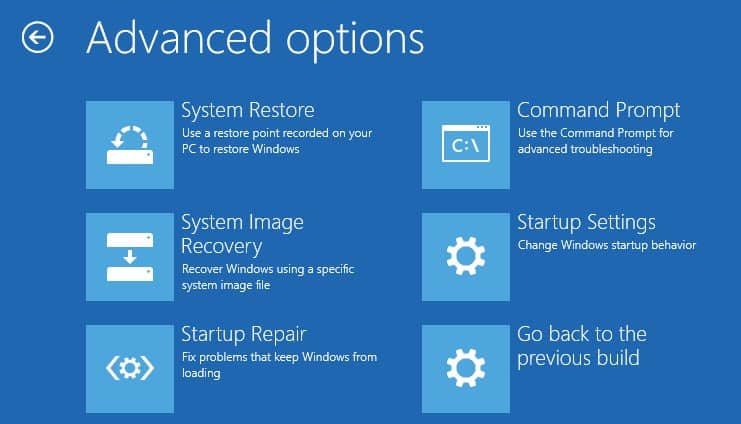
- 单击重新启动,然后按F4以安全模式启动计算机。
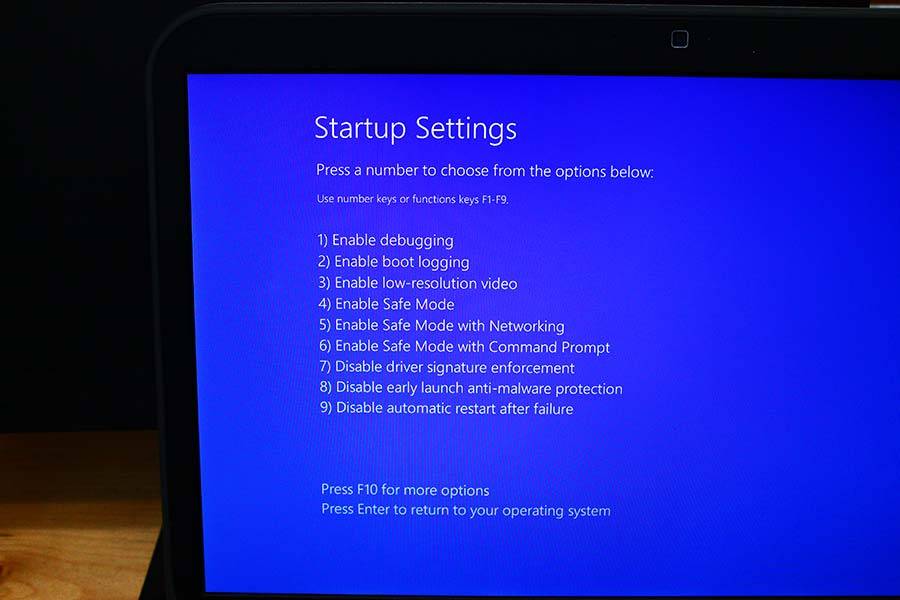
注意 - 如果由于Windows重新启动循环,您无法访问普通桌面,则需要使用安装媒体访问高级选项。
撤消您最近进行的更改
如果该问题在最近的更改(例如Windows更新,驱动程序安装或应用程序安装)之后开始,则可能引入兼容性问题或冲突,导致无限重新启动循环。当您以安全模式启动PC时,撤消最近的更改通常可以帮助修复Windows 11重新启动循环。
卸载最近的应用:
- 按Windows键 + i打开设置应用程序。
- 转到“应用程序”或“已安装的应用程序”,然后找到最近安装的应用程序。
- 单击每个,然后选择“卸载”。请按照提示将其从系统中删除。
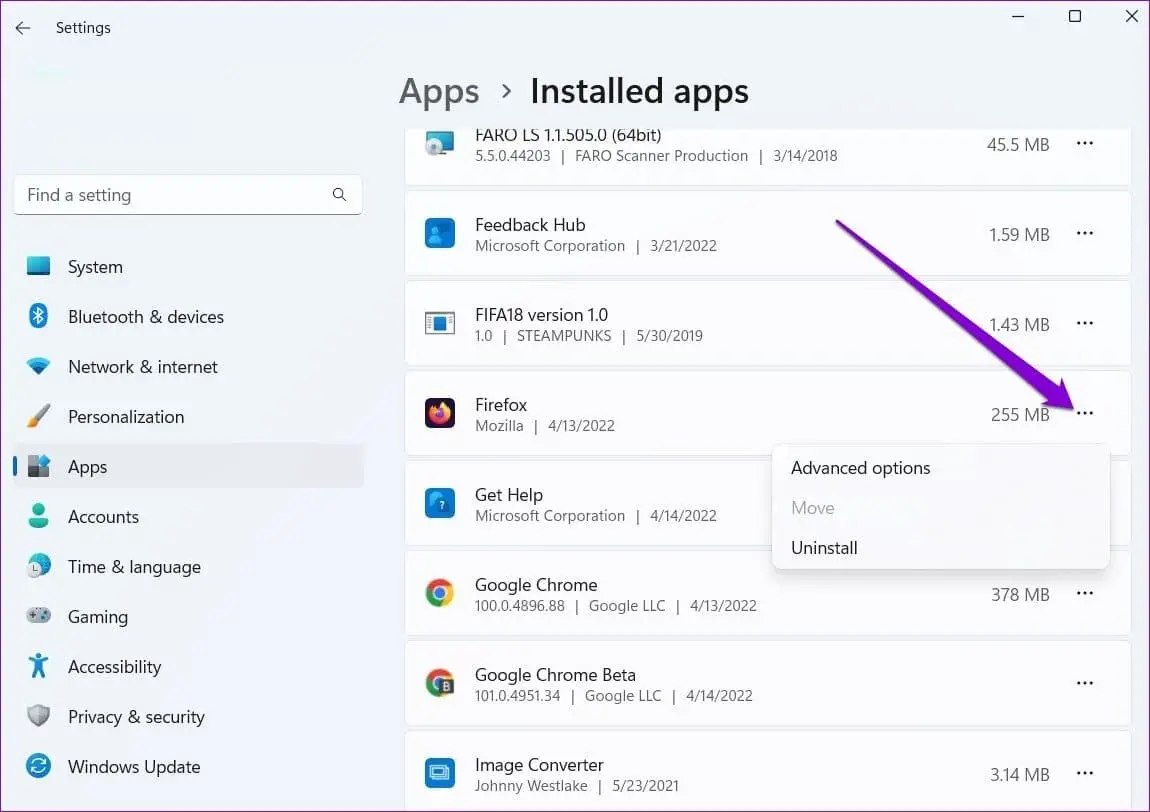
删除有问题的驱动程序:
- 按Windows键 + X,然后选择“设备管理器”。
- 查找标有黄色感叹号的任何设备,表明驾驶员问题。
- 右键单击有问题的驱动程序,然后选择“卸载设备”。
- 如果提示确认动作。
系统还原:
如果您创建了系统还原点重新启动循环开始之前,您可以使用它将计算机还原为以前的状态。
- 按Windows键 + R,类型rstrui.exe然后单击确定
- 系统还原向导打开,单击下一步,然后在问题启动之前选择并恢复创建的点,或在PC上进行更改。
- 确认您的选择,并让系统还原过程完成。您的计算机将重新启动。
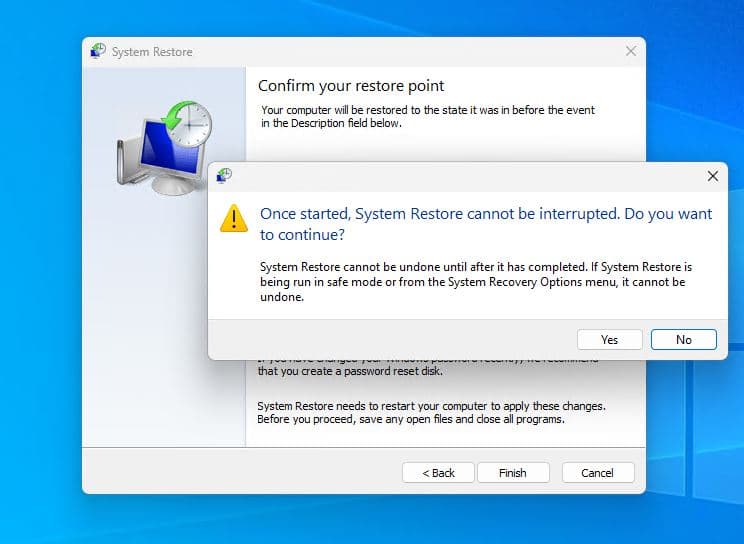
- 此外,如果问题在最近的Windows更新后开始,则可以从设置 - > Windows Update-> Update History->卸载更新中卸载相同的安装。

运行系统文件检查器(SFC)并弄清楚
同样,由于某种原因,如果关键系统文件被损坏或丢失,它可能会破坏启动过程并导致无限重新启动循环。在这种情况下,运行系统文件检查器(SFC)和部署图像服务和管理(DIMS)命令有助于解决问题。
以安全模式启动计算机,并以管理员的方式启动打开命令提示。这样做
- 按Windows键 + S,键入CMD,然后选择作为管理员运行,
- 首先,运行Dism Restore Health命令DISS /在线 /清理图像 /RestoreHealth
- 上面的命令扫描并尝试使用Windows Update文件来修复Windows映像的任何问题。
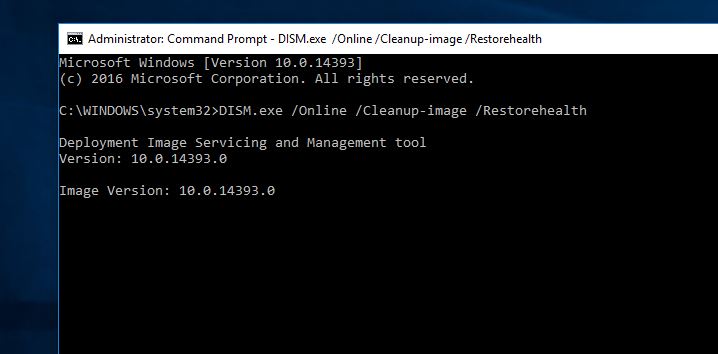
- 接下来,运行系统文件检查器命令SFC /扫描。
- 这将开始扫描您的系统中的系统文件,并尝试自动修复它们。
完成后,重新启动计算机,看看是否解决了重新启动循环问题。
清除Windows更新缓存
一些用户报告清除Windows Update CACHE可帮助他们修复Windows重新启动循环或Windows 11卡在其计算机上重新启动问题。
- 按Windows键 + R,键入Services.MSC然后单击确定
- 向下滚动到Windows Update,右键单击它的选择stop,
- 现在,按Windows键 + E打开文件Explorer并导航C:WindowsSoftWaredistributionDownloads。
- 选择下载文件夹中的所有内容,然后点击“删除”按钮。
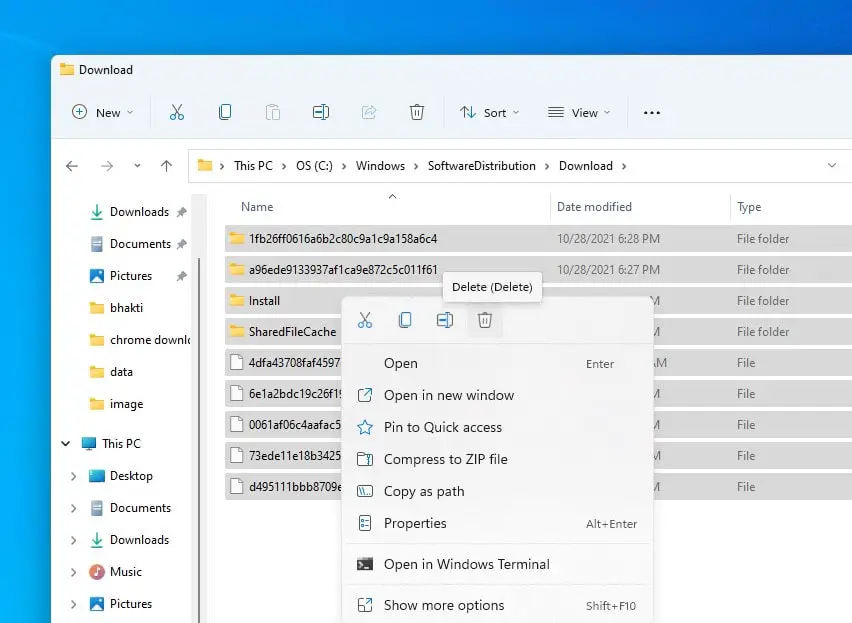
- 再次返回Windows服务,右键单击Windows更新,然后选择“启动”。
- 重新启动您的PC,并检查Windows 11是否没有更多的Windows REPTART或重新启动循环。
禁用自动重新启动
禁用自动重新启动可确保您的计算机在遇到错误时不会自动重新启动。相反,它将显示错误消息,从而使您可以在线解决问题或在线搜索特定的错误代码。
- 按Windows键 + R,类型sysdm.cpl然后单击确定
- 移动到高级选项卡,然后从启动和恢复部分中选择“设置”选项。
- 从启动和恢复部分中选择“设置”选项。
- 单击确定按钮以保存更改
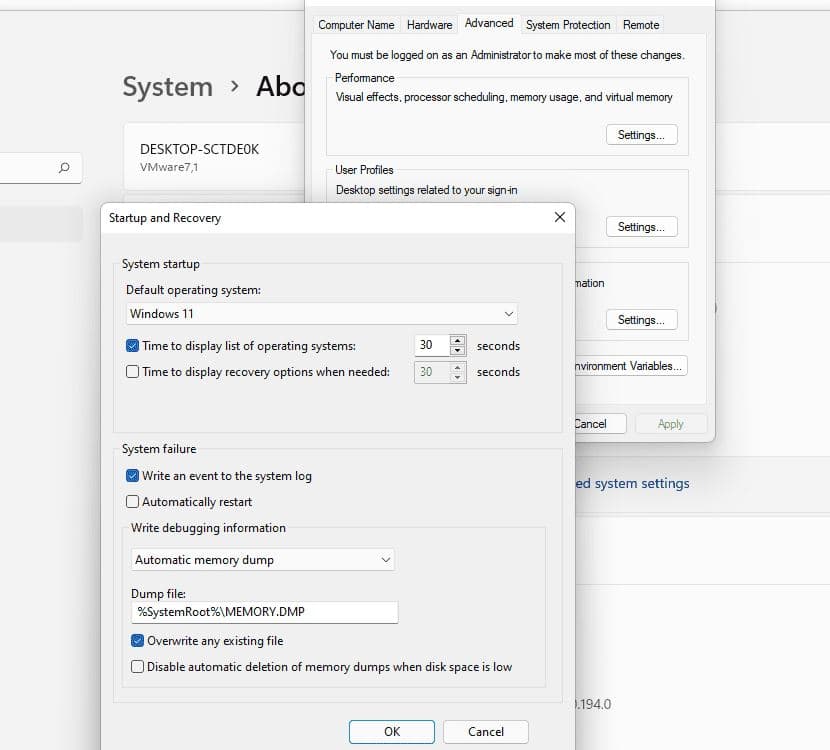
执行启动维修
如果您由于Windows 11中的重新启动循环而无法访问桌面,则可以使用启动维修自动诊断和修复任何阻止窗户正确启动的问题。你可以访问高级选项使用安装媒体并执行启动维修。
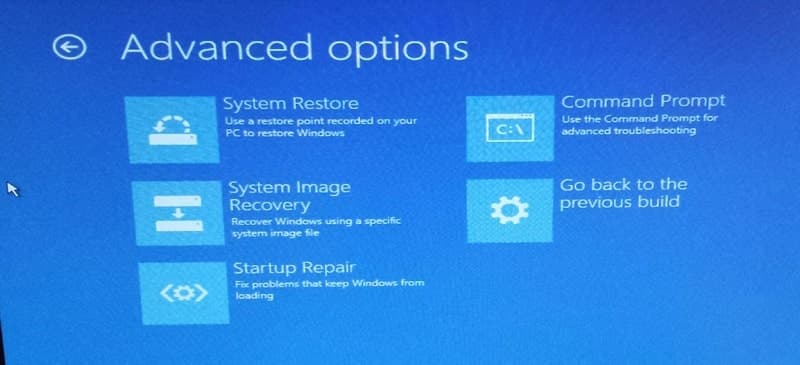
- 或者,您可以打开和关闭PC的电源3/4次进入自动维修模式,并等待Windows诊断PC
维修和重建主启动记录
主启动记录(MBR)是一个关键组件,其中包含有关分区和引导加载程序的信息。如果MBR损坏或配置错误,则可能导致引导问题并导致重新启动循环。如果上述解决方案无济于事,修复和重建主启动记录(MBR)确实可以帮助解决由MBR相关问题引起的Windows 11重新启动循环。
首先访问Windows 11高级选项,然后选择命令提示符选项,
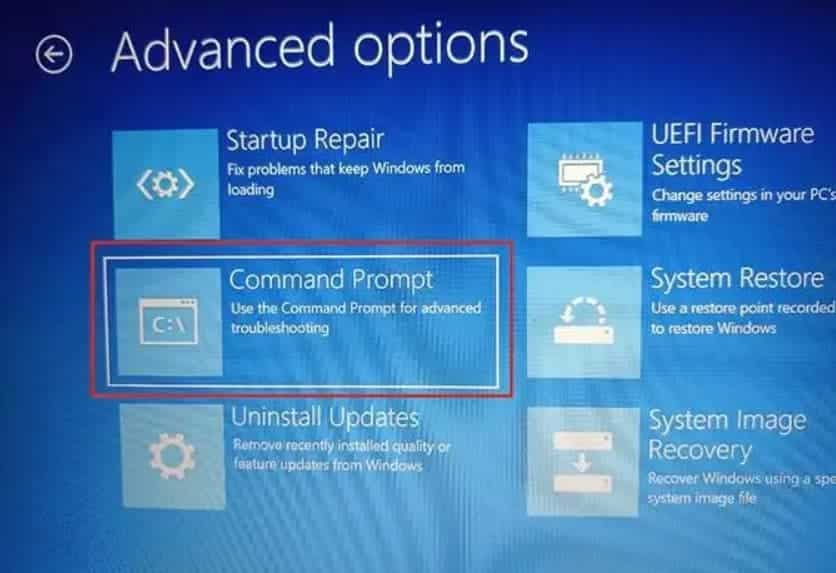
在命令提示符窗口中,键入命令BootRec /fixmbr然后按Enter键修复主启动记录。
接下来,运行命令BootRec /RebuildBCD要扫描Windows安装并重建包括MBR信息的引导配置数据(BCD)。
另外运行命令BootRec /Fixboot要修复系统分区的引导扇区,其中包含与启动相关的基本信息。
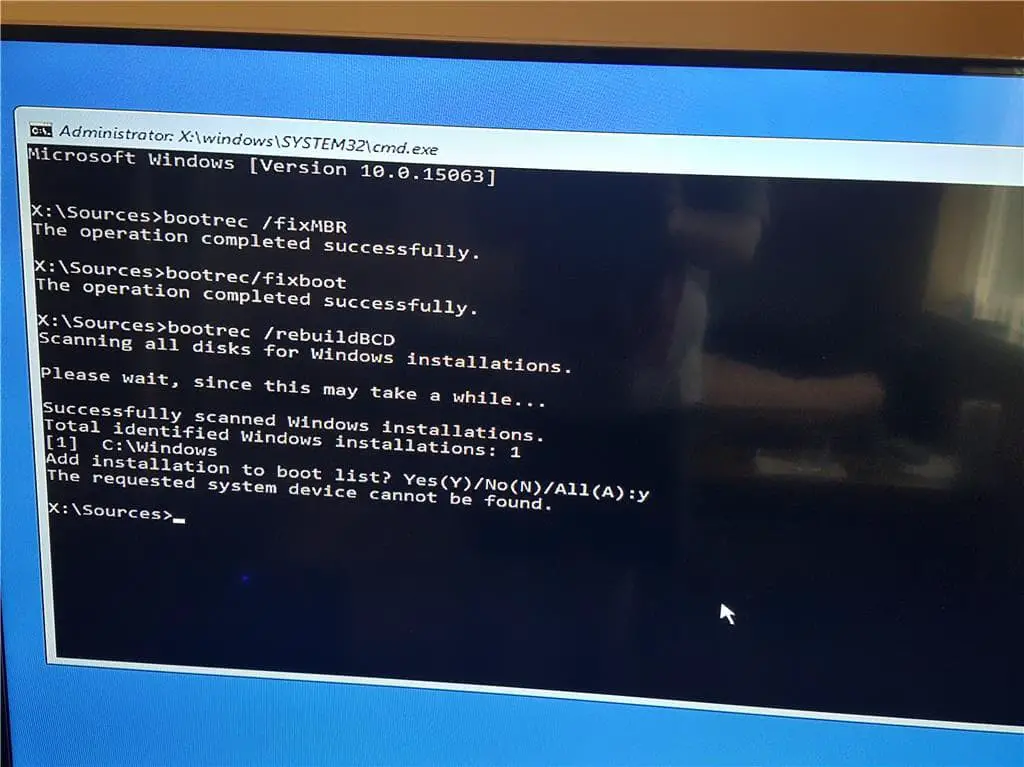
现在关闭命令提示符,然后重新启动PC,以检查Windows 11是否正常启动而无需重新启动循环。
常问问题:
Windows 11中的重新启动循环是什么?
- 重新启动循环是当Windows 11反复重新启动而无需成功到达桌面时。
是什么导致Windows 11中的重新启动循环?
- 重新启动循环可能是由各种因素引起的,例如错误的硬件,驾驶员冲突,软件问题或损坏的系统文件。
如何在Windows 11中访问高级选项?
- 允许引导循环发生,直到Windows进入自动维修模式为止。从那里选择“高级选项”以访问其他故障排除选项。
扫描和修复系统文件可以在Windows 11中修复重新启动循环吗?
- 是的,使用SFC(SFC /Scannow)和DISM(DISM /在线 /清理图像 /RestoreHealth)之类的命令可以帮助识别和修复可能导致重启循环的损坏的系统文件。
另请阅读:
