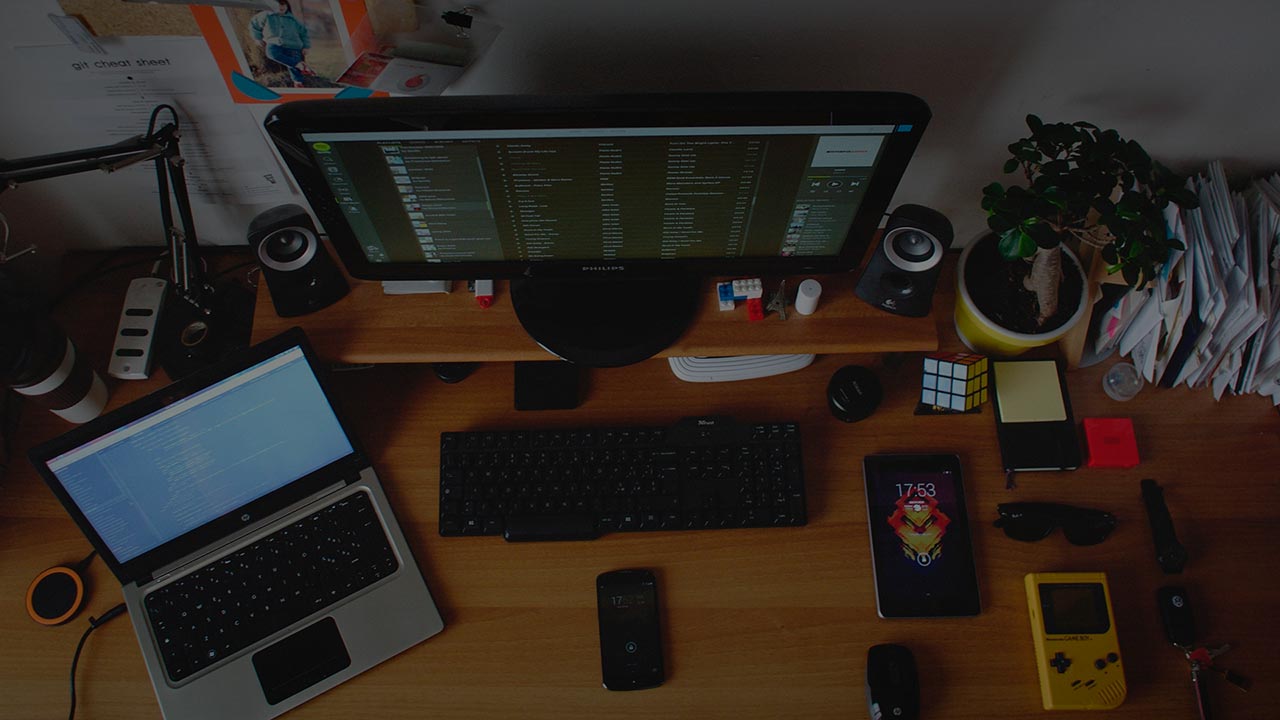只要系统驱动器大约已满80%,您的Mac就会大大减速。有大量的第三方公用事业可以自动清洁不必要的文件,但通常它们是商业化的。在今天的文章中,我会告诉你如何手动清洁Mac的系统驱动器。
内容
- 方法1。如何快速查找和删除大文件
- 方法2。如何在Mac上检查磁盘尺寸
- 方法3。清洁垃圾文件
- 方法4。如何清洁浏览器缓存
- 方法5。删除媒体文件
- 方法6。优化您的存储空间
- 方法7。自动空的垃圾箱
- 方法8。卸载不必要的应用程序
- 方法9。删除iPhone备份
- 方法10。如何通过压缩释放Mac磁盘上的一些空间
- 方法11。复制文件
- 使用Finder搜索Mac上的重复文件
- 使用终端搜索Mac上的重复文件
- 如何恢复从Mac中意外删除的文件
- 结论
- 问答
- 评论
在MAC系统驱动器可能会影响其表现很多。随着时间的流逝,它会减少,您的计算机开始变得迟钝。但是,有某些方法可以解决问题。
去查看
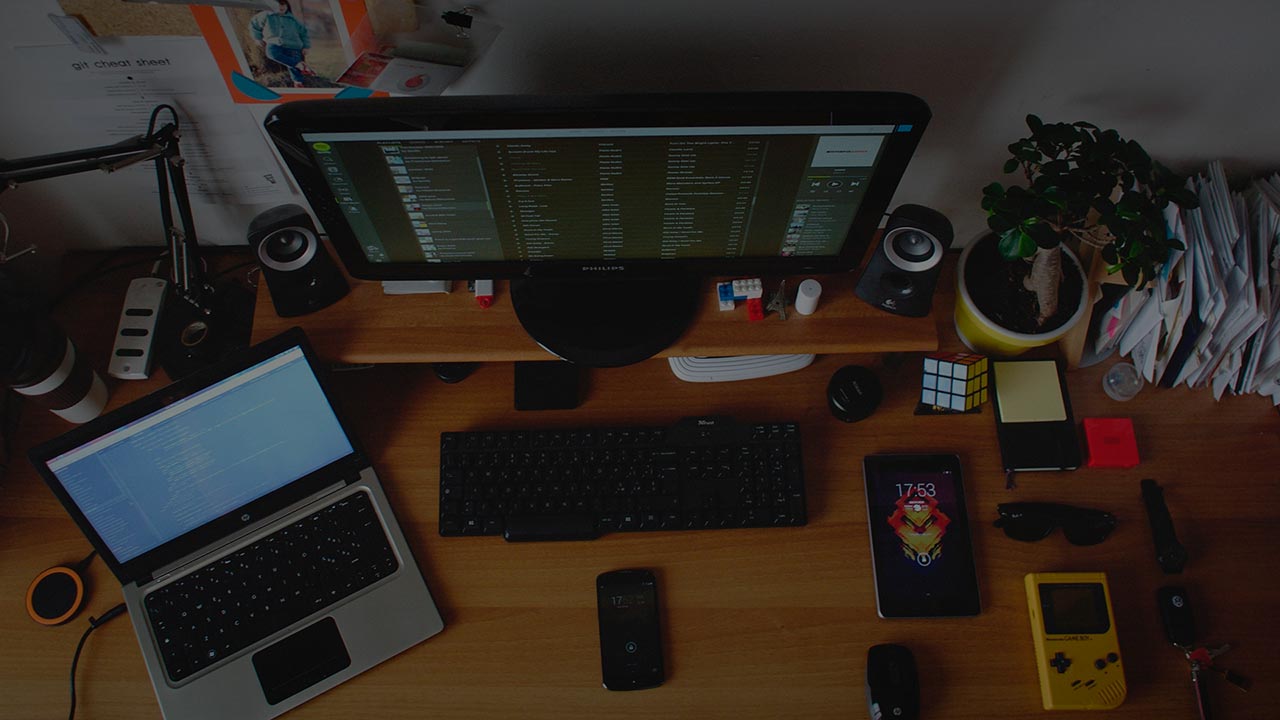
方法1。如何快速查找和删除大文件
获得更多磁盘空间的第一种方法是删除不必要的文件。
用户通常从Internet下载大文件,随着时间的流逝,他们倾向于忘记不再使用的文件。如果是您的情况,第一步应该是清洁下载文件夹。这是您搜索大文件的方式。
使用搜索功能快速查找和删除文件:
打开发现者然后转到主文件夹(Shift + command + H)。然后按键快捷方式CMND + F打开搜索窗口。
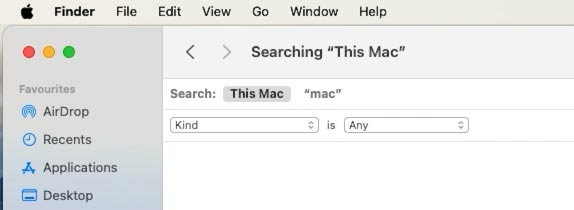
单击第一个下拉列表,然后选择其他。
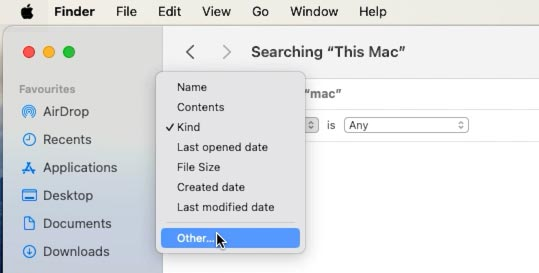
检查旁边的框文件大小。
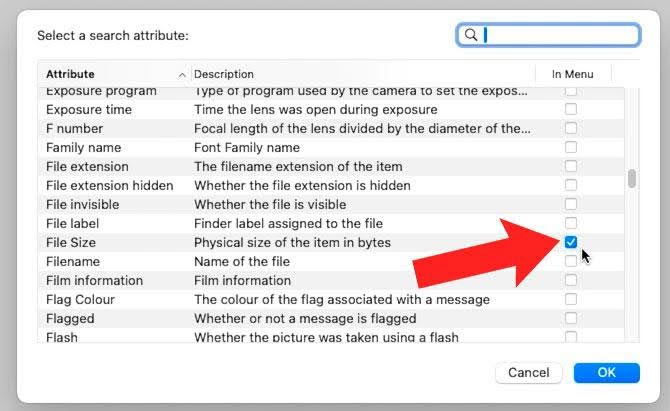
在下一个下拉列表中,选择大于。将文件大小更改为100 MB。
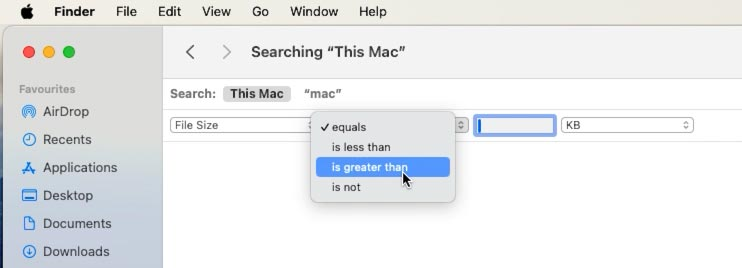
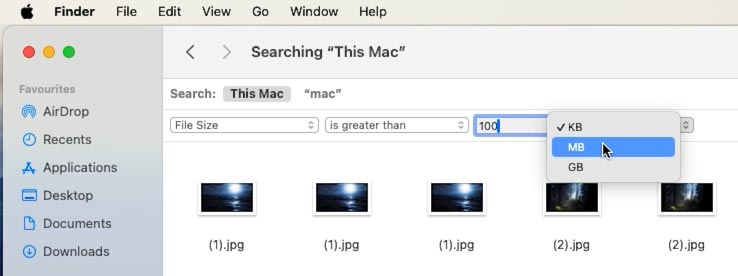
现在选择您不再需要的一切,然后单击移至垃圾箱。
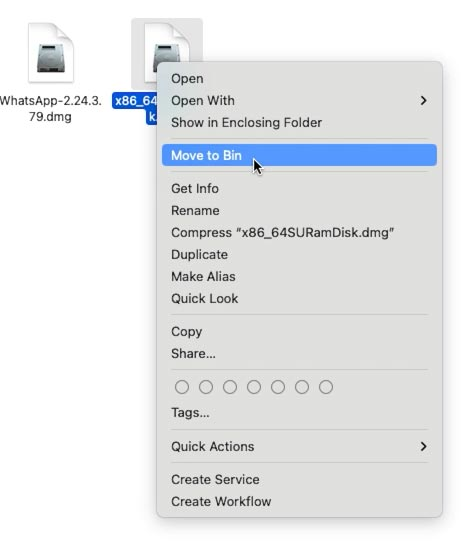
以同样的方式,您可以删除很长一段时间以来未使用的任何文件:
而不是搜索文件大小,而是选择上次开放日期。
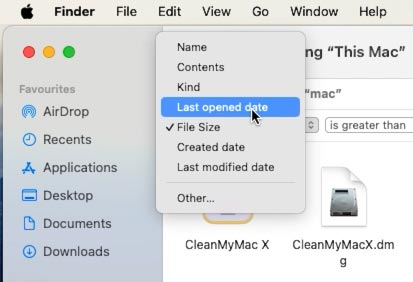
现在选择前并将日期更改为一年前。
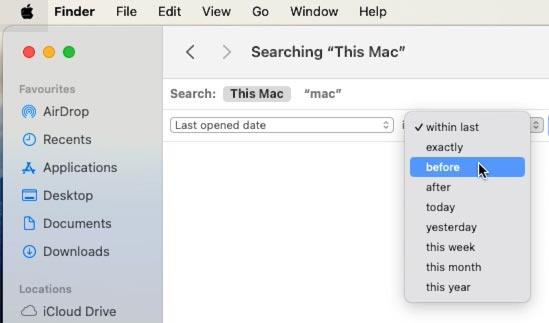
删除不必要的文件。
以同样的方式,您可以清洁桌面。
删除一切后,将垃圾桶(右键单击 - 空垃圾箱)。
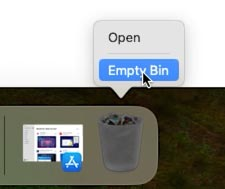
如果您做了第一步,但没有获得太多空间,请检查存储数据:系统设置- 一般的- 贮存。
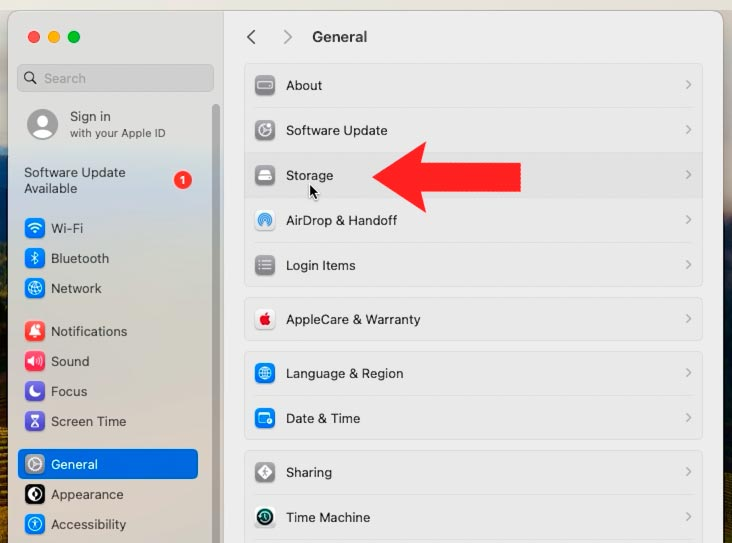
查看类别,您可以看到系统驱动器上占用大部分空间。
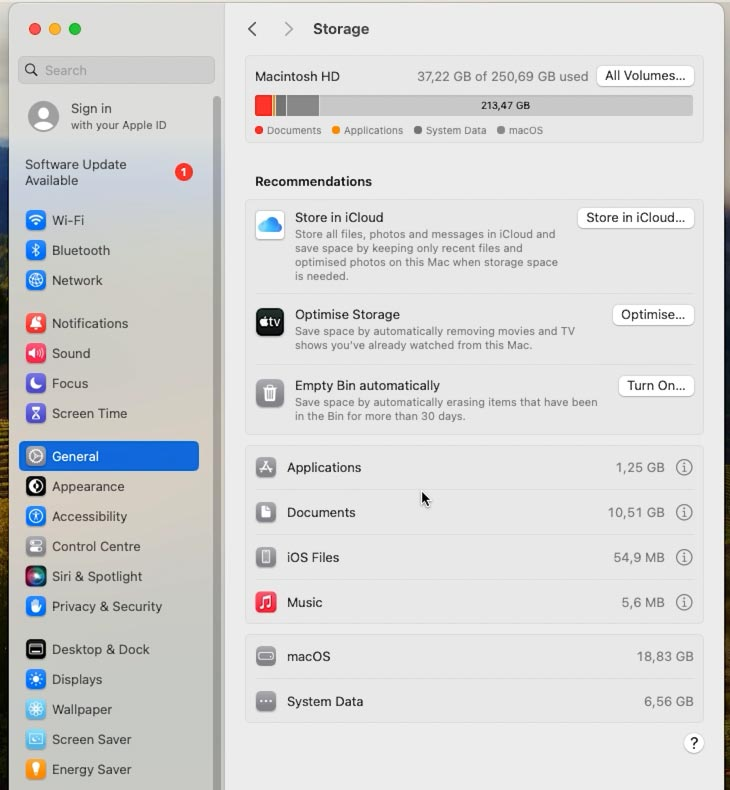
您可以看到系统驱动器上占用大部分空间(文档,下载和不支持的应用)。从此菜单中,您可以安全地删除不再需要的东西。只需选择一个文件,然后单击删除。然后通过单击确认动作删除再一次。
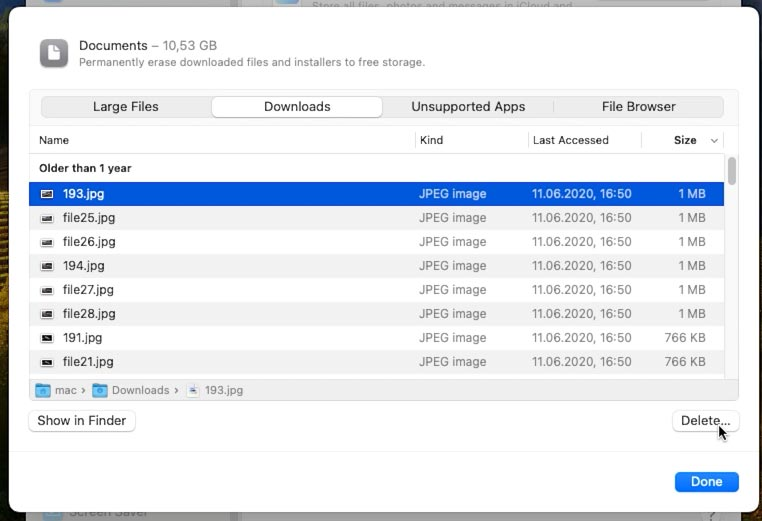
要查看文件,请双击其打开发现者,或单击在Finder中展示。
从中删除文件发现者,右键单击并选择移至垃圾箱。要在不使用垃圾箱的情况下删除文件 - 按键快捷方式CMND + ALT + DELETE。
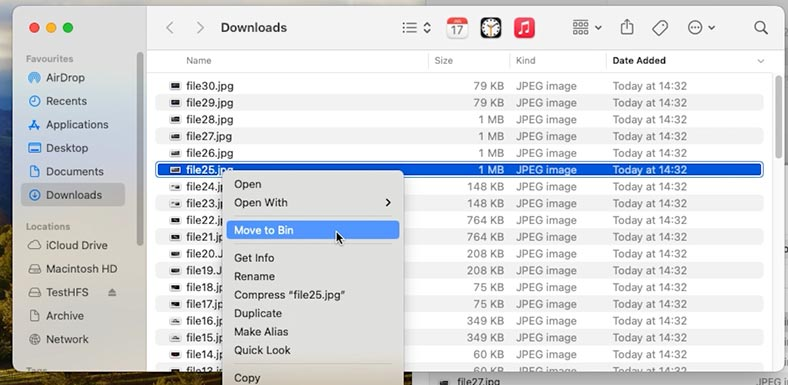
当文件最终进入垃圾桶,他们仍然会占用磁盘空间,因此应定期清空垃圾箱。
为此,右键单击垃圾箱,然后选择空垃圾箱。
但是要小心:清空后,垃圾箱中的所有文件将被删除,除非您使用专用软件工具,否则它们将无法恢复。
另外,此菜单显示了音乐,应用程序,iOS文件,操作系统及其系统数据所占用多少磁盘空间。
要查看特定类别,请单击我按钮。在这里,您可以决定不需要哪些项目,以便可以将它们删除以释放磁盘空间。
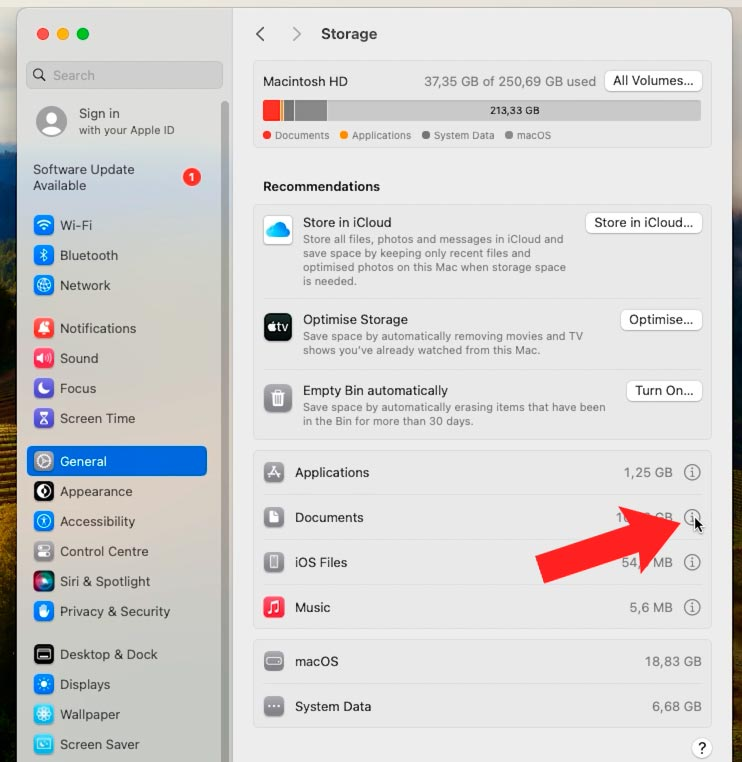
此外,当系统驱动器几乎已满时,Apple将提供几种节省磁盘空间的方法。如果有任何建议减少所使用的存储空间,您将在直方图下看到它们。这些可能包括存储在iCloud,,,,优化存储, 和自动空的垃圾箱。
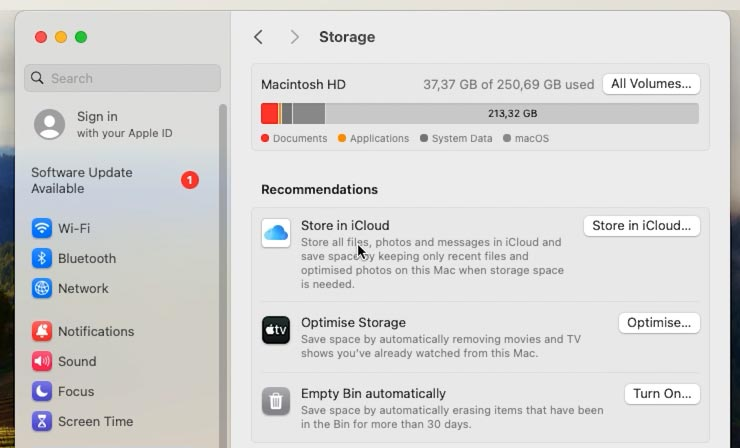
如您所见,无法清洁系统文件,但是不必要的文件的某些部分 - 所谓的垃圾文件 - 仅在系统文件中。
方法3。清洁垃圾文件
一些用户声称这样的垃圾文件可以减慢苹果。过时的文件,浏览器缓存,应用程序本地化和旧备份。
由于需要首先找到所有文件,因此删除系统垃圾文件是一个漫长的过程。您所有的手动都可以删除旧时间机器备份或清洁浏览器缓存在设置中。
但是,您可以使用免费的实用程序 - Cleanmymac X- 协助您。从中下载AppStore到您的Mac。
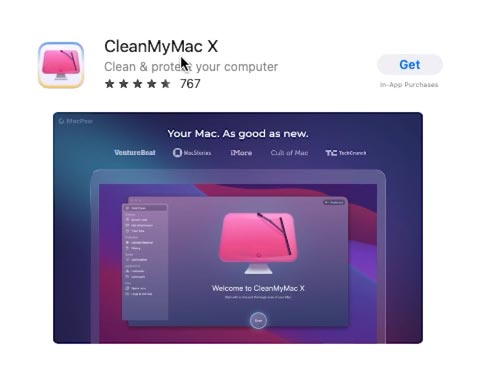
然后转到标签系统垃圾在侧面板上。
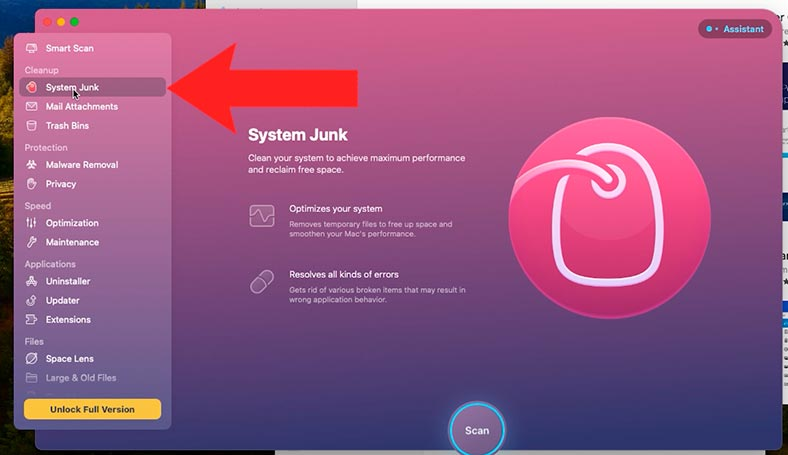
开始扫描后,单击查看详细信息查看应用程序发现的内容,然后击中干净的。
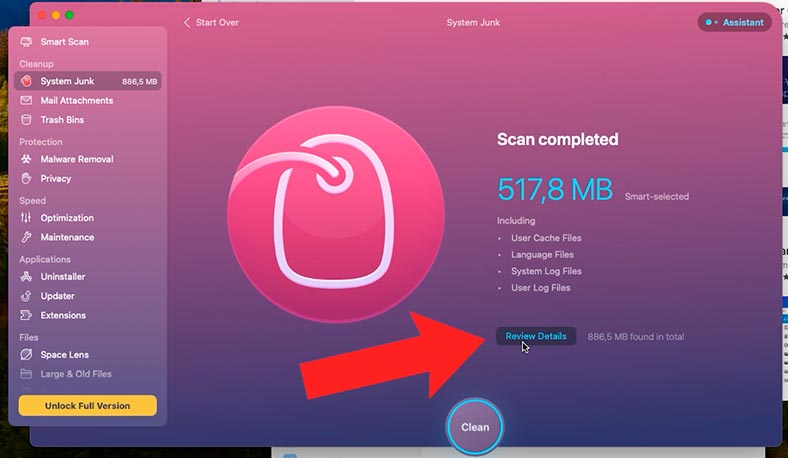
如果您不想使用任何第三方应用程序,请让我们看看如何手动清洁各种内容。
方法4。如何清洁浏览器缓存
当您使用时互联网积极地,系统驱动器充满了各种临时文件。这些包括浏览历史记录和访问过网站的链接。
在你的野生动物园浏览器,打开设置然后去先进的选项卡。
检查旁边的框显示网络开发人员的功能。
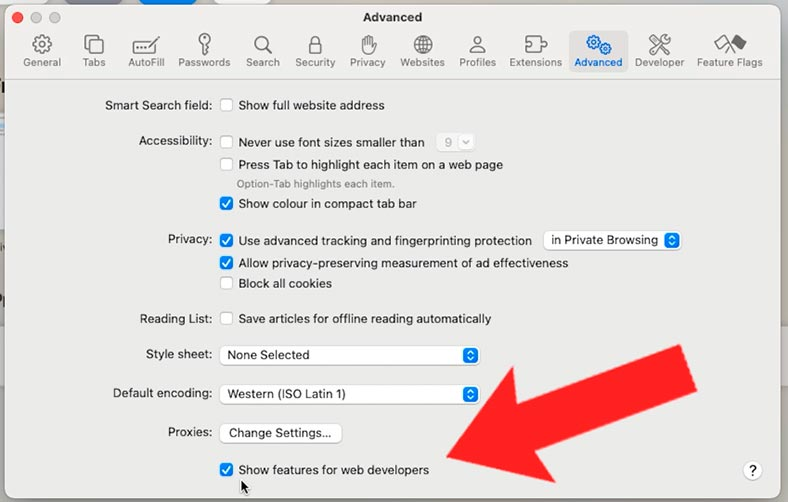
之后,去发展菜单和选择空的缓存。
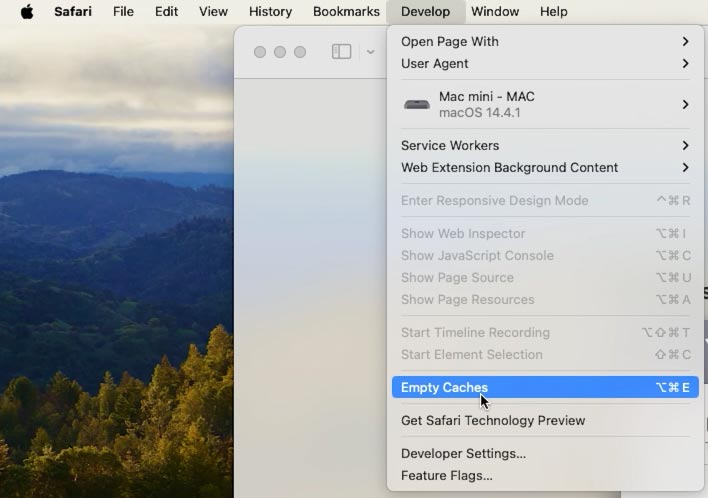
这就是您可以删除不必要的浏览器文件并在系统驱动器上释放一些磁盘空间的方式。
方法5。删除媒体文件
用户经常保持多种照片和视频在他们的Mac上,该Mac很快将磁盘填充到边缘并产生磁盘空间问题。在这种情况下,最好的出路是将它们存储在iCloud或在外部驱动器上。
将您的照片移至iCloud,打开主苹果菜单 -关于这个Mac- 更多信息- 存储设置。
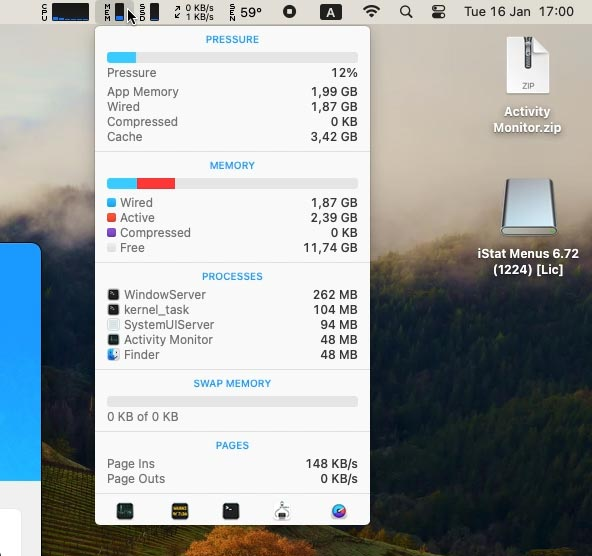
点击存储在iCloud并选择到底去那里。之后,击中存储在iCloud再一次。
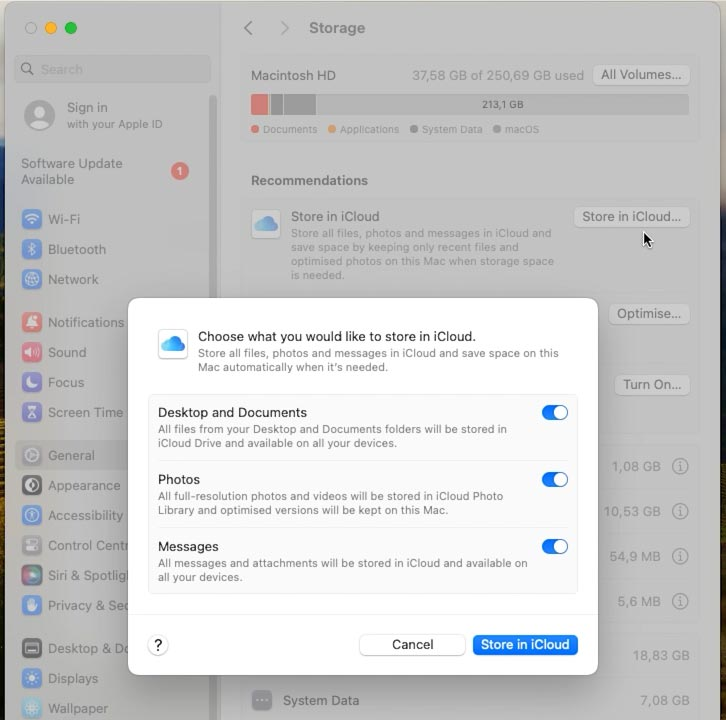
免费的iCloud计划可让您存储多达5 GB的数据。如果您有更多的东西,则可以将其保留在可移动的驱动器上。
要将文件移至外部存储设备,请打开发现者- 去- 家。

让我们选择一个文件夹 - 例如,图片- 并将其复制到您的外部驱动器。
之后,您将能够将其从系统驱动器中删除到免费磁盘空间。
方法6。优化您的存储空间
现在让我们回到系统建议并优化贮存。如果启用此选项,它将阻止磁盘被垃圾文件堵塞。
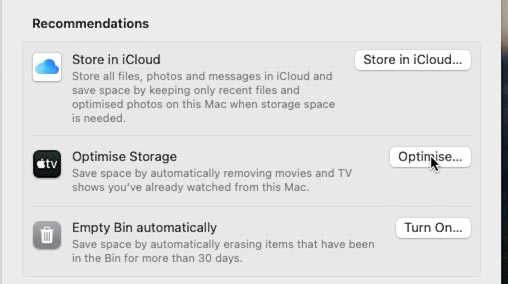
要开始事情,打击优化在存储设置中。

方法7。自动空的垃圾箱
当文件发送到垃圾箱时,它们会积聚在那里,除非您不时将其删除,否则它们的总尺寸可能会变得巨大。如果您不记得要清空垃圾桶通常,您可以自动清空。
点击打开为了确保在垃圾箱中使用超过30天的所有物品将自动删除。
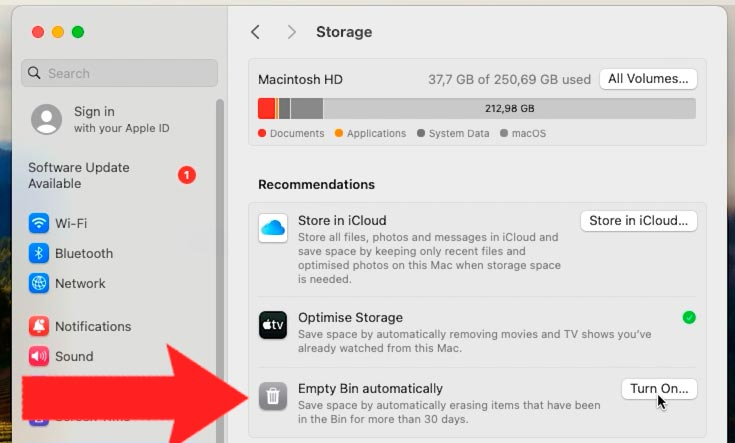
方法8。卸载不必要的应用程序
释放某些磁盘空间的另一种方法是删除您不使用的应用程序以及其余的文件。
要删除应用程序,请打开发现者- 申请。
右键单击要删除的项目 - 移至垃圾箱。它将被卸载。要使所有磁盘空间都回去垃圾桶。

一些MacOS应用具有应用程序设置和支持文件可以在Mac的各个位置存在。这些只能通过第三方公用事业清洁。
方法9。删除iPhone备份
如果您将iPhone备份存储在Mac上,则可以通过删除旧物品来释放一些磁盘空间。
打开发现者- 去- 转到文件夹。
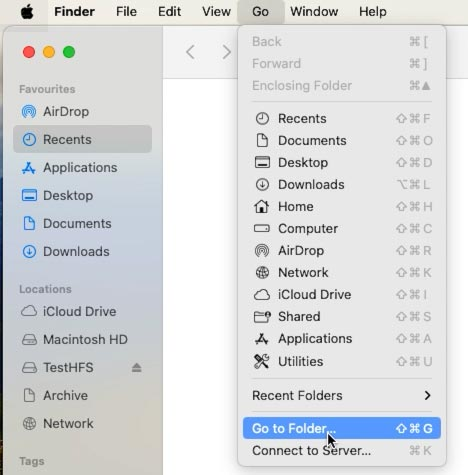
插入以下路:
~/Library/Application Support/MobileSync/Backup复制
更多阅读:释放Windows 11计算机上空间的7种方法2025
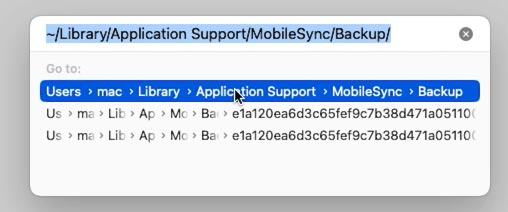
点击返回键,然后将文件夹发送到垃圾桶。
方法10。如何通过压缩释放Mac磁盘上的一些空间
打开发现者然后转到包含可以压缩的文件的文件夹。例如,文件目录。
现在按住命令键,然后选择所需的文件夹,然后选择压缩。
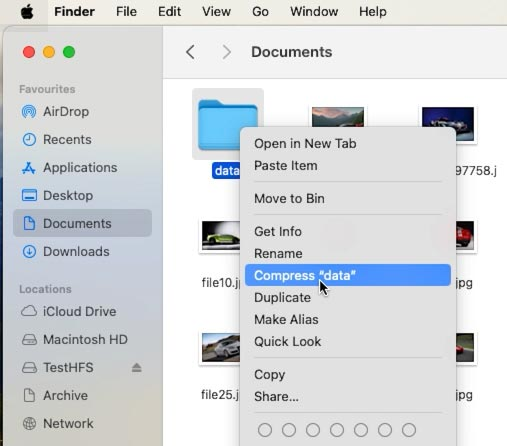
当您这样做时,源文件夹不会受到影响,一旦文件被压缩到存档,您就可以删除源文件夹。完成此操作后,可以将此存档移至外部驱动器以节省更多的磁盘空间。
方法11。复制文件
清洁磁盘的另一种方法是搜索重复文件。
出现如此多重复的文件的原因有几个。这样,它们可以占据几乎磁盘空间。
到快速找到它们,您将必须使用第三方应用程序。但是,某些文件可以手动找到。
例如,在照片应用程序,可以轻松找到重复的图像:
打开应用程序,查找并选择要删除的照片。然后右键单击它们 - 删除。
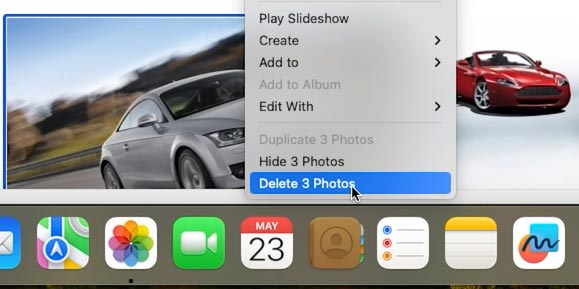
删除的照片将移至带有名称的文件夹最近删除了。
要完全删除照片,请转到照片文件夹,向下滚动并选择最近删除了- 然后单击删除全部。
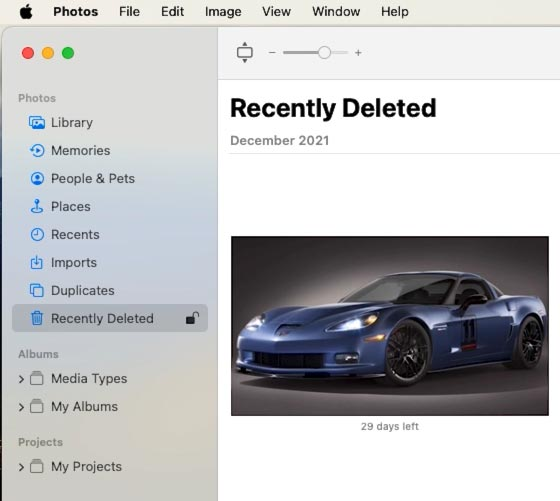
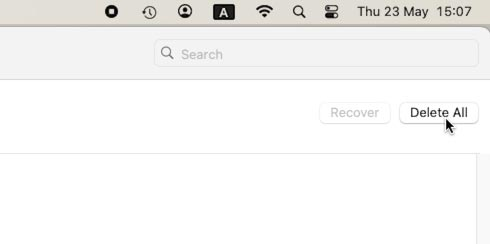
使用Finder搜索Mac上的重复文件
您还可以通过使用智能文件夹功能在Finder中。
打开发现者应用程序。
在菜单中,选择文件- 新的智能文件夹。
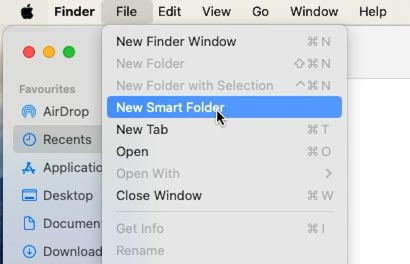
在右上角,单击 +按钮。
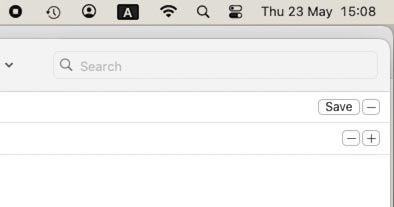
重复的文件将以名称模式显示在搜索中。查看它们并删除任何重复项。
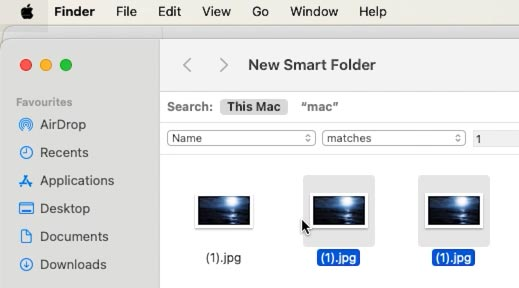
使用终端搜索Mac上的重复文件
另外,您可以在终端。此方法非常有效,但是可以跳过某些文件。
打开终端。为了插图,让我们扫描下载文件夹。
输入命令:
cd ~/downloads复制它使该应用程序转到所需的目录,在这里它将搜索重复项。
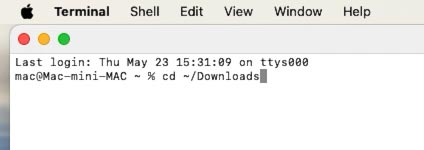
然后键入:
find ./ -type f -exec md5 {} ; | awk -F '=' '{print $2 "t" $1}' | sort | tee duplicates.txt复制
结果,.txt文件将创建然后将其保存到同一目录中,我们在其中搜索了重复的文件。检查文件是否重复并删除。
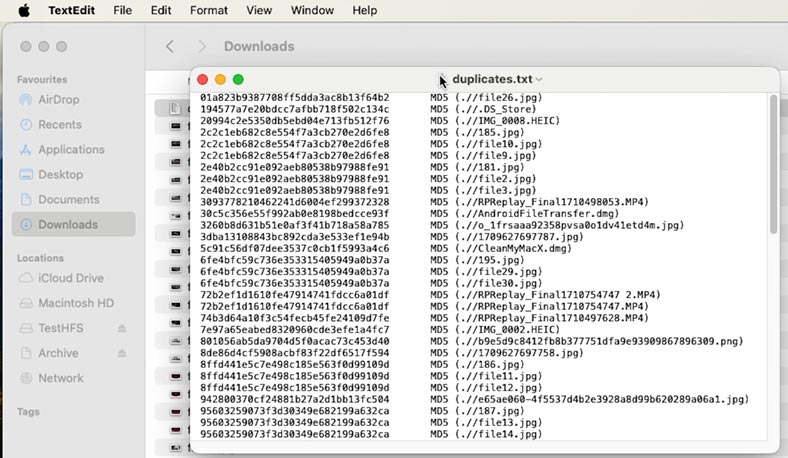
如何恢复从Mac中意外删除的文件
如果您在清洁磁盘时丢失了一些重要数据,则是一种特殊的数据恢复工具 - 赫特曼分区恢复- 将为您服务。用它来带回从Mac中意外删除的任何文件。
| 步 | 行动 | 描述 |
|---|---|---|
| 1 | 安装程序 | 下载并安装Hetman分区恢复。 |
| 2 | 连接驱动器 | 通过USB,SATA或其他接口将MACOS驱动器连接到计算机。 |
| 3 | 扫描 | 运行程序并选择驱动器,然后执行深度或快速扫描以查找已删除的数据。 |
| 4 | 数据预览 | 扫描后,检查程序方便界面中的发现文件。 |
| 5 | 数据恢复 | 选择必要的文件并将其保存到另一个驱动器中,以避免数据覆盖。 |
| 6 | 文件系统 | 该程序支持来自MACOS文件系统的数据恢复,包括APF和HFS+。 |
结论
总结一下,现在您知道了几种有效的方法,可以在Mac计算机上获得更多可用空间。检查是否有必要的文件并定期将其删除,清洁缓存和旧备份,并记住使用集成的MacOS工具优化您的存储空间。采取一些简单的步骤来确保有足够的免费磁盘空间将帮助您的计算机更快,更有效地工作。
去查看