你看到一个Windows 11版本24H2失败错误还是你的Windows 11 Update Stuck下载?几个原因可能会阻止Windows更新下载和安装您的设备。它可能是损坏的系统文件,慢速的Internet连接,第三方防病毒软件等等。在这篇文章中,您将学习如何修复Windows 11更新错误或如果Windows更新被卡住下载该怎么办。所以让我们开始。
安装最新的Windows更新对于保持Windows 11的安全至关重要。但是,如果Windows Update catuck下载或无法使用不同的错误安装该怎么办
在前进之前,首先重新启动系统,然后在设备上检查并安装Windows更新。重新启动设备刷新操作系统并清除可能出现的临时故障,并导致Windows Update卡住或无法安装。
您需要稳定的Internet连接才能从Microsoft服务器下载Windows更新文件。这意味着,如果您的Internet连接无法正常工作,那么Windows更新可能会在下载时被卡住。这就是为什么您应该检查PC是否具有良好的互联网速度。是的,如果在设备上配置了连接VPN。
同样,要在设备上下载和安装Windows更新,您应该在C驱动器上有足够的磁盘空间。
- 使用Windows键 + E打开文件资源管理器
- 单击此PC并检查C驱动器上的可用空间。
- 确保有2或3 GB的自由空间,如果没有,则需要释放一些存储空间。
如果安装在设备上,则暂时禁用第三方防病毒软件。因为有时这些防病毒或VPN破坏了Windows更新过程。
运行Windows更新故障排除器
顾名思义,运行Windows Update故障排除器会自动检测并解决可能阻止设备上下载或安装Windows更新的问题。这是Microsoft的内置工具,可免费使用。感染许多用户建议Windows更新故障排除器可帮助他们修复Windows 10上的Windows更新问题。
- 按Windows键,然后从那里选择设置应用程序,
- 在设置中的“系统”选项卡上选择故障排除。
- 然后,单击其他诱惑者以查看Windows 11的故障排除工具。
- 单击Windows Update故障排除器的运行选项。
这将开始诊断Windows更新问题,并等待故障排除来完成其工作。完成故障排除完成后,重新启动PC。现在打开设置,然后检查更新,此时Windows更新下载并安装没有任何问题。
重新启动背景智能转移服务
背景智能传输服务或位是重要的Windows工具,可以通过Internet下载或传输文件。同样,Windows Update服务在下载和安装设备上的Windows更新中起着重要作用。因此,如果出于任何原因,此服务未启动或运行,则可能会遇到故障Windows更新安装。
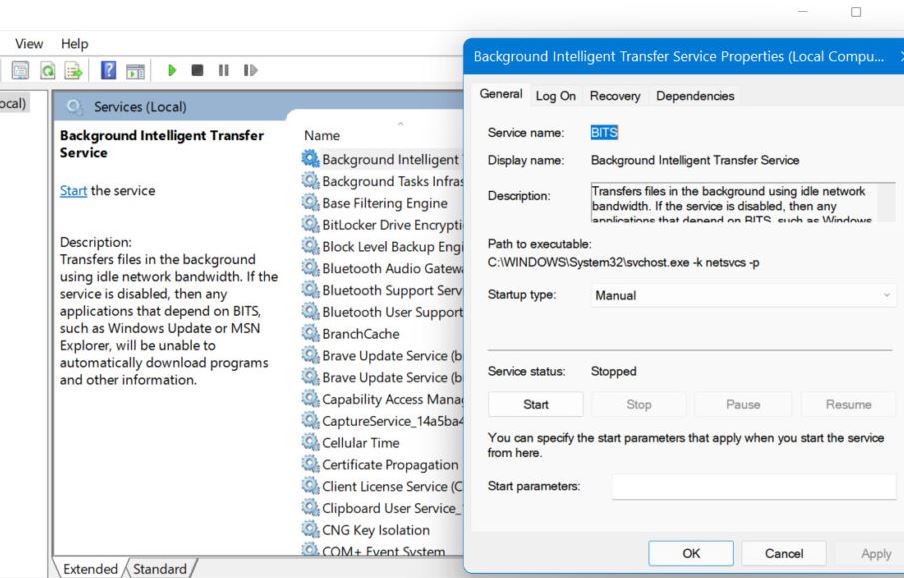
- 按Windows键 + R,键入Services.MSC然后按Enter键,
- Windows Service Console将打开,找到背景智能传输服务,并在其上双击以打开其属性,
- 这里将启动类型更改为自动,并启动服务状态旁边的服务,
- 好吧,如果该服务已经运行,请单击右键单击并选择重新启动,
- 对Windows Update服务也要执行同样的操作。
现在,重新启动您的PC以检查是否已经进行了更改,以及Windows 11更新错误是否已修复。
清除Windows更新缓存
仍然需要帮助,让我们重置Windows Update CACHE,并删除已经下载的Windows Update Files。因此,Windows可以新鲜下载这些更新。为此,我们必须停止Windows Update及其相关服务。
- 按Windows键 + s,然后键入CMD,右键单击命令提示符,然后选择作为管理员运行,
- 现在运行命令净停止Wuauserv要停止Windows Update服务,
- 接下来,运行命令净停止cryptsvc为了停止加密服务,
- 然后使用命令停止背景智能传输服务净停止位
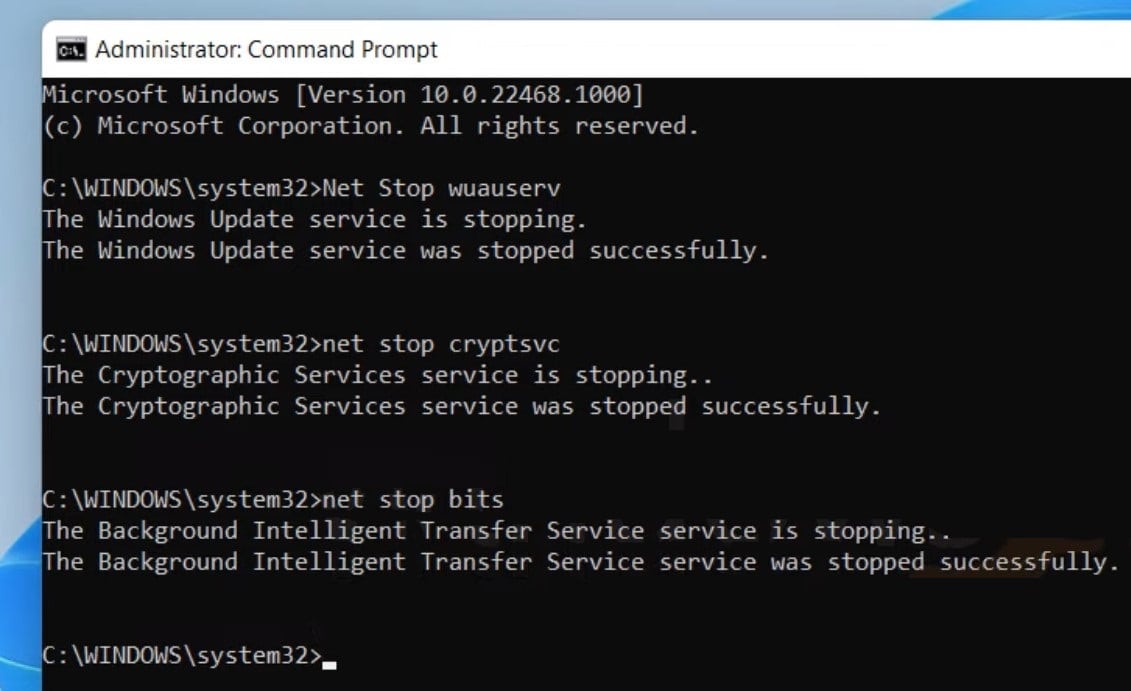
- 现在,按Windows键 + E打开File Explorer,然后导航到C:WindowsSoftWaredistributionDownload。
- 在此处删除下载文件夹中的所有文件和文件夹,以执行此操作,按CTRL + A选择所有文件并点击DEL键。
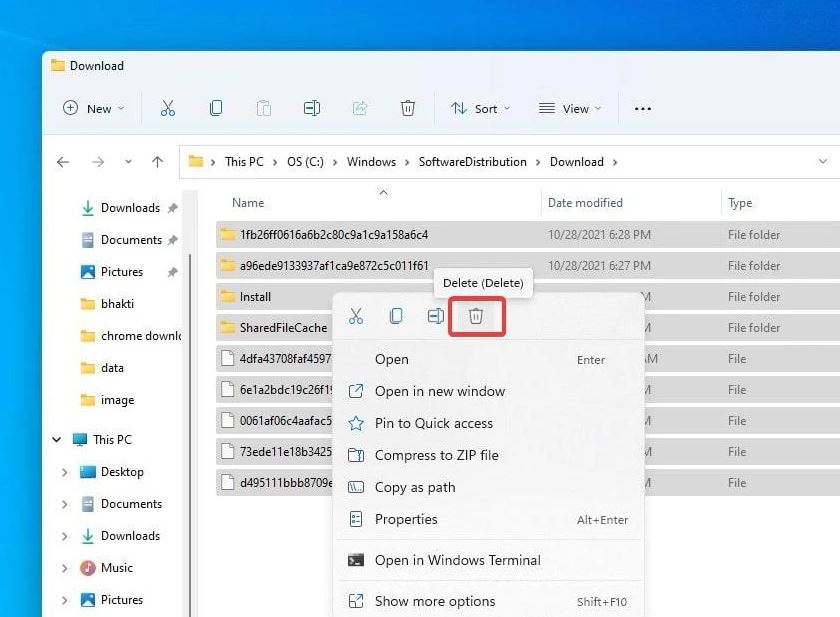
- 重新启动计算机,然后从设置 - > Windows更新 - >单击检查更新中的更新
手动下载更新
有时,随机故障可能会阻止下载或安装必要的Windows更新。尝试手动下载和安装最新更新。
- 要导航到Microsoft更新目录这里,
- 搜索未安装或粘在下载中的安全更新的KB编号
- 将更新文件保存到您的计算机,并在下载后作为管理员将其作为管理员运行。
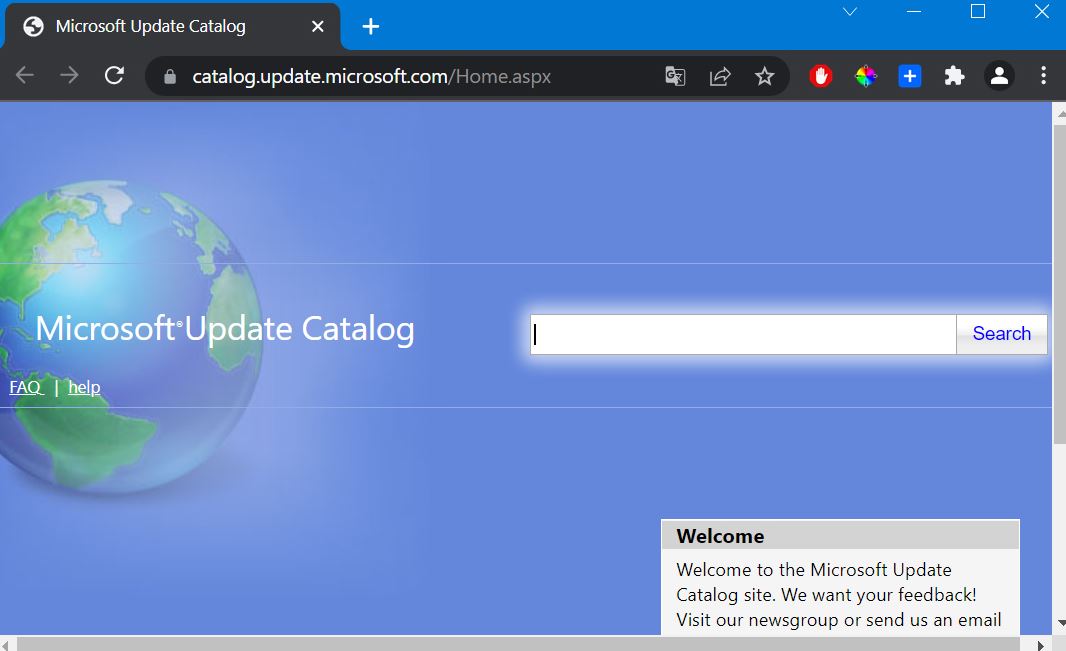
在干净的引导状态中安装Windows更新
如果以上所有方法无法解决问题,现在该是该以干净的启动状态引导,检查并安装Windows更新。当您以干净的启动启动PC时,它将使用预先选择的最小驱动程序和启动程序启动Windows。如果任何驱动程序冲突或启动程序都可以防止安装或应用设备上的Windows更新,则可以帮助您绕过。
- 按Windows键 + R,类型MSCONFIG然后按确定打开系统配置实用程序,
- 在“常规”选项卡下,选择“广播”按钮选择性启动并取消选中负载启动项目。确保加载系统服务并使用原始引导配置选项,
- 现在移动到“服务”选项卡,选择隐藏所有Microsoft服务复选框,然后单击“禁用全部”,
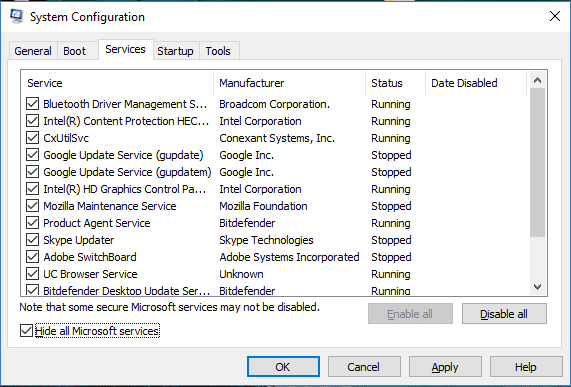
- 单击申请,然后确定并重新启动计算机,
- 现在,再次检查更新,希望这次您获得成功而没有任何问题。
拆卸和SFC扫描
部署图像维修和管理(DIMS.EXE)和系统文件检查器(SFC)命令行实用程序内置在Windows操作系统中,帮助服务系统图像并修复PC上的损坏的系统文件。如果计算机的系统文件可能已损坏,则Windows 11更新可能无法安装。在这种情况下,SFC扫描可以帮助您修复系统崩溃并可以解决其他Windows错误。
- 打开命令提示作为管理员,
- 首先,运行命令dism.exe /在线 /清理图像 /RestoreHealth
- 让扫描扫描并维护系统图像,可能需要几分钟到一个小时,
- 接下来,运行SFC /扫描命令用正确的文件扫描并替换损坏的丢失文件,
- 执行命令后,100%重新启动您的PC,然后尝试再次安装Windows更新。
切换到Google DNS
建议阅读:已解决:Windows更新错误0x80070643(更新无法安装)
这是一个有效的,尤其是如果Windows更新被卡住下载或无法下载时。
- 按Windows键 + R,类型NCPA.CPL然后单击确定
- 这将打开网络连接窗口,右键单击活动网络适配器,选择属性,
- 在WiFi/以太网属性屏幕上,选择Internet协议版本4(TCP/IPv4),然后单击属性。
在下一个屏幕上,选择使用以下DNS服务器地址选项并输入8.8.8.8作为您首选的DNS服务器和8.8.4.4作为备用DNS服务器 - 单击确定以将新的DNS服务器设置保存在计算机上。
- 重新启动计算机,现在您应该再次检查Windows更新。
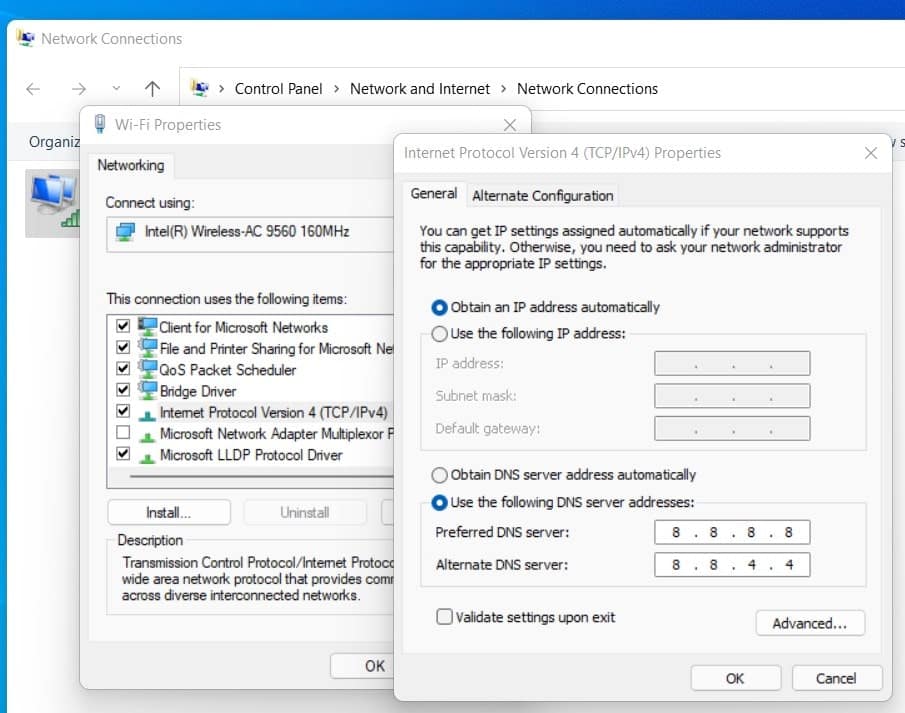
因此,这就是解决Windows 11中Windows更新错误的方法。安装和维护更新是保持Windows操作系统健康和运行的重要组成部分。我们希望上面列出的方法对您有用,并且您的系统现在可以重新下载相关的更新。
