您是否注意到Microsoft Edge浏览器拒绝在Windows 10 PC上播放YouTube视频?借助Google,Chrome YouTube毫无问题,但没有Microsoft Edge。许多用户报告了有关此问题的YouTube视频未在Microsoft Edge上加载,当其他人报告看到黑屏,在尝试在Microsoft Edge浏览器上播放YouTube视频时没有声音或视频。
有几件事可能导致YouTube不在Microsoft Edge上工作,它可能是缓慢的Internet,不兼容的浏览器扩展,损坏的缓存或Web浏览器中的本地数据损坏等等。根据您的计算机,Microsoft Edge不播放YouTube视频的问题可能会以不同的方式表现出来。
如果Edge不会播放YouTube视频,或者在计算机上播放视频时会看到空白或黑屏,请应用以下解决方案。
首先,关闭浏览器并重新启动您的PC。这样可以刷新操作系统并清除临时故障,这可能会阻止在边缘浏览器上加载视频。
检查互联网连接
您需要检查Internet连接的下一件事。您需要稳定的Internet连接来加载并在Edge浏览器上观看YouTube视频。您可以在此处查看您的Internet连接速度speedtest.net
另外,按Windows键 + R,键入ping google.com -t打好的。
检查ping重播,如果连续重播,那么Internet连接没有问题。但是,如果重播破裂,那么您需要故障排除互联网连接。
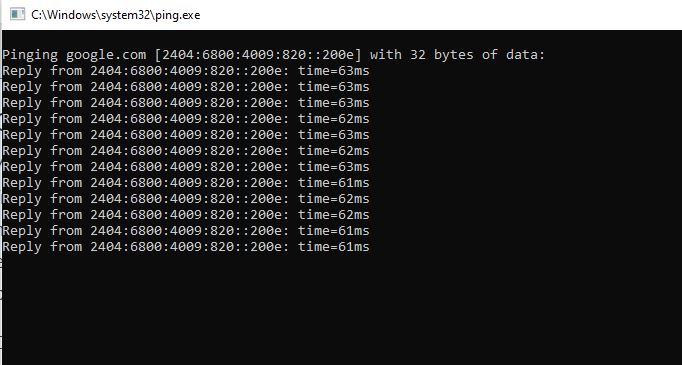
如果在计算机上配置并重新加载YouTube网页,则需要断开VPN的下一件事。
禁用扩展并清除浏览器缓存
打开边缘浏览器,然后按Ctrl + Shift + N到私有窗口中的开放边缘,现在打开YouTube.com并尝试在此处播放任何视频。如果视频没有任何问题播放,则可能是阻止加载YouTube视频的扩展名或浏览器缓存。
清除边缘浏览器缓存
- 正常打开Microsoft Edge浏览器,单击右上角的省略号图标,然后选择设置
- 导航到隐私,搜索和服务,然后向下滚动到“清除浏览数据”部分。
- 或者您可以使用边缘:// settings/clearbrowserdata
- 现在,在过去一个小时之间至有史以来的时间范围,在浏览,cookie和其他站点数据,缓存图像和文件选项上选出的时间范围,然后点击“清除”按钮。
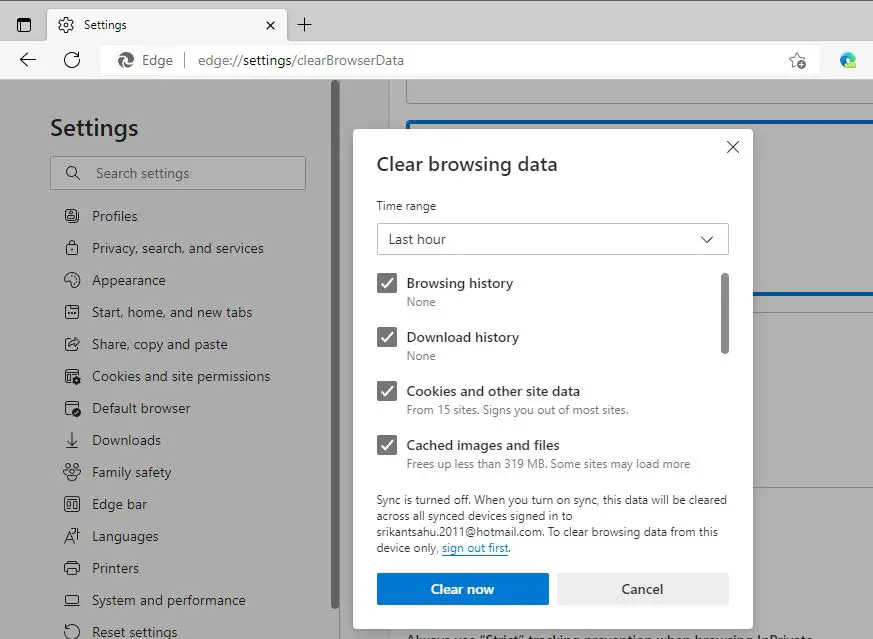
删除边缘扩展
- 打开边缘浏览器,键入边缘://扩展/在地址栏上并击中Enter键
- 这将显示所有已安装的扩展名列表,切断扩展旁边的开关以将其关闭。
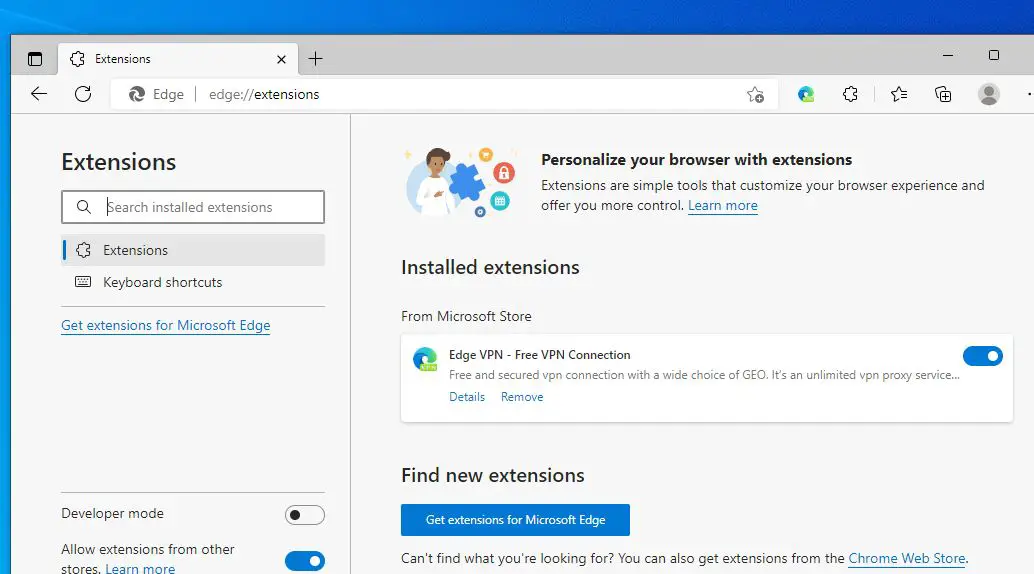
禁用硬件加速度
使用硬件加速器启用浏览器将图形密集任务(播放视频)分配给您的GPU而不是CPU。因此,您在加载方面遇到困难
Edge中的视频可禁用硬件加速选项,并检查是否有帮助。
- 打开边缘浏览器,单击右上方的省略号图标,然后选择设置,
- 导航到左窗格上的系统和性能选项卡。
- 在系统部分下,定位并切换开关旁边的“使用硬件加速度”旁边。
- 重新启动浏览器,并检查YouTube视频是否在没有任何问题的情况下加载。
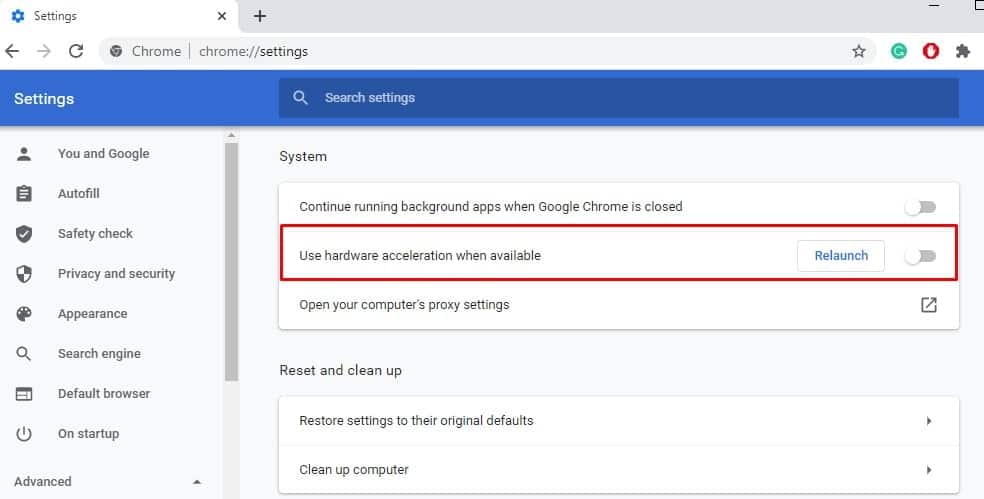
另外,重置边缘浏览器标志
- 打开边缘浏览器并导航到Edge://标志。
- 从页面上,选择全部重置。
- 单击重新启动,因此更改将生效。
禁用Microsoft Edge的智能屏幕功能
Windows Defender中的智能屏幕过滤器旨在通过在打开之前扫描URL来保护用户免受恶意网站的影响。这是一个有用的功能,但有时可能会干扰边缘并导致YouTube错误出现。为了避免此问题,您只需要通过遵循以下步骤来禁用智能屏幕:
- 打开Microsoft Edge,然后单击菜单图标以打开设置。
- 在左图中选择“隐私,搜索和服务”选项,
- 向下滚动到安全部分,然后关闭Microsoft Defender SmartScreen旁边的开关
打开Microsoft Edge,单击3点菜单图标>设置>查看高级设置。在高级设置屏幕上,向下滚动并关闭“帮助我免受恶意网站和Windows Defender SmartScreen下载”的选项。
重置Microsoft Edge默认值
如果没有上述解决方案解决该问题,Microsoft Edge仍然会播放视频,重置浏览器应解决问题。将Microsoft Edge浏览器设置重置为默认设置是另一个有效的解决方案,该解决方案解决了Edge浏览器相关的大多数问题,包括未播放的YouTube视频。
- 打开计算机上的边缘浏览器,转到边缘://设置。
- 在左侧菜单中,打开重置设置。
- 单击还原设置到其默认值,然后重置。
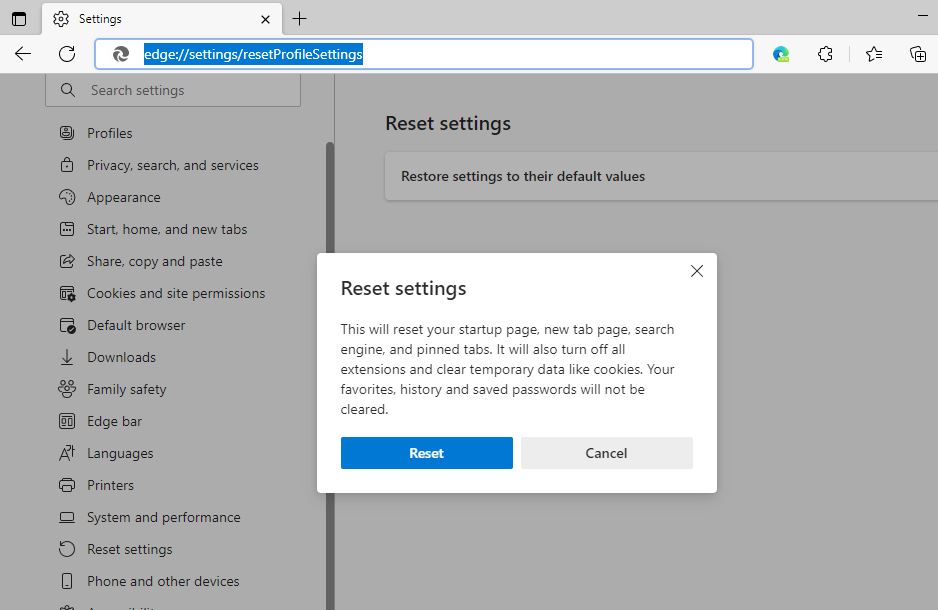
这将恢复边缘浏览器的默认值,但是,浏览器可以保留您的历史记录,密码和书签。
更新视频驱动程序
如果计算机上的图形驱动程序已过时或损坏,则在播放YouTube视频时可能会遇到错误。尝试更新它们以查看其解决问题
- 按Windows键 + X,然后单击设备管理器。
- 这将显示所有已安装的设备驱动程序列表,找到和展开显示适配器
- 现在右键单击您的图形卡,然后单击“更新驱动程序”。
- 单击自动搜索驱动程序,然后按照向导进行,以允许从Microsoft Server下载驱动程序更新。
另外,您也可以从制造商网站(例如AMD,NVIDIA,INTEL)下载最新驱动程序,并在设备上安装。
设置正确的默认音频设备
如果您在Microsoft Edge上播放YouTube视频时无法听到音频声音,那么问题可能是将不正确的音频设备设置为可能遇到问题的主要音频处理器。
隔离问题
- 按Windows键 + R,类型mmsys.cpl然后单击确定以打开声音设置。
- 在播放设备下,在列表中选择扬声器或耳机,右键单击它们,然后从菜单中选择设置为默认设备。
- 现在,单击“应用”并确定保存更改。
安装媒体功能包
如果以上解决方案都没有起作用,那么Microsoft Edge不播放YouTube视频的问题可能与未安装在计算机上的媒体功能包有关。
阅读更多:Windows 10 PC中的YouTube视频没有声音(7个解决方案)
欧洲用户使用Windows操作系统的10 n和kn版本报告了此问题。这些版本的Windows默认情况下没有可用的媒体功能。 Microsoft在其网站上为Windows 10的N和KN版本提供媒体功能包,您可以从此下载Windows版本的正确媒体功能包微软的支持网站。
