Microsoft定期发布Windows更新,并通过各种安全改进和错误修复。该公司最近发布Windows 11版本23H2更新一些新功能和改进。此版本是通过Windows Update下载的启用软件包。 Microsoft总是建议立即安装Windows更新,以使Windows 11 PC保持最新状态和健康,并且通常会这样。但不幸的是,有几个用户抱怨Windows 11更新无法安装某些更新。或卡住下载窗口11版23H2为0%或99%。本文探讨了此背后的原因,并进行故障排除以修复Windows 11更新问题的步骤。
另一些用户报告Windows 11更新已成功下载并安装了0x800F0900和0x80070005。
从Internet连接到损坏的系统文件,Windows Update Service,安全软件或VPN等问题,可能会导致此问题的原因有很多。
- 缓慢或不稳定的互联网连接可能会导致更新失败。
- 第三方软件或驱动程序可能会与更新过程发生冲突,从而导致其失败。
- 如果您的计算机没有足够的免费存储空间,则更新可能无法安装。
- 安全程序有时会干扰更新过程。
- 过时或不兼容的软件和驱动程序可能会与更新安装相抵触。
无论哪个问题都阻止Windows 11 23H2更新安装,如果您遇到问题,Windows 11更新将无法安装或粘贴下载更新应用以下列出的解决方案。
检查互联网连接
Windows更新需要稳定的Internet连接才能从Microsoft Server下载Windows 11 23H2文件。差或不稳定的互联网连接可能会破坏更新过程。您需要检查是否具有稳定且快速的Internet连接的第一件事。
- 您可以访问速度测试网站,例如Ookla(https://www.speedtest.net/)或Google“速度测试”,以衡量您的下载和上传速度。
- 此外,运行ping命令可以帮助检查Internet连接的稳定性和响应能力。按Windows键 + R,键入ping google.com -t然后按Enter键。
- 如果可能的话,使用以太网电缆将设备直接连接到路由器,然后将笔记本电脑带到WiFi路由器附近,以获得更好的信号强度。
- 有时,简单的调制解调器和路由器的重新启动可以提高连接稳定性。
如果您无法访问任何网页或ping请求显示“请求时机”消息,则需要修复互联网连接下载更新之前。
尝试再次安装Windows更新
修复Windows 11更新安装问题的第一个也是最工作的解决方案是重新启动计算机并再次检查Windows更新。
此外,在计算机上检查并更正您的日期和时区,重要的是与VPN如果在计算机上配置。
查看您的系统驱动器(Windows已安装的驱动器基本上是C:drive)有足够的空间来下载和安装计算机上的Windows更新。
暂时禁用或卸载第三方防病毒软件如果安装在计算机上以确认防病毒保护不会干扰Windows更新。
使用Windows服务控制台使用Services.MSC。向下滚动以找到Windows Update服务,右键单击它,然后选择重新启动。
最后,通过遵循以下步骤再次检查更新。
- 按Windows键 + i打开设置应用程序,
- 转到Windows Update,然后点击检查更新按钮
- 这将开始从Microsoft服务器下载和安装Windows Update Files
- 如果Windows Update Stuck Stuck下载或无法安装,请应用以下列出的解决方案。
启动Windows进入干净的引导状态
清洁靴子如果任何第三方软件导致冲突下载并安装Windows更新,您的计算机也可能会有所帮助。这是这样做的方法:
- 按Windows键 + S,键入MSCONFIG并选择第一个结果,
- 这将打开系统配置窗口,转到“服务”选项卡,
- 在隐藏所有Microsoft服务上查看标记,然后单击“禁用全部”。
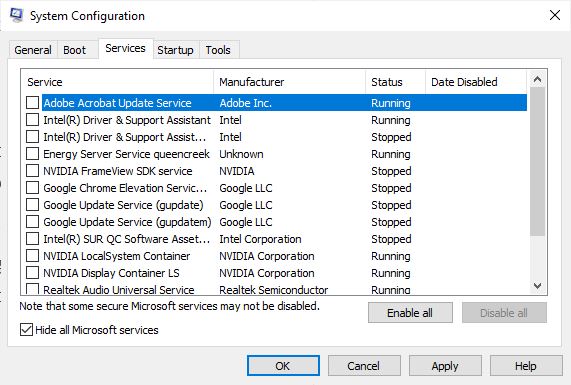
- 接下来搬到启动选项卡,然后单击“打开任务管理器”
- 在这里禁用所有不必要的服务。重新启动计算机并检查更新。
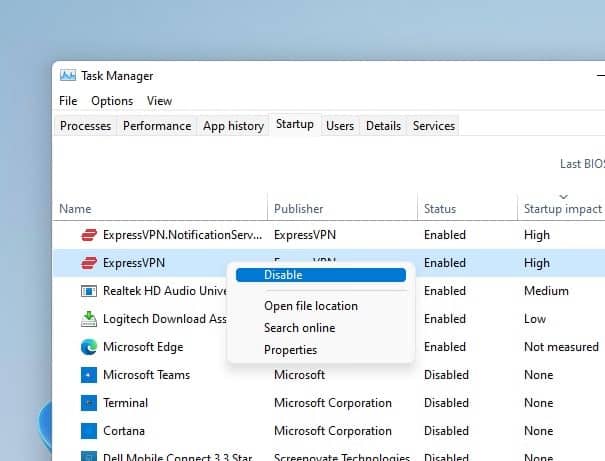
清除越野车更新文件
如果禁用安全应用程序并执行干净的启动没有解决问题,那么Windows Update仍无法安装或卡住下载。然后,让我们按照以下步骤清除可能引起问题的错误更新文件。
- 首先,我们需要停止Windows Update服务,
- 为了打开命令提示,作为管理员,
- 输入并执行命令网站净停止Wuauserv停止Windows Update服务。
- 然后输入净停止位停止背景智能转移服务。
然后转到以下位置。C:WindowsSoftWaredistributionDownload
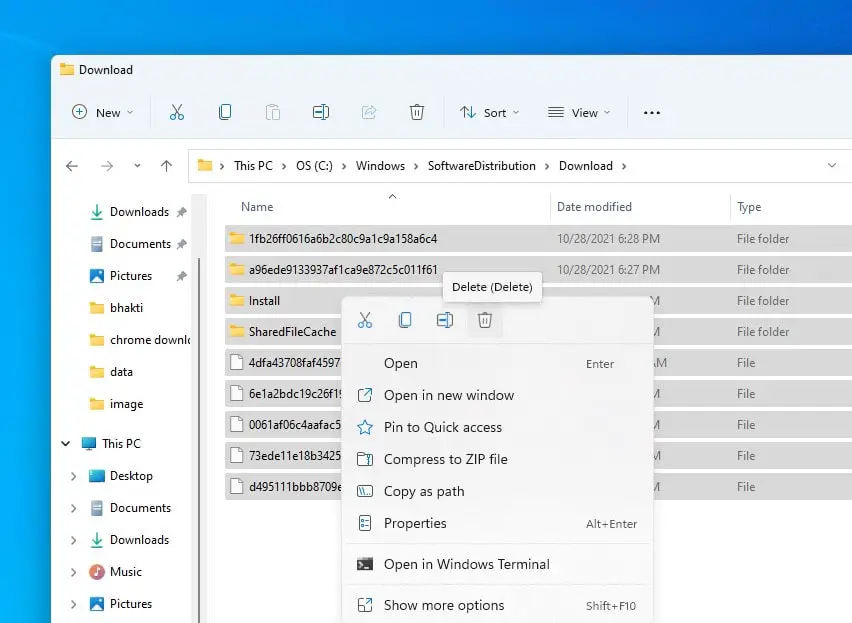
- 删除文件夹中的所有内容,但不要删除文件夹本身。
- 为此,请按CTRL + A选择所有内容,然后按DELETE删除文件。
- 再次使用网络启动Wuauserv和净启动位重新启动您先前停止的服务。
运行Windows更新故障排除器
清除Buggy Update文件后,只需运行Windows Update故障排除器即可检查和修复是否有其他问题阻止Windows Update下载和安装。
- 按Windows + i打开Windows 11设置应用程序
- 向下滚动在右窗口,然后单击故障排除。
- 接下来,单击其他故障排除显示与不同硬件和设备相关的故障排除工具列表。
- 从那里选择Windows更新,然后单击运行故障排除器
Windows Update故障排除将自动运行,以检测和修复问题,以阻止您更新Windows 11。
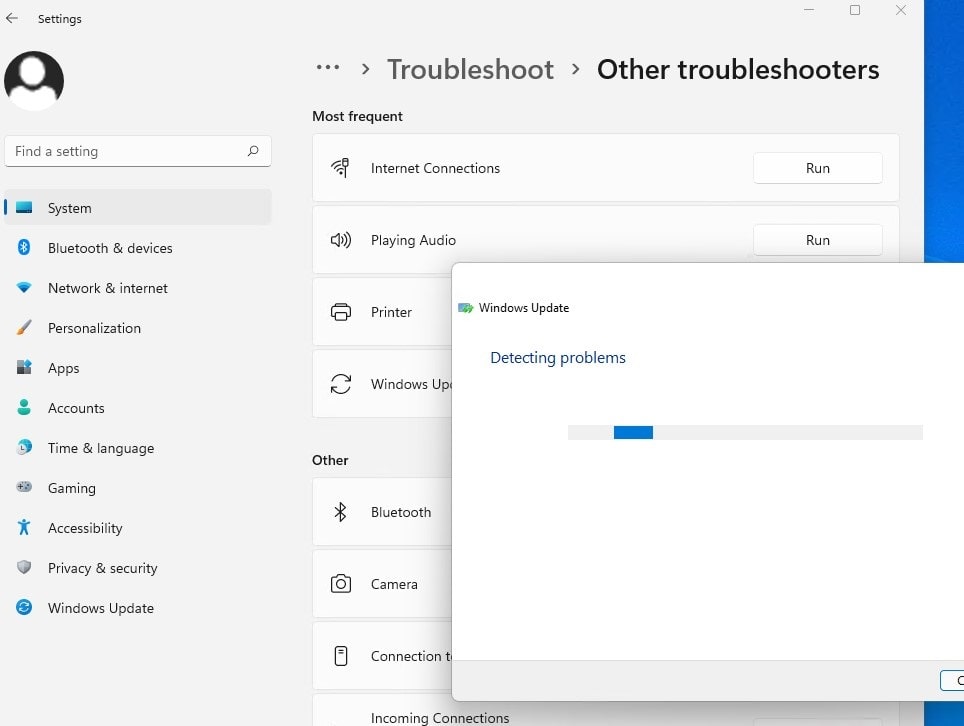
等待几分钟,让Windows更新故障排除诊断,并在有问题的情况下解决问题。之后,重新启动Windows,然后检查设置 - >“ Update&Security-> Windows更新”并检查更新的更新。我敢肯定,这次Windows更新成功安装而没有任何错误或更新下载卡住。
运行DIMS和系统文件检查器
如果系统文件损坏或缺失,则可能会面临不同的错误,包括Windows更新失败或卡住下载。跑步丢失恢复健康司令部和SFC实用程序,可以准备Windows映像并使用正确的系统文件恢复缺少的系统文件。
- 以管理员的身份打开命令提示
- 类型Dism Restore Health命令:DISS /在线 /清理图像 /RestoreHealth
- 完成该过程后运行命令SFC /扫描
- 让系统文件检查器实用程序检测并还原缺少的系统文件。
- 100%完成扫描过程后,重新启动Windows。
- 然后再次检查Windows更新,希望没有更多的错误。
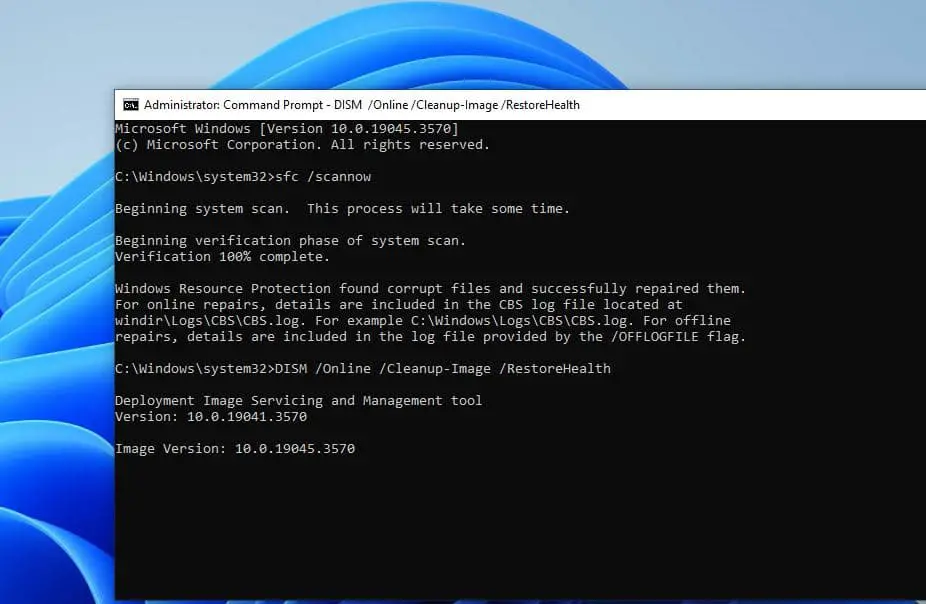
阅读更多:Windows 10下载错误0xCA00A000(更新无法安装)
切换到Google DNS
这是另一个解决方案,可适用于大多数用户,并修复了Windows 11上的Windows更新安装问题。
- 按Windows键 + R,类型NCPA.CPL然后单击确定
- 这将打开网络连接窗口,
- 找到您的活动网络适配器,右键单击SELECT属性,
- 双击Internet协议版本4(TCP/IPv4)选项以打开其属性,
- 选择以下DNS服务器地址选项,输入您的“首选”和“替代” DNS地址。 8.8.8.8和8.8.4.4
单击“应用”,确定以保存更改,并检查Windows 11中的Windows更新问题是否有助于修复Windows更新问题。
- Cloudflare:1.1.1和1.0.0.1
- Google公共DNS:8.8.8.8和8.8.4.4
- OPENDNS:208.67.222.222和208.67.220.220
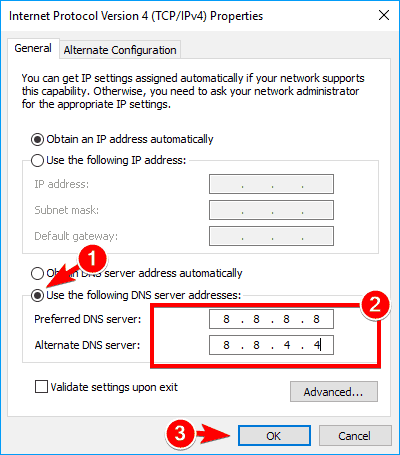
Windows 11安装助手
上述解决方案无法解决问题,并且您将下载Windows 11版本23H2。您可以使用安装助手获得安装Windows 11 23H2在您的电脑上。
- 转到Microsoft的软件下载页面,并找到安装助手。将文件下载到您的计算机。
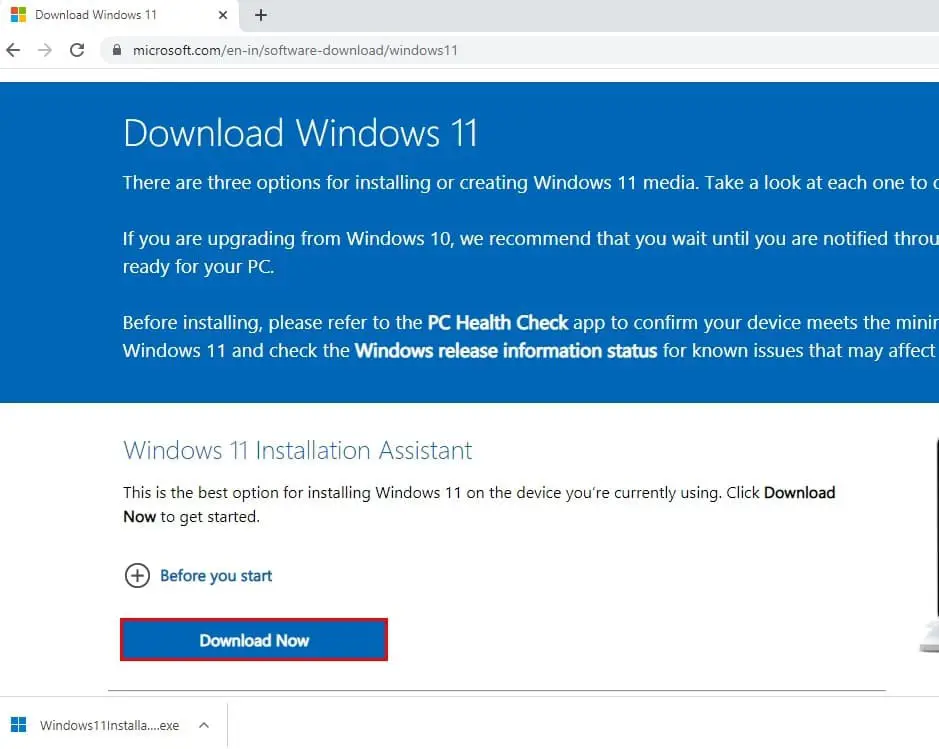
- 找到下载的文件并双击它以运行程序。
- 安装助手打开后,您可能会遇到带有“接受和安装”按钮的提示。
- 单击“接受和安装”以启动功能更新安装过程。
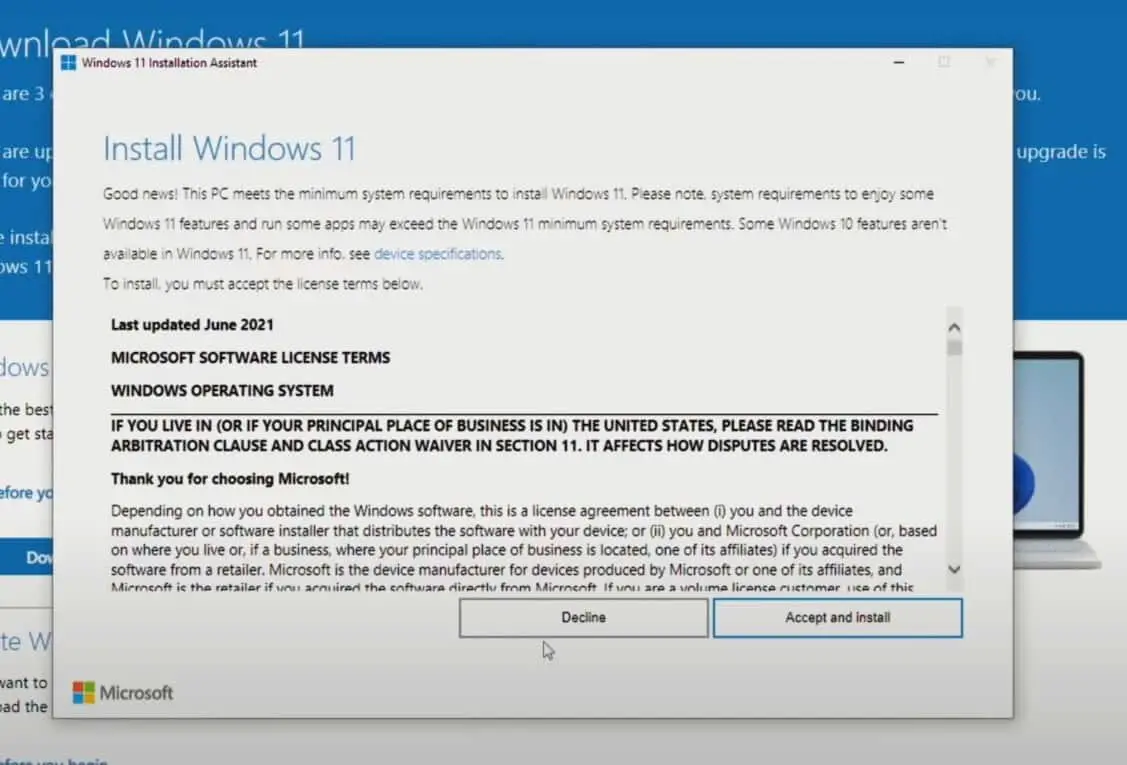
- 根据系统的性能和互联网速度,升级过程可能需要一些时间。确保您的计算机插入并连接到稳定的电源。
这就是安装更新后的全部内容,只需重新启动计算机即可应用更改。
另外,请阅读
