Windows 10计算机无法启动并显示蓝屏错误代码:NMI_HARDWARE_FAILURE。这个错误NMI或不可掩盖的中断硬件故障通常发生在最近的硬件或驱动程序更改之后。再次,由于许多原因,Windows 10的死亡错误的蓝屏可能会导致第三方有问题的软件,不兼容的设备驱动程序或故障硬件很常见。为了防止将来损坏,系统会崩溃并通过不同的蓝屏错误重新启动PC。在这篇文章中,我们圈出了此蓝屏错误背后的所有可能原因以及您可以应用此问题的修复程序NMI硬件故障错误在Windows 10上。
NMI代表不可掩盖的中断,一种类型的硬件中断(或向处理器发出信号),优先考虑特定线程或过程。NMI硬件故障通常,当系统遇到硬件问题无法从使用正常错误处理机制中恢复的硬件问题时发生。此错误通常伴随着蓝色的死亡屏(BSOD),并且可能显示错误代码,例如“停止0x00000080”或“停止0x0000002e”。错误的硬件,驱动程序问题或过热是此错误背后的一些常见原因。
- 硬件问题:常见的硬件罪魁祸首包括故障的RAM,故障驱动器,故障电源,过热组件或不兼容的硬件。
- 驱动程序问题:过时或不兼容的设备驱动程序可以触发NMI硬件故障。
- 超频:超频组件超出其建议的限制可能会导致不稳定性和硬件故障。
- BIOS/UEFI设置:系统BIOS或UEFI固件中的错误设置可能会引起硬件冲突并触发NMI错误。
卸下外部设备
这个问题主要是由于硬件故障或硬件设备不兼容而发生的。让我们首先删除您最近安装的硬件,例如声卡,图形卡或外部硬盘驱动器。此外,如果连接到设备,请卸下打印机,扫描仪或USB闪存驱动器,然后重新启动计算机以查看是否有效。
有时,对RAM模块或图形卡等组件的简单复位可以解决导致硬件错误的间歇性连接问题。
如果您安装了新硬件,请尝试将其删除或重新连接。
最近的驾驶员安装也可能导致NMI硬件故障蓝屏错误。安装在计算机上的新硬件和驱动程序可能不兼容。打开设备管理器以卸载驱动程序。接下来,访问硬件制造商的官方网站,然后在计算机上下载并安装最新的驱动程序。
如果由于此蓝屏错误,窗口经常重新启动,并且不允许正常启动Windows,我们建议通过网络启动到安全模式。这是从最小系统配置开始的Windows,并允许执行故障排除步骤。
安装最新的Windows更新
当您以安全模式启动Windows时,首先要确保Windows已安装了最新的安全补丁,并且最新。 Microsoft定期发布旨在修复和避免BSOD错误的安全更新和补丁程序。
- 按Windows键 + X,然后选择设置
- 转到更新和安全性然后Windows Update
- 现在单击检查更新按钮以获取最新的Windows更新并在计算机上安装
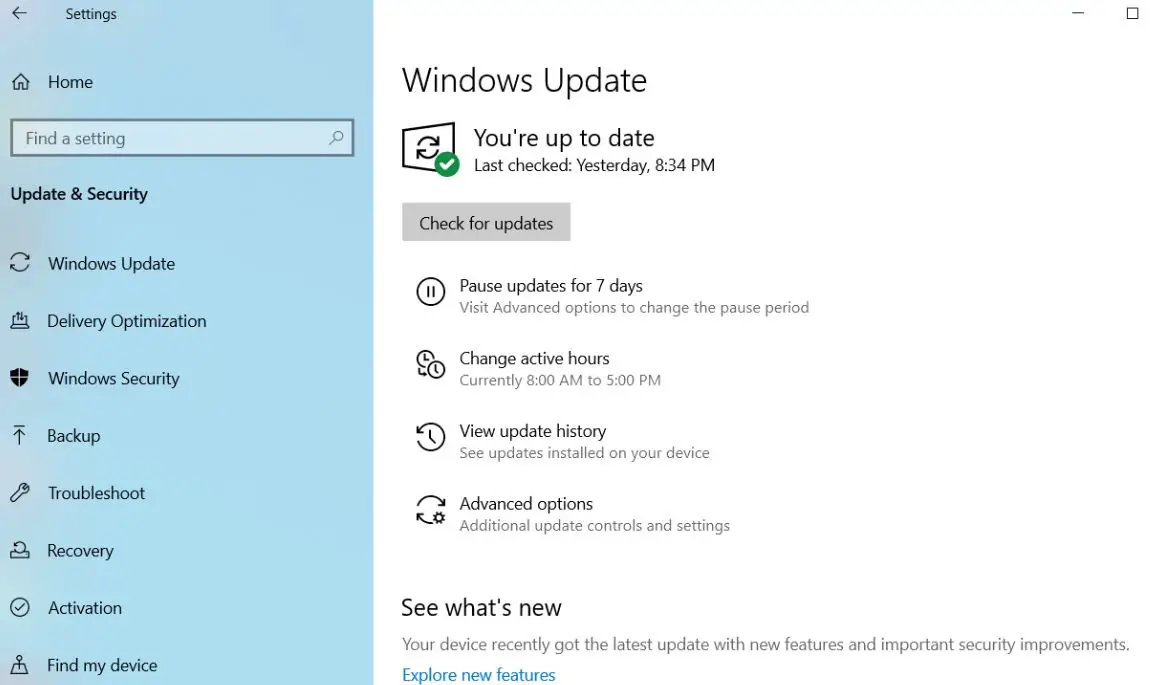
更新设备驱动程序
有时NMI硬件故障错误与PC上的硬件有关,设备驱动程序可能是此问题背后的原因。过时或不兼容的驾驶员可能会导致硬件故障。将您的图形卡,网络适配器和其他驱动程序更新到最新版本,有助于解决此类错误。
您可以通过设备管理器或访问制造商的网站来更新设备驱动程序。
- 按Windows键 + X,然后在上下文菜单上选择“设置”,
- 这将显示所有连接到计算机的设备和周围
- 展开所有这些
- 如果找到任何右键,请尝试更新驱动程序或卸载并重新安装驱动程序。
此外,我们建议检查和更新基本驱动程序,包括显示,网络适配器和音频驱动程序。
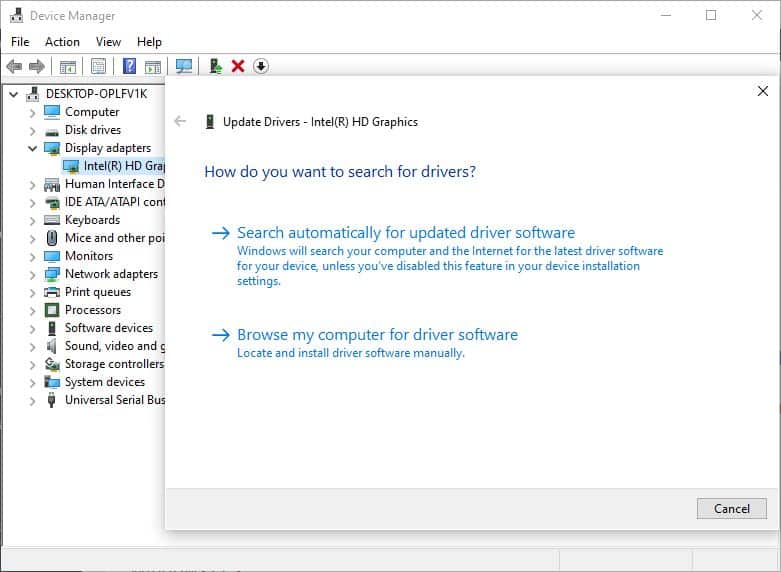
或者,您可以访问设备制造商,下载并安装用于Windows PC的最新驱动程序软件。您不应再遇到死亡的蓝屏。
卸载最近安装的应用程序
不兼容或编码不佳的软件有时会与系统组件冲突,从而导致硬件错误,例如NMI失败。当用户安装破裂的盗版应用程序时,这种情况更频繁。卸载最近安装的应用程序消除了潜在的冲突来源,有助于隔离错误的原因。
- 按Windows键 + S,键入“控制面板”,然后选择相应的选项。
- 单击“程序”>“程序和功能”。
- 在已安装的应用程序列表中查找任何最近安装的程序。
- 右键单击应用程序,然后选择“卸载”。请按照屏幕上的提示完成卸载过程。
如果误差在卸载后停止发生,则表明删除的应用程序可能是罪魁祸首。
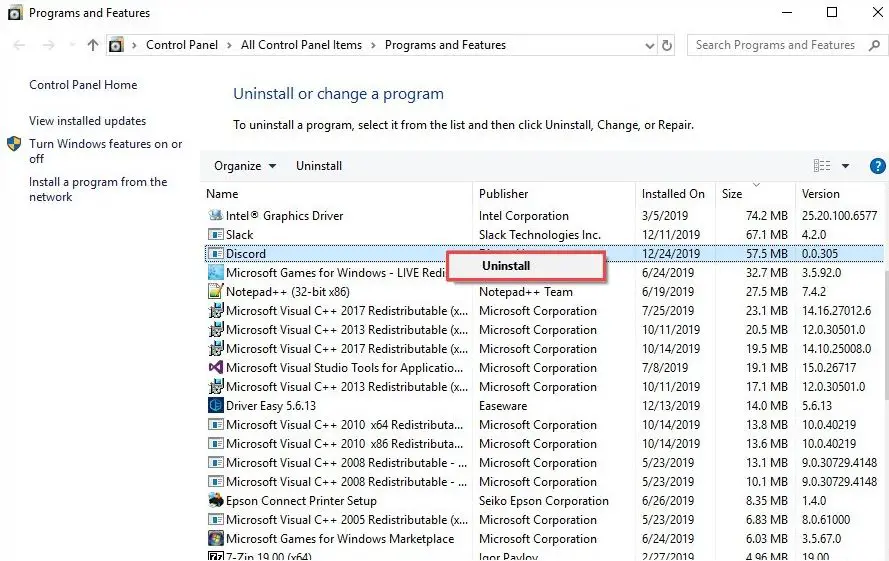
检查记忆问题
与内存有关的问题(例如故障的RAM模块或不正确的内存配置)可能会触发NMI错误。这Windows内存诊断工具对系统的内存进行彻底扫描,以确定任何潜在的问题。尽早解决内存问题可以防止进一步的系统不稳定和崩溃。
- 按Windows键 + R,类型mdsched.exe,然后单击确定以打开内存诊断工具
- 单击现在重新启动并检查问题(建议)
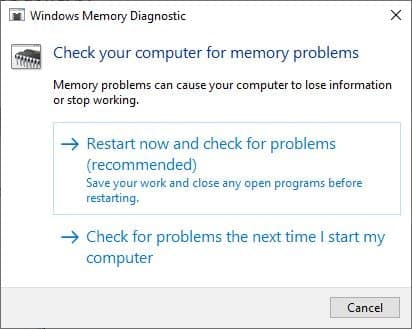
您的计算机将重新启动并开始检查内存问题,您无法在内存诊断工具中使用鼠标
Windows内存诊断将对系统内存进行一系列测试。允许扫描完成,这可能需要一些时间,具体取决于RAM的大小。
更多阅读:修复NMI硬件失败Windows 10上的蓝屏错误10
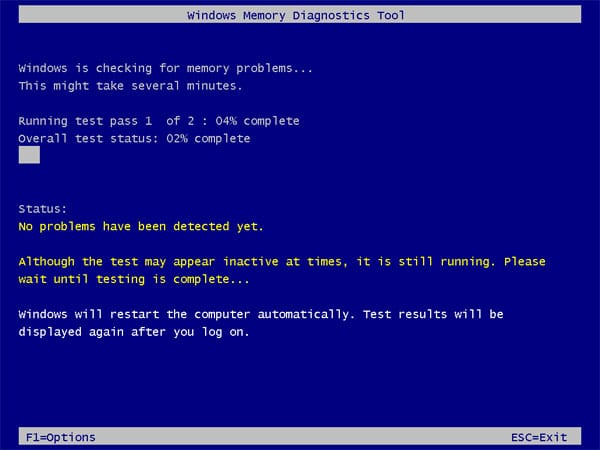
扫描完成后,Windows将重新启动,您将看到内存测试的结果。如果检测到任何问题,请按照屏幕上的说明进行解决。
检查损坏的系统文件
损坏的系统文件可能会导致各种系统错误,包括NMI硬件故障。如果上述解决方案无助于我们建议使用SFC扫描和维修系统文件,并涂抹工具。通过恢复系统文件的完整性,此步骤可以解决与可能触发NMI错误的文件损坏有关的问题。
损坏或缺少的系统文件还可能导致系统显示NMI硬件故障BSOD屏幕。
- 按Windows键 + s,然后键入CMD,右键单击命令提示符选择作为管理员运行,
- 键入命令SFC /扫描仪,然后按Enter键
- SFC工具将扫描您的系统中的损坏文件,并尝试自动修复它们。
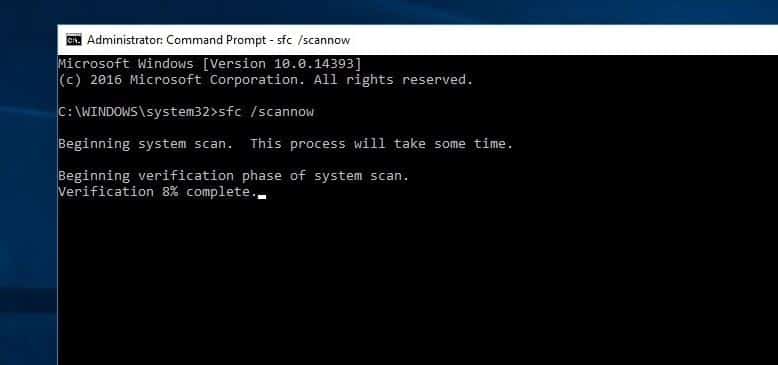
这将开始扫描Windows PC上缺少,损坏的系统文件。如果找到任何实用程序,将自动从位于压缩文件夹中恢复它们%windir%system32dllcache。等待重新启动窗口后100%完成扫描过程。
如果SFC扫描结果Windows资源保护发现了损坏的文件,但无法修复其中一些导致您需要运行的文件DISS工具它可以修复系统图像并允许SFC完成其工作。在此之后,重新启动计算机并正常启动Windows。我确定您的PC上没有任何蓝屏,Windows可以平稳地运行。
检查是否过热
过热会导致硬件组件发生故障,从而导致系统错误和不稳定性,包括NMI故障。监视系统温度有助于确定过热是否是导致错误的因素。通过通过更好的冷却解决方案或清理系统组件中的灰尘和碎屑来解决过热问题,您可以防止硬件故障并提高系统稳定性。
您可以使用硬件监控工具,例如HWMONITOR或SPEEDFAN来观察CPU,GPU和主板组件的温度。
如果温度过高,请考虑清洁系统组件中的灰尘,改善外壳中的气流,或升级冷却解决方案,例如CPU冷却器或案例风扇。
运行干净的靴子并禁用第三方软件
对于某些用户,对于某些第三方程序(例如防病毒或防火墙),发生了蓝屏错误。在这种情况下,您可以禁用防病毒软件和防火墙,以查看是否解决了问题。
- 另外,您可以执行干净的靴子。它将帮助您了解是否有任何第三方计划或服务引起了问题。
- 恶意软件实体可能已经感染了您的PC,并使用最新更新进行完整的防反病毒软件进行完整的系统扫描。
- 运行第三方系统优化器(如CCleaner)来清理垃圾,临时,系统错误和内存转储文件。和注册表清洁器可以解决可能导致的不同注册表错误nmi_hardware_failureBSOD错误。
更新BIOS/UEFI固件
过时的BIOS或UEFI固件可能会引起与硬件组件的兼容性问题,从而导致NMI失败等系统错误。更新固件可确保与最新的硬件和软件标准的兼容性,从而解决固件可能引起的潜在问题。
转到主板制造商的网站,并导航到支持或下载部分。
为主板型号找到最新的BIOS/UEFI固件更新,然后下载到计算机。
遵循制造商的说明,以更新BIOS/UEFI固件。这通常涉及从当前的BIOS/UEFI环境中运行实用程序,或使用USB闪存驱动器执行更新。
注意:在更新固件时,必须遵循制造商指南,以避免引起进一步的问题。
