忘记或丢失密码可能是令人沮丧的体验,尤其是在访问Windows 10计算机时。幸运的是,有几种可用的方法重置Windows 10密码并重新获得对系统的访问。在本文中,我们将探索各种技术和工具以帮助您重置Windows 11密码有效,安全。如果Windows帐户连接到Microsoft帐户,则可以通过访问https://account.live.com/password/reset在线重置密码。好吧,如果您忘记了可以使用密码重置磁盘恢复本地用户帐户密码,请回答安全问题或使用锁定屏幕解决方法。
注意:以下步骤适用于Windows 10和Windows 11用户帐户。
- 本地帐户密码:这是与计算机上本地用户帐户关联的密码。顾名思义,本地帐户是在本地创建和管理的。它用于没有Internet连接的情况下登录到Windows。
- Microsoft帐户密码:Microsoft帐户密码与Microsoft(例如Outlook.com,Hotmail.com)的电子邮件地址关联。它允许您在多个设备上同步设置,并访问Microsoft服务,例如OneDrive和Office 365。
Microsoft帐户密码重置
如果您使用Microsoft帐户登录Windows 10并忘记密码,则可以使用Microsoft的密码重置工具在https://account.live.com/password/reset重置它。
- 接下来,选择一个可以通过该地址或手机号码重置密码的替代电子邮件地址或手机号码。单击按钮获取代码。
- 包含安全代码的电子邮件将立即发送到您的替代电子邮件地址。如果您选择通过电话接收安全码,则应收到一条短信。
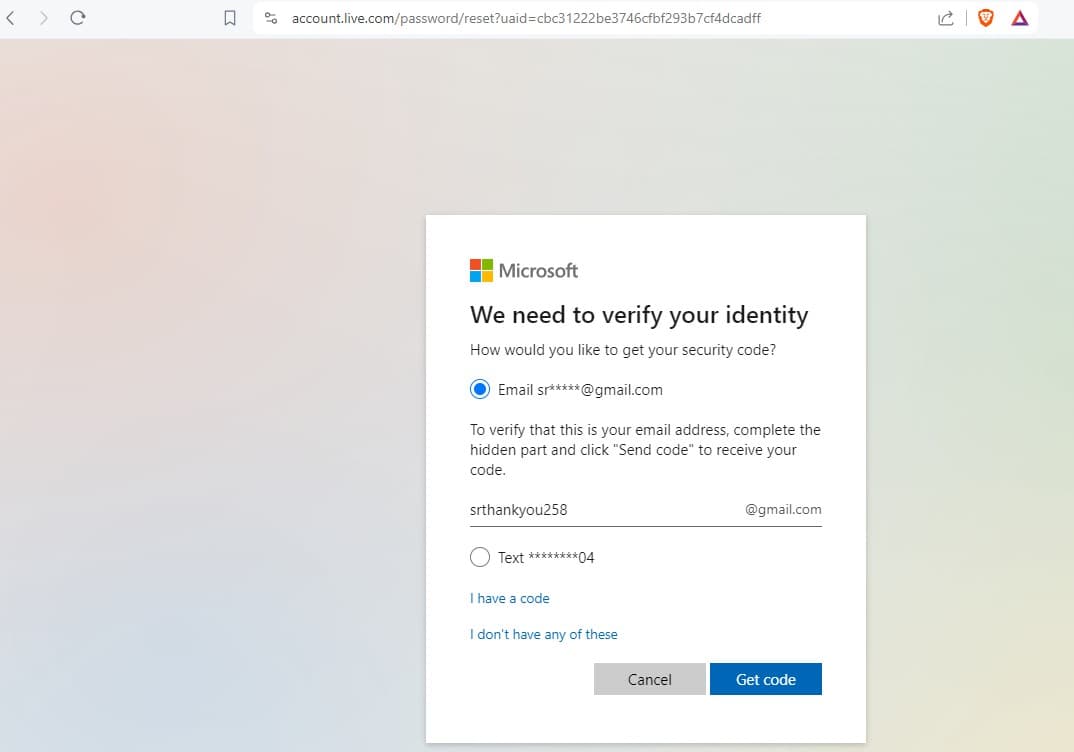
- 输入发送到您的替代电子邮件地址 /手机的代码。确认身份后,您将能够重置密码。选择一个新密码并确认。
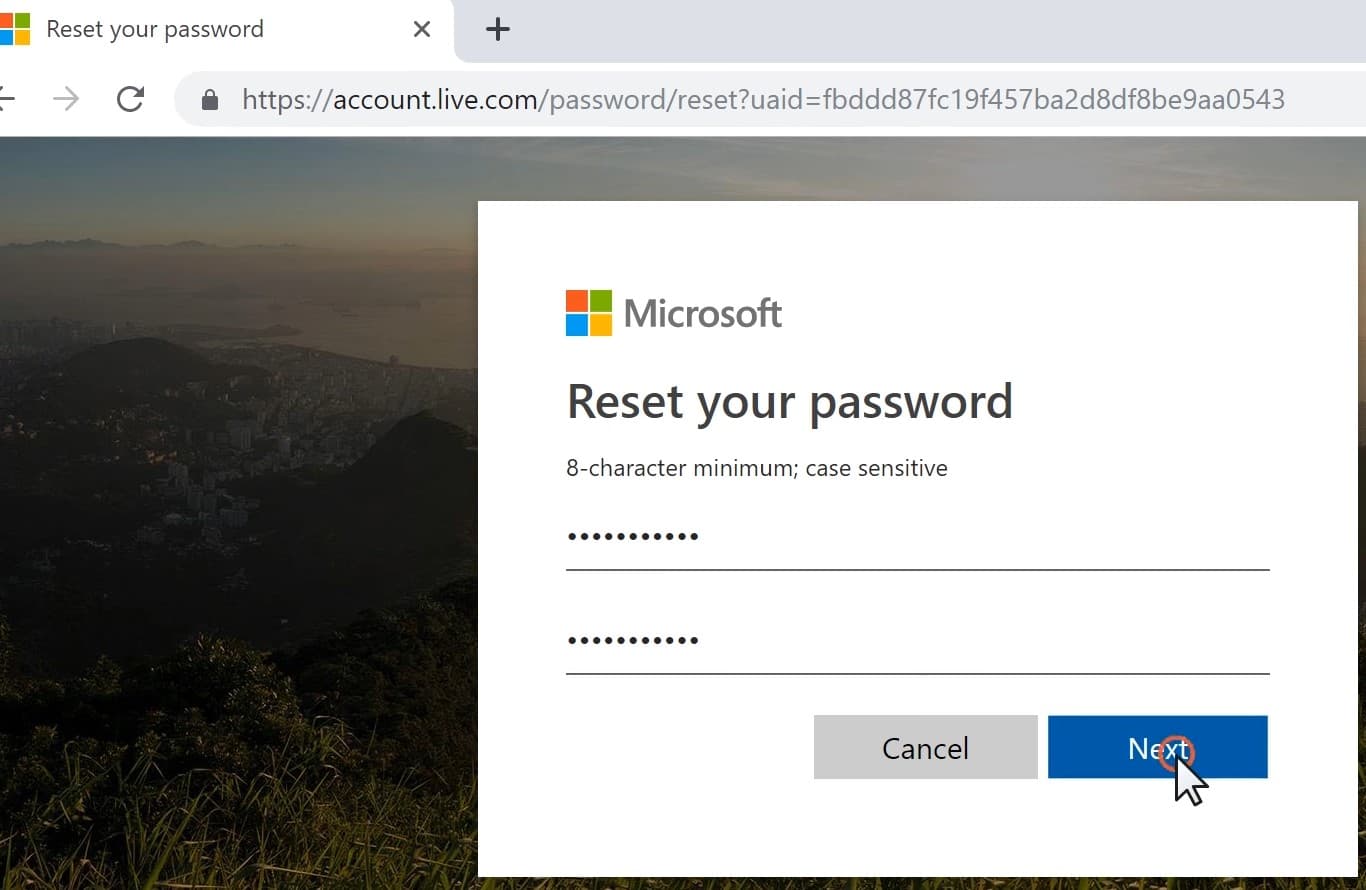
重置您的Microsoft帐户密码后,请使用新密码登录计算机上的Windows 10。
如果您使用本地帐户登录Windows 10,而忘记了密码,则这些Windows 11密码重置提示。
使用密码重置磁盘或安全性问题
如果您尚未将Windows 10帐户链接到Microsoft帐户,则可以使用内置选项(例如密码重置磁盘或安全问题。此过程的唯一缺点是您需要事先创建密码重置磁盘。
注意:在一个Windows系统上创建的密码重置磁盘将无法在另一个系统上使用。
- 如果您以前创建了密码重置磁盘,请将其插入计算机。
- 在登录屏幕上,单击“重置密码”。
- 按照屏幕上的说明使用密码重置磁盘重置密码。
如果您在创建帐户时设置了安全问题,则可以使用它们来重置密码。
- 在登录屏幕上,单击“我忘记密码”。
- 回答您在帐户创建过程中设置的安全问题。
- 请按照提示重置您的密码并重新获得对帐户的访问。
如果您没有重置磁盘工具,请尝试下面的第二个解决方案。
使用命令提示重置Windows 10密码
如果您没有创建密码重置磁盘,也不记得您的安全问题,则仍然可以使用命令提示符更改密码。
- 首先,按住键盘上的Shift键,单击电源图标,然后选择重新启动选项,(无论如何,单击重新启动)。
- 这将打开Windows恢复页面,然后选择故障排除。
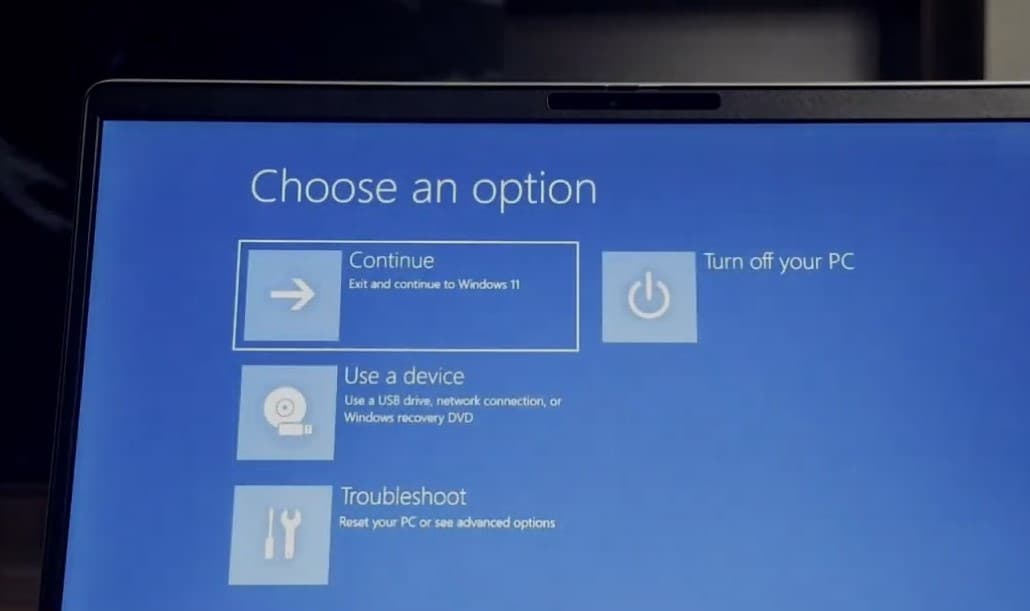
- 转到高级选项,然后选择命令提示符。
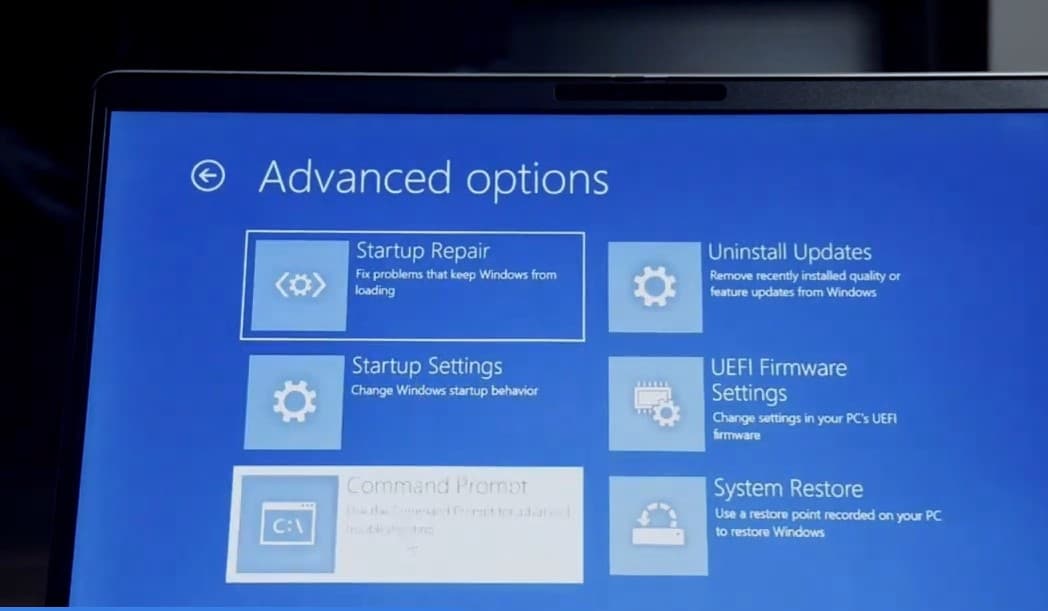
命令提示打开时,运行磁盘命令检查Windows是否已安装在哪个驱动器上。
记下卷号并驱动LTR并输入出口以离开磁盘部分。现在,输入驱动器字母移动到安装的目录的前我的驱动器字母是C:然后按Enter。
运行以下命令访问Windows System 32文件夹。
CD窗口
CD系统32
现在,运行以下命令以备份UTILMAN.EXE并将CMD重命名为Utilman,因此当您在桌面屏幕上单击UTILMAN时,它将打开命令提示符表单,您可以在其中重置Windows 11 PC的密码。
ren useilman.exe utilman1.exe
ren cmd.exe utilman.exe
出口
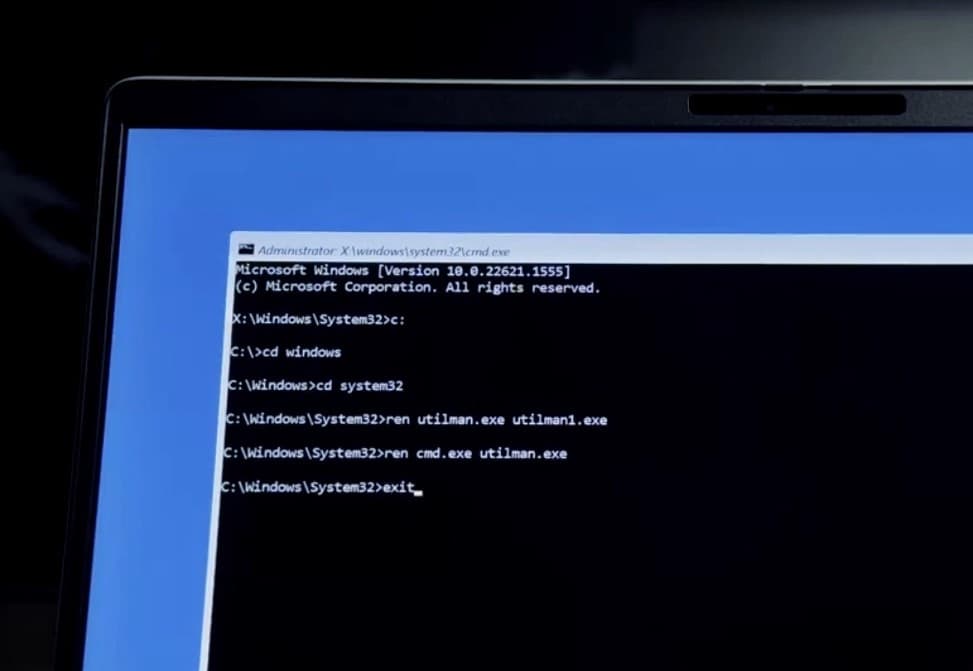 这就是关闭命令提示,然后继续到Windows 10/11
这就是关闭命令提示,然后继续到Windows 10/11
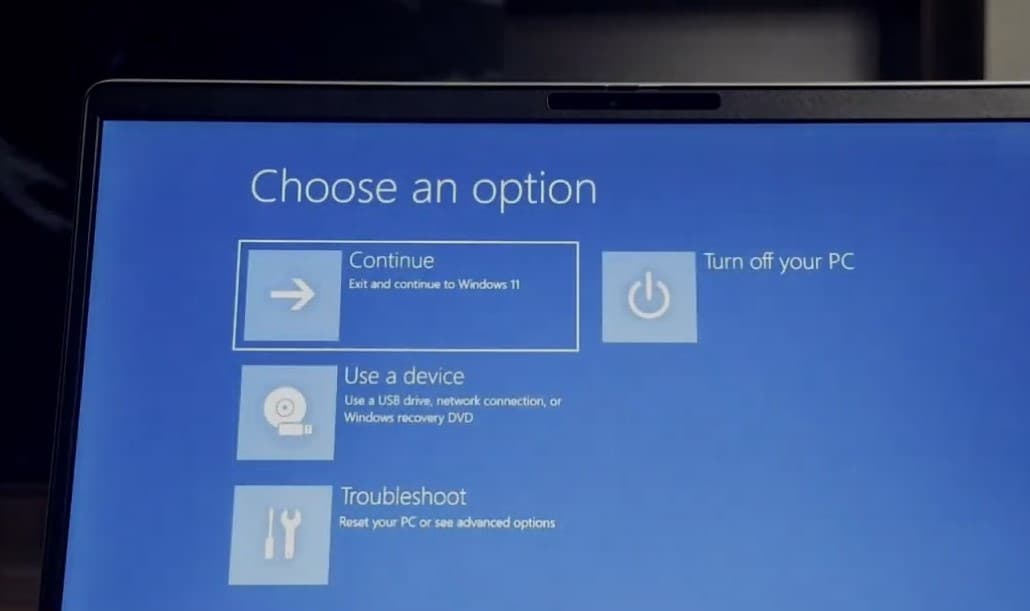 在登录窗口上,单击“公用事业经理”图标拇指。单击实用图标命令提示后,便会打开。
在登录窗口上,单击“公用事业经理”图标拇指。单击实用图标命令提示后,便会打开。
在命令提示符类型上控制UserPasswords2然后按Enter。
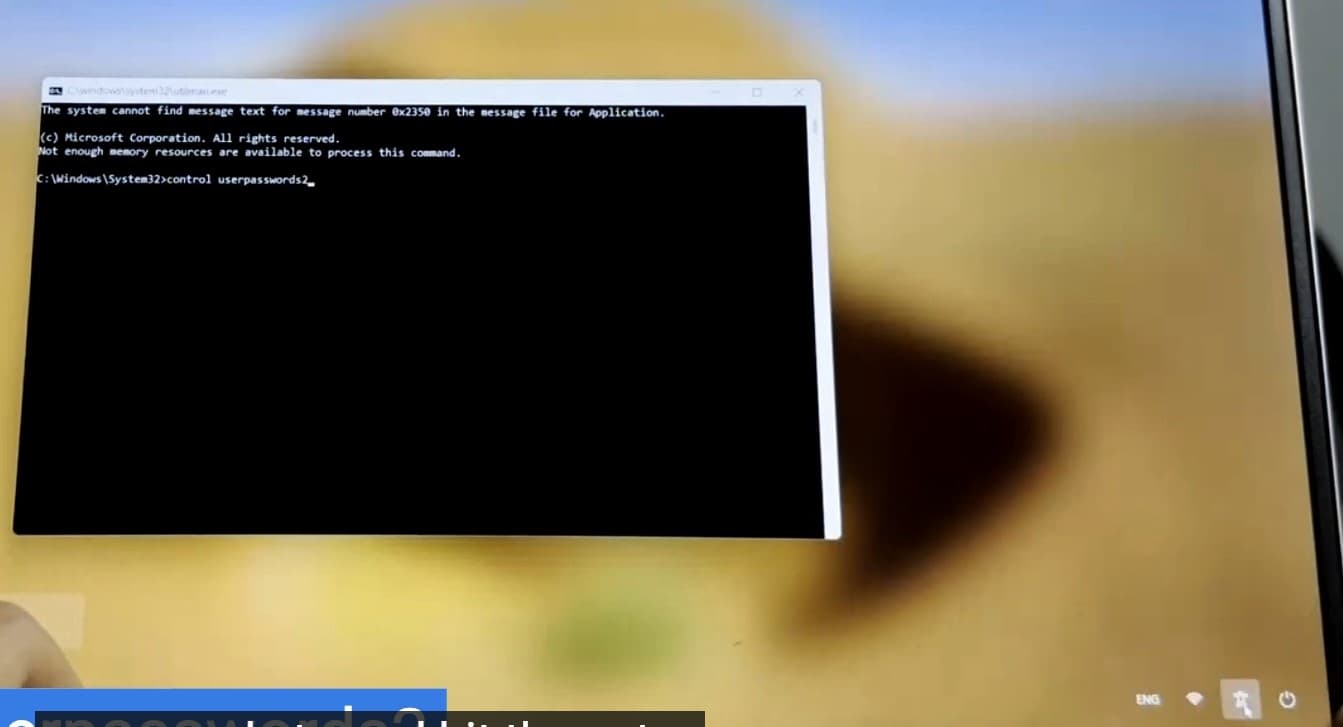 这将打开“用户帐户”窗口,并选择要重置密码的用户帐户并选择“重置密码”选项。放置新密码或使其空白以长时间无需任何密码。
这将打开“用户帐户”窗口,并选择要重置密码的用户帐户并选择“重置密码”选项。放置新密码或使其空白以长时间无需任何密码。
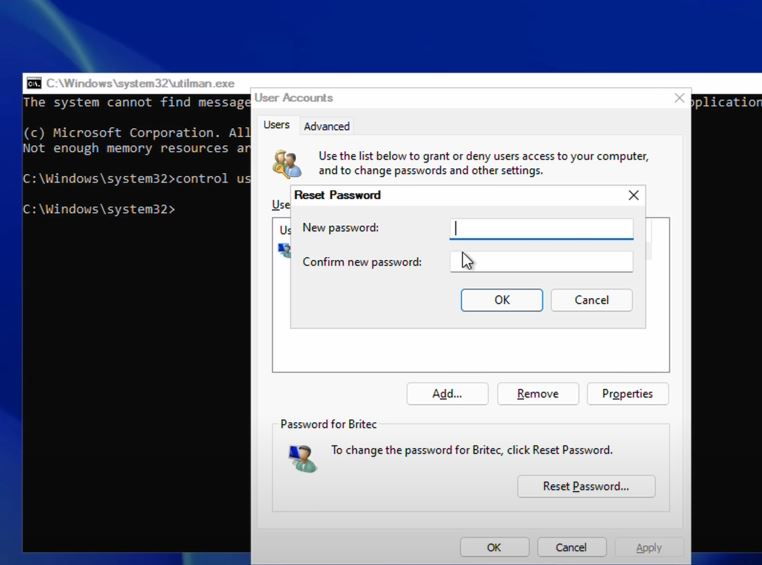
使用第三方工具重置Windows 10密码
如果你无法重置您的Windows 10密码使用内置选项或命令提示符,您可以转到第三方Windows 10密码重置工具。这些工具旨在帮助您快速有效地重新获得计算机的访问。
