在最近的Windows 10升级后,获得临时配置文件登录错误“您已签署了临时配置文件”。由于这个错误,您丢失了桌面上的所有数据?每当您面对此临时登录错误时,您可能会注意到将需要很长时间才能登录到用户配置文件。您对此临时配置文件的任何更改都不会保存,因此每次登录时加载一个新的配置文件。在此文章中,我们讨论了如何修复临时配置文件登录错误在Windows 10/ 8.1和7上。
什么是用户资料
一个用户配置文件保留用户设置和偏好,例如桌面背景,声音设置,屏幕保护程序,登录屏幕,配色方案以及其他几个此类设置。并且用户配置文件确保每当您登录Windows时都会使用您的个人喜好。它存储在用户的C:用户配置文件夹中。
这意味着,每当您登录Windows配置文件时,所有个人资料的信息和设置都会从保存在C:用户配置文件文件夹上的某些注册表条目和配置文件中获取。单个文件的损坏无法访问窗口,它将将您记录到临时配置文件,并显示一条消息,
您已经签署了临时资料。
您无法访问您的文件,并且在您登录时将删除此配置文件中创建的文件。要解决此问题,请登录并尝试登录以后进行签名。请参阅事件日志以获取更多详细信息或联系您的系统管理员。”
弹出通知消息“您已经签署了一个临时资料”意味着操作系统无法正确加载您的个人资料。该配置文件很可能受到损坏。如果有人从配置文件中删除数据,试图重命名配置文件的路径,Windows系统文件被损坏,并且最常见的是系统感染了病毒恶意软件,则可能发生此错误。不管这是什么原因,我们都有不同的解决方案适用于摆脱此临时配置文件登录问题。
注意:在执行以下以下步骤之前,我们强烈建议创建系统还原点或备份重要数据。
在Windows注册表编辑器上更正用户配置文件
这是我发现修复并摆脱Windows 10、8.1和7 PC上的临时配置文件登录错误的最佳调整。这个厚度我们将删除损坏的用户配置文件路径,并在Windows注册表上设置旧的先前工作用户配置文件路径。因此,Windows可以找到正确的用户配置文件路径,可以在启动时加载。让我们开始。
首先,您需要找到用户帐户的SID(安全标识符)。 SID实际上正在遇到临时配置文件并显示通知。
要找出您的用户帐户的SID,
- 搜索CMD,右键单击命令提示符,然后选择作为管理员运行,
- 接下来,键入下面的命令,然后键入Enter键以获取SID。 (注意:用您当前的用户名替换用户名)。
wmic用户account name = get sid
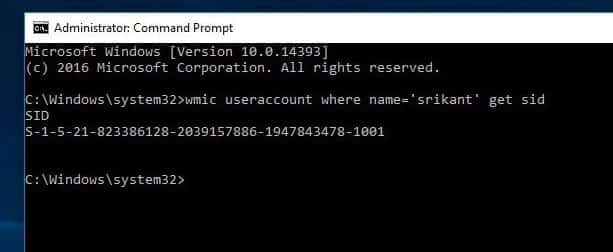
结果,您会得到S-1-5-21-823386128-2039157886-1947843478-1001注意您的原因SID会有所不同
Windows 10临时配置文件注册表修复
找到SID后,关闭命令提示符。现在,我们开始修复注册表设置。
按Windows + R键类型regedit,然后按Enter打开Windows注册表编辑器。
首先备份注册表数据库并导航到以下路径
hkey_local_machinesoftwaremicrosoftwindowsntcurrentversionprofilelelist。
在这里查看您的用户帐户SID,您会发现2个注册表键,其中相同的SID数字是正常的,另一个是.bak。
单击该SID键(不带.bak),您将在右窗格中看到指向临时配置文件的“ ProfileImagePath”条目。
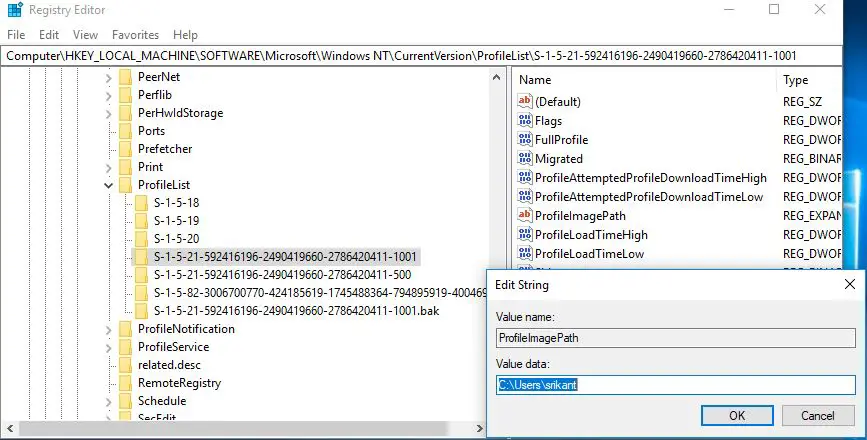
- 双击ProfileMimagePath输入以编辑值数据。
- 输入正确的配置文件路径,然后单击“确定”。
- 如果您不知道正确的配置文件位置,请打开Windows Explorer浏览到C:驱动用户打开用户帐户文件夹并复制配置文件路径。
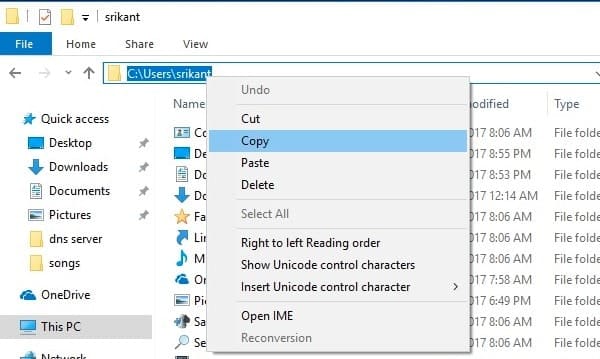
更多阅读:Microsoft Outlook卡在加载配置文件上?在这里如何修复它
- 现在在注册表窗口点概要图上双击它。
- 在这里,将值日期字段的配置文件路径更改为c:usersyour用户帐户名称,如下所示。
- 接下来,右键单击以.bak为.bak的旧SID键,然后单击DELETE。
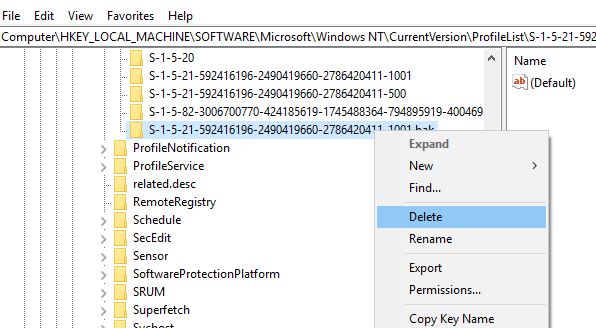
就是这样,注销或重新启动计算机。 Windows将使用本地配置文件而不是临时配置文件登录您的帐户。而且您将不再收到临时配置文件错误。
运行SFC实用程序
这是修复Windows 10、8.1和Windows 7用户的临时配置文件登录错误的最佳工作解决方案。您还可以在Windows中运行系统文件检查器实用程序,以允许用户扫描Windows系统文件中的损坏并恢复损坏的文件。
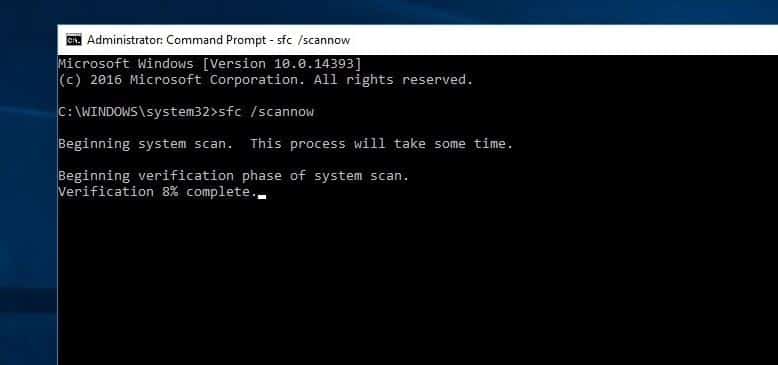
启用管理员帐户
仍然需要帮助,让我们创建一个具有管理权限的新用户帐户并进行检查。
- 按Windows键 + R打开运行框
- 类型控制 UserPasswords2然后按确定
- 在“用户帐户窗口”和“用户”选项卡下,单击添加选项卡
- 在此人如何登录窗口下,在没有Microsoft帐户的情况下单击“底部登录”选项(不建议)
- 在下一个窗口上,单击底部的本地帐户
- 选择一个用户名(如果需要的话,请使用密码,也可以将密码部分留为空白,因为它只是要测试)
- 单击下一步,然后单击完成
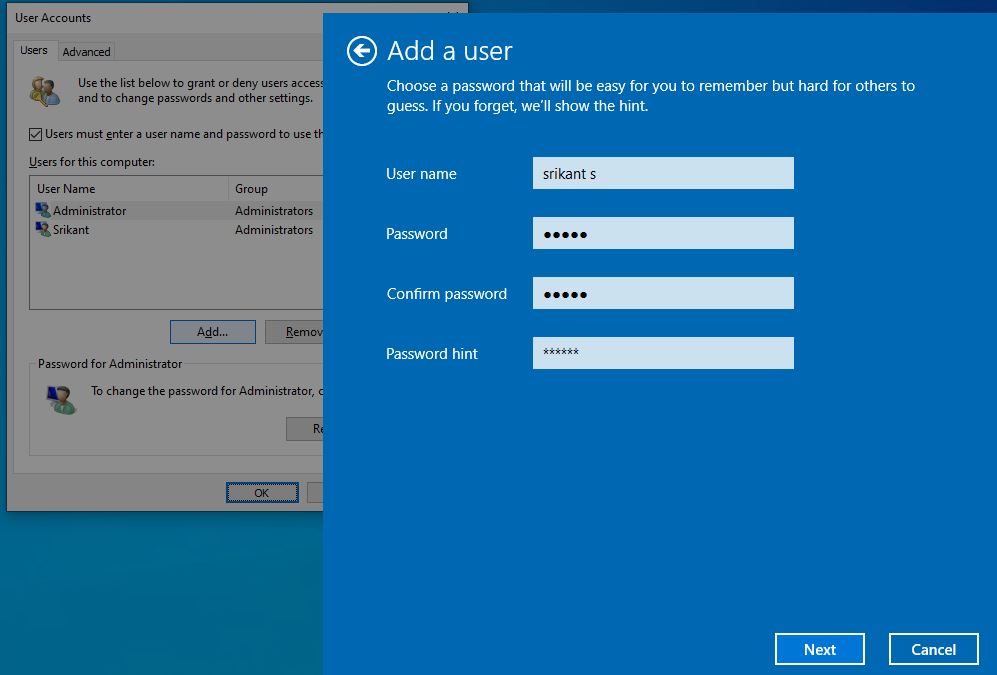
- 单击完成时,以前的用户帐户窗口保留在屏幕上
- 选择新创建的用户,然后单击属性
- 单击“小组成员”选项卡
- 单击以选择管理员,然后单击其他,然后从下拉菜单中选择“管理员”
- 单击应用,然后单击确定
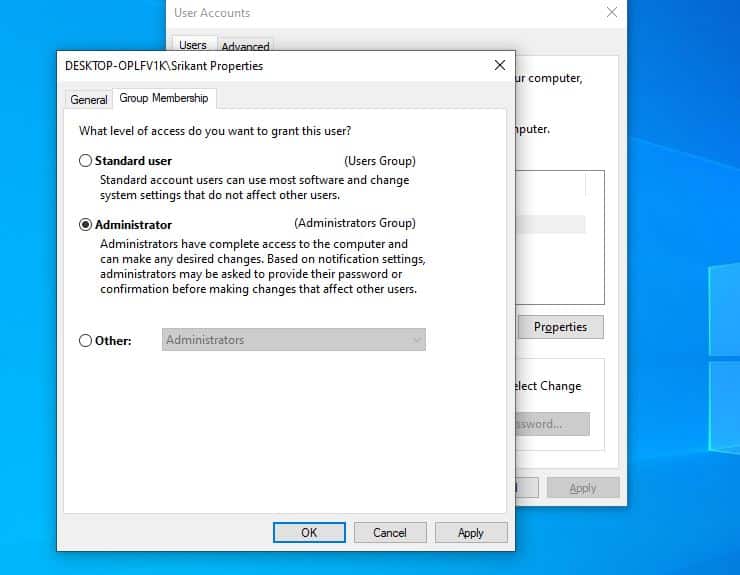
现在,从当前用户帐户注销,并使用新创建的用户帐户登录。检查这是否有助于解决问题。
最后一个非常有用的提示可以执行系统还原,这将使系统还原为先前的工作状态。系统和用户配置文件在没有任何损坏错误的情况下工作。
