如果发生意外删除,硬件故障或损坏,定期备份文件和文件夹很有帮助。备份确保您的重要文件不会永久丢失。在Windows 11和10上“文件历史记录”是内置的备份和还原功能这使您可以将个人文件/文件夹(数据)备份到外部驱动器或网络位置。此功能会跟踪随着时间的推移对文件所做的更改,因此,如果需要,您可以返回以前的版本。此外,如果文件记录不小心被恶意软件删除,损坏或感染,则可以帮助您恢复文件。这是如何启用和配置文件历史记录备份在Windows 11上,以保护您的文件免受意外删除,修改和损坏。
Windows 10和11上的文件历史记录功能使您可以创建一个基本文件和文件夹的备份在外部存储设备上。它不同于系统图像或Windows备份,因为它仅备份特定的文件和文件夹,而不是复制完整的C:驱动器。文件历史记录可以在与用户帐户相关联的文件夹中拍摄文件的快照,例如文档,音乐,图片,视频,桌面和OneDrive。您还可以根据需要添加或排除其他文件夹。
- 文件历史记录在后台运行,并定期自动备份文件,以确保您拥有重要数据的最新副本。
- 它维护文件的多个版本,使您可以在需要时恢复到先前的状态。如果您不小心删除或修改文件,然后意识到您需要较早的版本,这将很有用。
- 如果丢失文件或文件夹,则可以使用文件历史记录功能轻松地将其恢复。
如何在Windows 11中启用文件历史记录
到在Windows 11中启用文件历史记录,您需要将外部存储设备连接到计算机,并按照以下步骤操作:
- 首先,打开控制面板,单击系统和安全性然后文件历史记录。
- 或者,您可以使用开始菜单搜索(Windows键 + S)搜索文件历史记录

- 单击左窗格的选择驱动器选项。

- 在这里,您可以选择外部驱动器(存储备份副本)或单击“添加网络位置”以存储网络驱动器上的备份副本。

- 最后,单击“打开”按钮以启用Windows 11的文件历史记录。
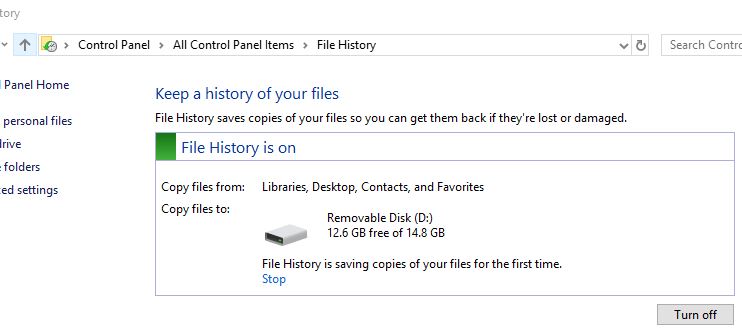
如何在Windows 11中自定义文件历史记录设置
您可以自定义各种设置Windows 11中的文件历史记录, 例如:
- 文件历史记录多久拍摄文件的快照
- 文件历史记录保留您的快照多长时间
- 备份驱动器上使用了多少空间文件历史记录
- 哪些文件夹文件历史记录包括或排除备份
- 如何从备份还原文件
将文件夹添加到文件历史记录:
让我们从如何开始将文件夹添加到文件历史记录。通常,默认情况下,文件历史记录会备份重要文件夹,例如文档,图片,视频和桌面。但是,您可以使用文件历史记录将任何文件夹添加到备份中,必须将该文件夹添加到其中一个主要库中。
- 在文件夹上找到并右键单击(您要添加文件历史记录以进行备份),然后选择显示更多选项。
- 从菜单中选择“ Inclage Inclage Inclage”,然后选择要放置文件夹或文件的目录。
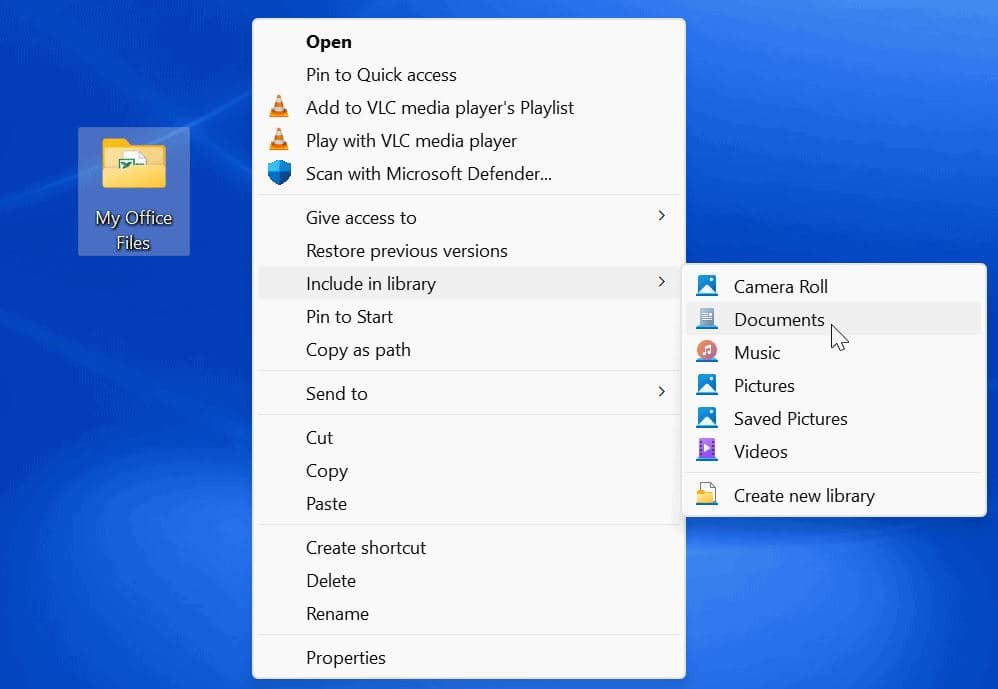
从文件历史记录中排除文件夹:
- 在“文件历史记录”窗口中,单击排除文件夹左图的链接
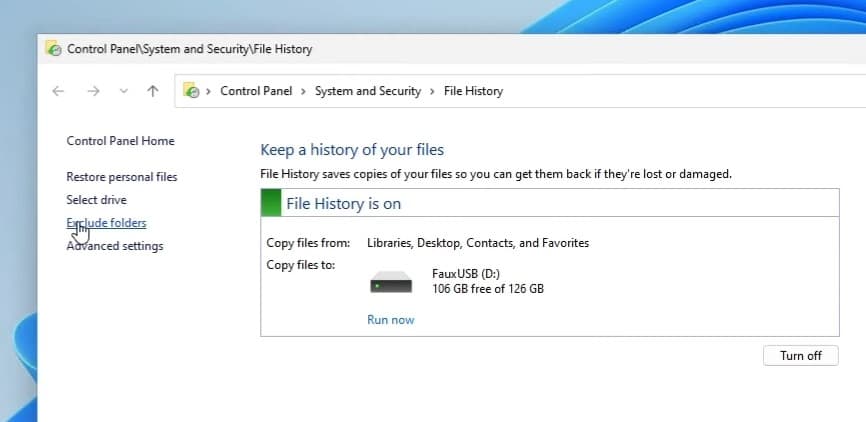
- 单击添加按钮并选择要从文件历史记录备份中排除的文件夹或子文件夹。
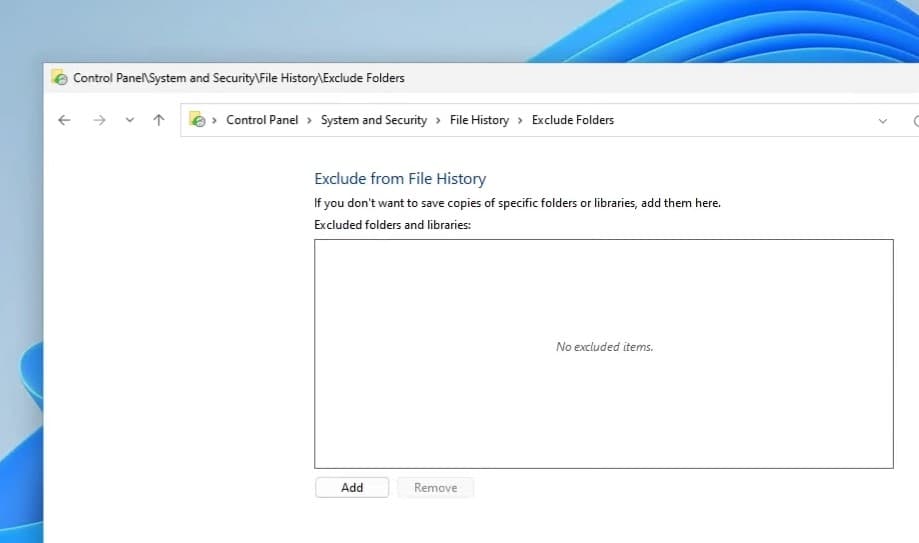
- 排除文件夹后,请确保您单击节省屏幕底部的按钮
更改文件历史记录备份频率
- 要更改文件历史记录的快照,请单击左窗格上的高级设置。
- 在版本下,使用旁边的下拉菜单保存文件副本以选择备份频率。
- 您可以每10分钟15分,20分钟,30分钟,1小时,3小时,6小时12小时或每天选择一次。
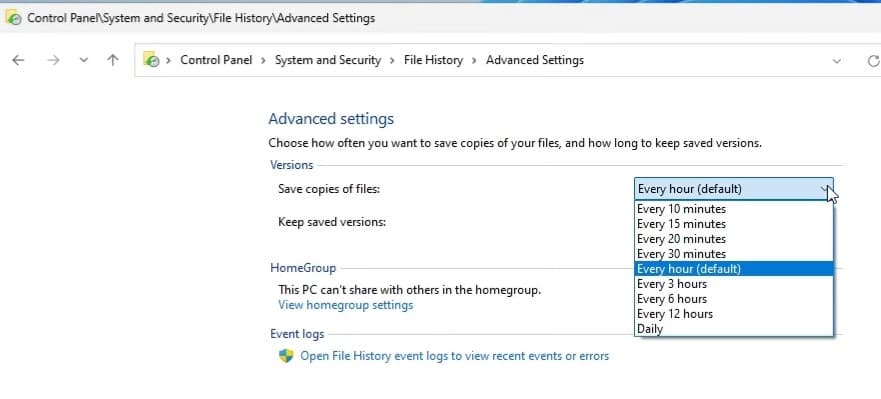
建议阅读:已解决:文件历史记录未识别此驱动器错误Windows 11
更改文件历史记录备份持续时间
- 要更改文件历史记录保留快照的时间,请单击左窗格上的高级设置。
- 在版本下,请使用旁边的下拉菜单保留保存版本以选择备份持续时间。
- 您可以从一个月,三个月,六个月,九个月,一年,两年或永远中进行选择。
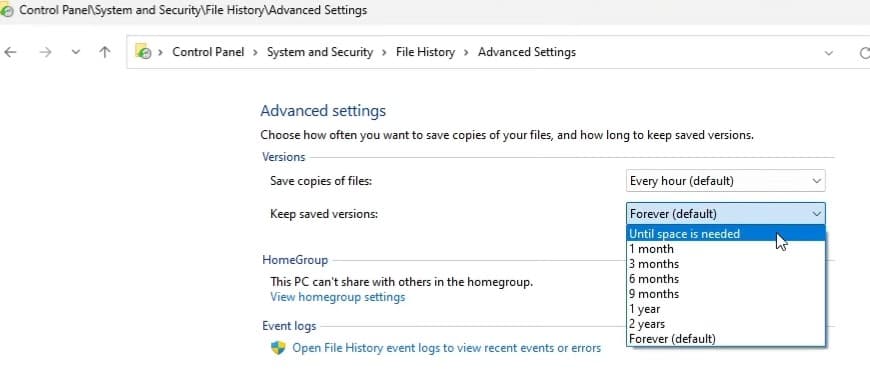
如何使用Windows 11上的文件历史记录还原文件
Windows 11上的文件历史记录功能不仅可以备份您的文件和文件夹,而且还允许您恢复已删除的文件如果意外删除,修改或腐败。
- 要从备份还原文件,请单击左窗格的还原个人文件。
- 这将打开一个窗口,您可以在其中浏览并搜索文件的先前版本。
- 您可以使用底部的箭头在不同的快照中导航。
- 要还原文件或文件夹,请选择它,然后单击带有圆形箭头的绿色按钮。
- 您还可以右键单击文件或文件夹,然后选择还原,还原到或打开。
如何在Windows 11中禁用文件历史记录
在打开的文件历史记录窗口中,单击“关闭”以停止文件历史记录获取文件的新快照。
如果要从备份驱动器中删除现有的快照,请单击左窗格上的高级设置。在版本下,单击“清理版本”。
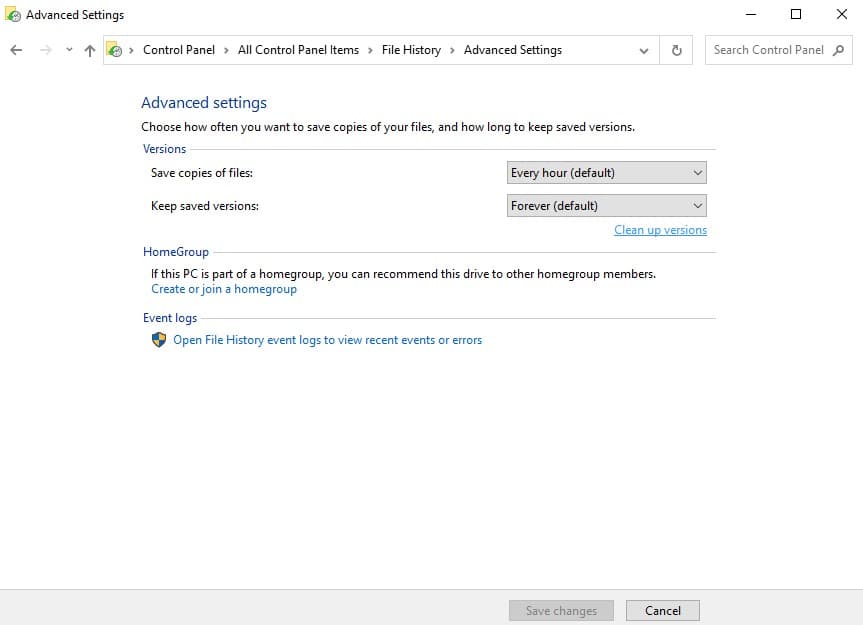
- 在出现的弹出窗口中,选择要保留保存的版本多长时间。您可以从几个选项中进行选择,例如一个月,三个月,六个月,一年,两年或永远。
- 如果要删除所有版本,请选择直到需要空间,这意味着该文件历史记录将删除除最新版本外的所有版本。
- 单击清理以确认您的选择。
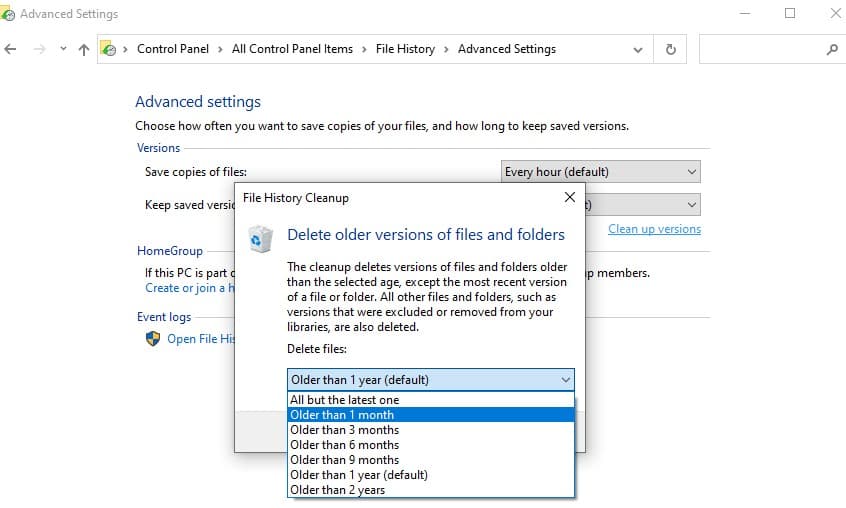
Windows 11和10中的文件历史记录之间的区别
在Windows 10和11中,文件历史记录大多是相同的,但是您应该注意的是一些较小的差异:
- 在Windows 10中,您可以从控制面板和设置访问文件历史记录。在Windows 11中,您只能从控制面板访问文件历史记录。
- 在Windows 10中,文件历史记录在所有文件夹中备份文件,这些文件夹是您用户帐户库中的所有文件夹中的文件,例如文档,音乐,图片,视频,桌面和OneDrive。在Windows 11中,文件历史记录仅在桌面和OneDrive文件夹中备份文件。您可以根据需要手动添加其他文件夹。
- 在Windows 10中,文件历史记录可以选择为备份推荐驱动器。在Windows 11中,此选项不可用。
文件历史记录是一个有用的工具,可以帮助您保护个人文件免受意外损失或损坏。但是,在发生重大故障或灾难的情况下,这不是一个完整的备份解决方案,可以恢复整个系统。为此,您需要一个系统图像备份可以创建整个驱动器的完整副本的工具,包括窗口,程序,设置和文件。
