数据备份非常重要,这是防止硬件无法升级问题或病毒恶意软件感染以提交腐败等的最佳实践之一。它总是建议备份您的重要文件和文件夹定期,如果主要数据失败,则可以恢复。从计算机到另一个来源的备份重要文件和文件夹,例如外部HDD或云存储非常有帮助。这最新的Windows 11提供两种不同类型的备份图像备份和文件备份。在这里,图像备份,对整个硬盘驱动器数据进行备份,文件备份可保存单个文件和文件夹。这是如何备份Windows 11上的文件或文件夹到外部源并在数据丢失或驱动失败的情况下恢复它们。
备份的目的是创建一个数据副本,该副本可以在主要数据故障时恢复。
您可以使用备份和还原功能(Windows 7)功能备份和还原Windows 11中的文件和文件夹,该功能是其内置工具,可允许您创建所选文件和文件夹的备份,并在需要时允许还原它们。
另外,您可以使用云存储OneDrive,,,,Google Drive,然后Dropbox到Windows 11上的备份文件。或者,您可以将Windows 11文件的副本作为备份创建到外部驱动器。
创建Windows 11的系统映像备份
Windows 11上的图像备份,为每个文件夹和所有软件创建,包括您的Windows设置,并发送到另一个存储设备。这将带有所选硬盘驱动器上所有内容的快照,将其包装到一个文件中,然后将其保存到外部存储中。
您无法将图像备份转移到另一台计算机上,因为您的Windows键与原始计算机挂钩。
首先,将外部硬盘驱动器或备份驱动器连接到计算机,
- 现在按Windows键 + S,输入控制面板,然后选择它,
- 导航系统和安全性,然后单击备份和还原(Windows 7)
- 在这里,您将获得创建系统映像或备份或还原文件选项的选项。
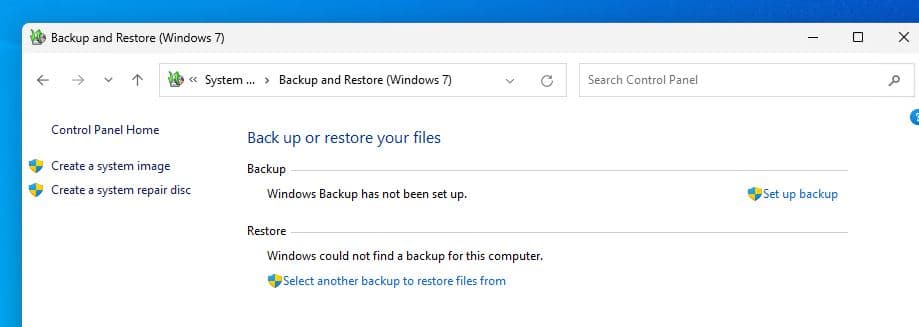
让我们看看如何创建系统映像备份
更多阅读:如何将Windows计算机备份到外部驱动器或云存储
- 单击左侧创建系统图像选项,
- 选择“硬盘”选项,然后使用下拉菜单选择外部源保存备份
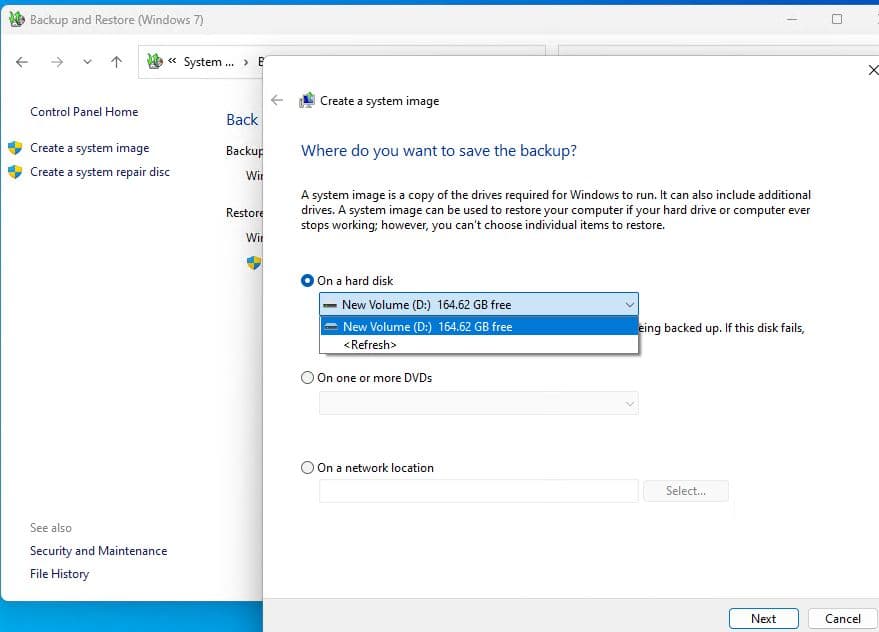
- 单击下一个按钮,然后选择“开始备份”按钮。
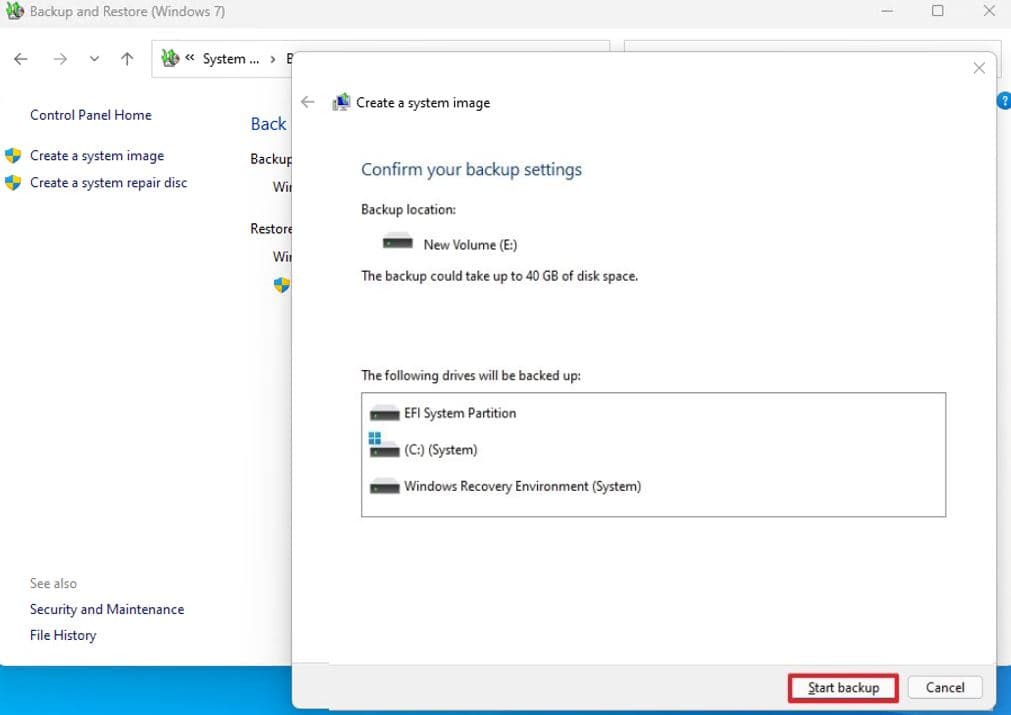
完成步骤后,将对整个系统的备份进行备份,并在主要硬盘驱动器上使用所有内容以及您可能选择的其他驱动器。
带有Windows 11备份并还原的备份文件
如果您正在寻找备份单个文件或文件夹,请按照以下步骤操作。
- 再次打开控制面板,然后单击系统和安全选项,
- 单击备份并还原(Windows 7),然后在备份部分下选择“设置备份”选项。
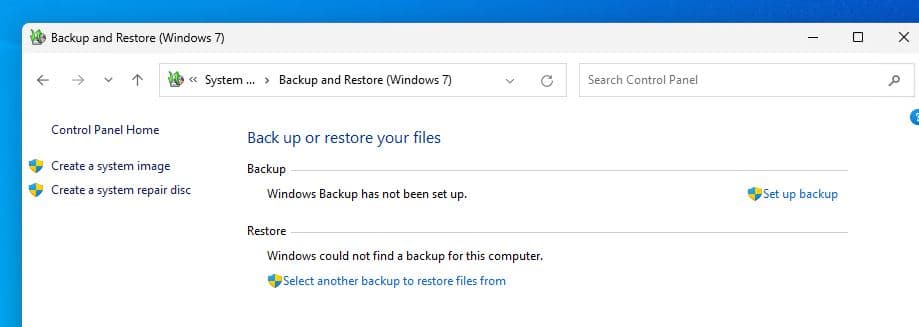
- 如果提示,请输入您的管理员密码,如果提示,请选择您的备份驱动器,然后单击下一步。
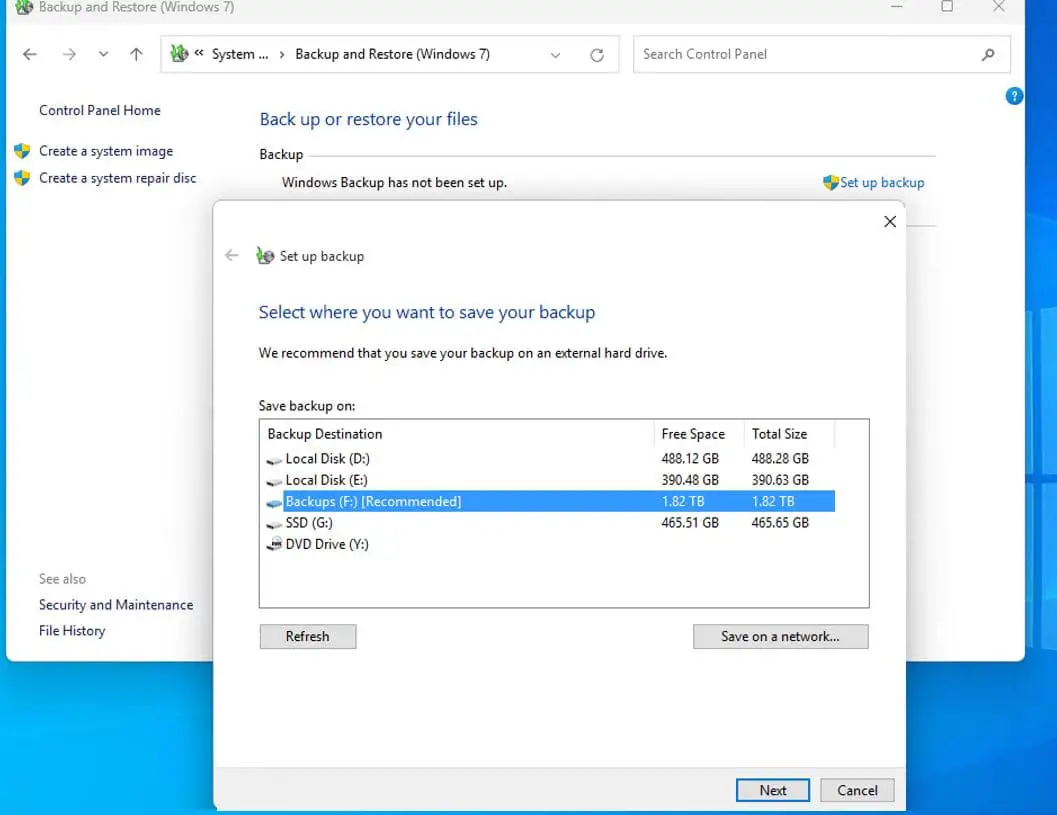
- 接下来,您可以选择Windows选择选项,或者让我选择选项并单击下一步。
- 关于用户的第一个选项备份文件,例如在库中保存的文件,台式机和默认的Windows文件夹中保存的文件。
- 第二个选项使您可以手动选择文件或文件夹
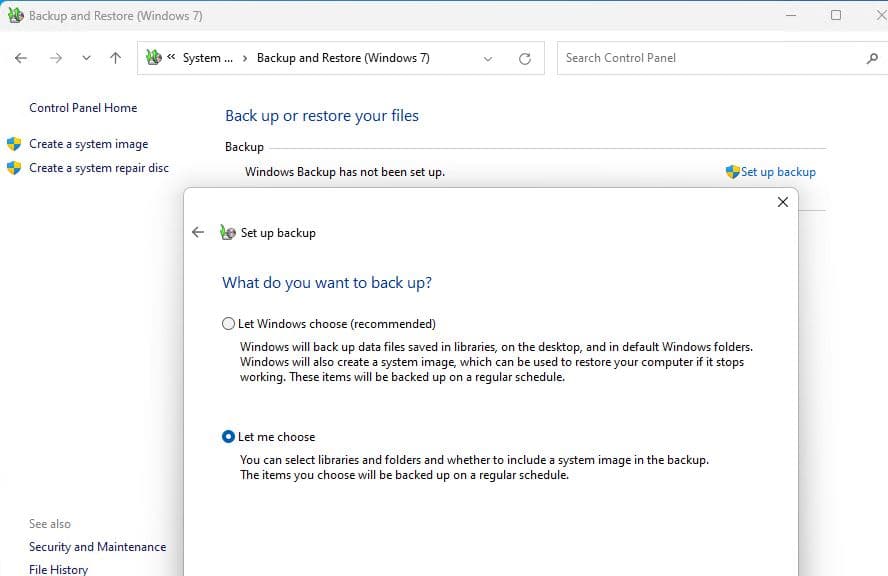
- 默认情况下,它将在每个星期日7:00 pm自动备份文件,但是您可以通过单击更改时间表来更改此设置以适应您的需求。
- 单击保存设置以运行备份。
它可以自动备份您定期选择的每个文件夹位置。

手动将文件传输到外部驱动器
这可能是最常见,最简单的方法备份Windows 11文件和文件夹到外部存储。但是,如果您打算移动大量数据,那么这不是最好的方法,因为传输较大的文件将需要一段时间。
- 将外部硬盘驱动器连接到计算机,按Windows键 + E并找到此PC选项,
- 打开您要寻找备份的文件或文件夹,右键单击它选择副本或键盘快捷键Ctrl + C,
- 现在,打开外部硬盘驱动器的文件资源管理器,并使用CTRL+V粘贴文件或文件夹。
备份文件或文件夹到云存储
另外,您可以将OnEdrive,Google Drive和Dropbox使用用于备份文件。让我们举个例子如何使用Microsoft的OneDrive备份文件和文件夹云服务。
找到并选择要备份到OneDrive的文件或文件夹。
突出显示后,右键单击,选择OneDrive,然后选择移动到OneDrive。
Google Drive是Google提供的最受欢迎的云存储服务之一,它提供多达15GB的自由空间。
另外,您可以将Dropbox用于云存储,但仅提供2 GB的免费存储,但是它提供的优势是您可以与其他人共享文件甚至整个文件夹。
如何从Windows 11备份中恢复
恢复图像和文件备份非常简单,具体取决于您备份的数据,可能需要一些时间,
还原系统映像备份
- 按Windows键 + X,然后选择设置,
- 单击还原,然后选择现在重新启动
- 计算机重新启动后,单击故障排除图标,
- 然后选择高级选项,然后单击系统图像恢复。
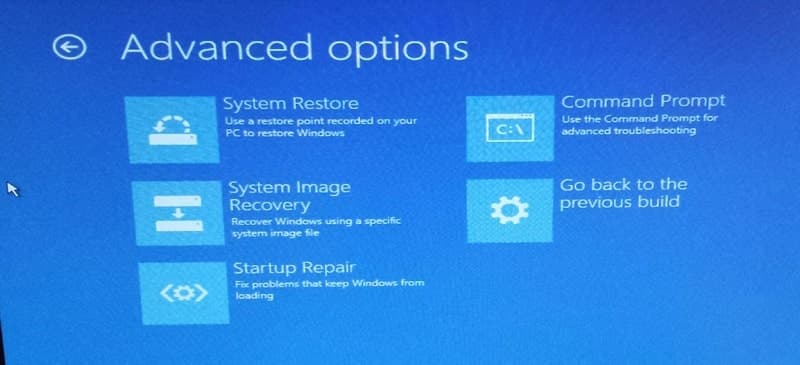
- 最后,单击选择系统映像,单击下一步,然后按照屏幕上的说明进行操作。
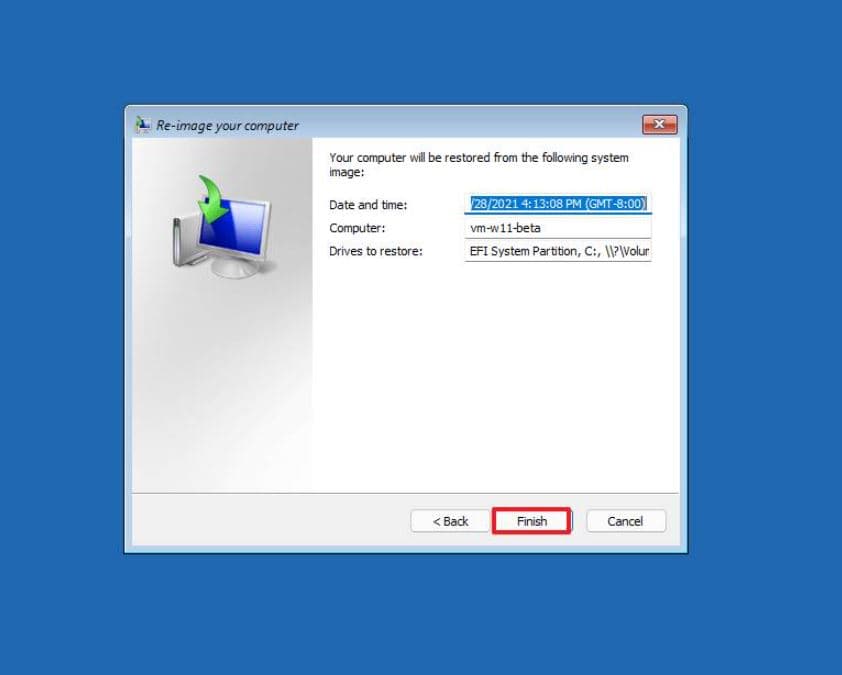
恢复文件备份
您可以将文件从备份存储媒体复制并粘贴到您希望还原的位置或使用文件记录功能来还原单个文件或文件夹。
打开控制面板,然后找到系统和安全性 - >文件历史记录,然后单击还原个人文件。

- 滚动浏览文件和文件夹的版本历史记录,直到看到要还原的备份日期。
- 左键单击“绿色刷新”按钮以将文件还原到原始位置。
Windows 11的3-2-1备份规则是什么?
3-2-1备份规则规定,您应该始终将数据的三个副本(生产副本和两个备份)存储在两个不同的媒体上,其中一个副本存储在一个异地位置,例如云。
本地备份与云备份
与本地备份相比,云备份具有更大的优势。
- 您可以轻松遵循3-2-1备份规则。
- 在发生火灾或洪水的情况下,您在云上的备份是安全的,这可能会破坏您的PC和本地备份。
- 与本地备份不同,云备份受到针对PC的网络攻击的保护。
我的计算机上需要Windows 11备份系统吗?
简短的答案是肯定的!无论使用哪种操作系统,都希望创建计算机的全图备份,包括数据,应用程序和操作系统。
