有时在安装了最新更新或安装任何第三方软件应用程序后,您可能会注意到Windows运行速度很慢,并且在启动时很长一段时间都不会响应。在“任务管理器流程”选项卡上检查系统资源的使用时,您可能会注意到有大量运行时经纪人使用CPU的99%。 (运行时经纪人是Windows 8和10中安全功能的重要组成部分。它负责将应用程序的功能与硬件配对。)如果您还遭受了运行时经纪人高CPU使用,100%磁盘的使用或Windows 10上的高内存使用问题,8.1计算机在此处应用鲍泽解决方案。
什么是运行时经纪人?
运行时经纪流程Microsoft首先在Windows 8中引入,并继续在Windows 10中使用。此(RuntimeBroker.exe)是位于计算机上System32文件夹中的可执行文件。运行时经纪人的主要任务是检查您在Windows计算机上使用的应用程序是否具有在系统上运行的所有必要权限。它可以监视Windows API的访问,并确保应用不会违反Windows的核心安全性。
通常,运行时代理进程只能使用系统中的CPU资源非常低或很少的兆字节内存,但是在某些情况下,有故障的Windows程序或第三方软件可能会导致运行时经纪人使用100%的CPU使用,最多可达RAM或更多gabyte。并使您的Windows 10计算机运行缓慢或不响应。因此,如果您发现您的CPU和RAM使用率很高,并且计算机运行缓慢,那么您的计算机上的应用程序可能会出现问题。如果您在Windows 10上遇到此类错误,则在此处休息的波纹管解决方案。
检查病毒感染
当您处理任何EXE服务等问题时,导致高系统资源使用情况。然后,您必须首先检查可能在后台运行并引起问题的病毒 /恶意软件感染。
注意:如果RuntimeBroker.exe文件位于Windows 10 PC上的System32文件夹中(C:WindowsSystem32RuntimeBroker.exe),这是一个合法的Microsoft过程。但是,如果那里不可用,则可能是恶意软件。
有一种简单的方法可以验证您的Runtime Broker不会被任何病毒妥协或取代。要检查此操作,请转到任务管理器,然后右键单击运行时代理进程,现在选择“打开文件位置”。如果文件存储在WindowsSystem32上,您确定任何病毒都不会感染您的文件。如果您仍然想确认,则可以运行病毒扫描以验证这一点。
在任务管理器中停止运行时经纪进程
另外,您可以杀死任务管理器上的运行时经纪流程以摆脱100记忆或者运行时经纪人高的CPU使用率Windows计算机上的问题。
到禁用运行时经纪流程首先右键单击Windows 10启动按钮,然后单击出现的菜单中的任务管理器。
笔记:您也可以使用Ctrl-Shift-esc关键组合以打开任务管理器。
现在 在“任务管理器”屏幕上,单击“进程”选项卡,并在“进程”列表中找到运行时代理。右键单击运行时代理,然后单击“上下文菜单”中的结束任务,如下图所示。
现在,这一切都重新启动了您的Windows计算机。检查正常工作的重新启动窗口后,还要检查使用最小系统资源使用的TaskManager Runtime Broker进程。如果您仍然面对高CPU使用情况或通过运行时代理过程面对100%的内存使用量,请按照下一个解决方案进行操作。
禁用RuntimeBroker.exe通过注册表编辑器
如果停止后,运行时孔服务窗口窗口正常起作用,在系统重新启动后,同样的问题始于100%CPU使用或高内存使用系统变得无反应,那么您可以永久禁用Runtime Broker流程摆脱这个问题。
注意:禁用RuntimeBorker不会影响您的Windows 10计算机。运行时经纪人不是一个必要的过程。
永久禁用Runtime Broker
我们可以通过Windows注册表编辑器永久禁用Runtime Broker。为此,首先,通过按下组合来打开跑步对话框Windows + R键然后键入登记然后在其中击中Enter键。
现在注册表编辑将出现在您的计算机上。简而言之,导航到计算机上的以下注册表:
HKEY_LOCAL_MACHINESYSTEMCurrentControlSetServicesTimeBrokerSvc “Start”=dword:00000003

这里双击注册表,该注册表称为“开始”并从3估值数据4。
注意:值数据4意味着您要在值数据3时禁用,这意味着它是手动的。如果您输入了值数据2,则意味着它是自动的。因为我们想禁用RuntimeBroker.exe,因此我们必须将其设置为4。
一旦您禁用了运行时经纪流程从Windows注册表编辑器中重新启动您的Windows计算机。现在,在下一个启动中,您将在Windows 10 PC中获得高CPU使用问题。
以上是在Windows 10计算机中修复运行时经纪高CPU使用率的最有效解决方案。即使,在禁用RuntimeBroker.exe过程之后,如果您仍然无法修复Windows 10上的CPU使用率高。,然后我们需要检查其他一些解决方案。
禁用给我关于窗户的提示
根据Microsoft论坛的许多用户报告,在禁用“向我展示有关Windows的提示“设置中的选项将解决此问题,并防止RuntimeBroker.exe在PC上使用过多的资源
禁用我向我展示有关Windows Fallow Bellow的提示:
单击Windows 10开始菜单,然后单击设置 - >系统。现在选择“通知和行动”在左侧栏中。然后禁用使用窗口时获取技巧,技巧和建议的选项,如下图所示,请将切换到OFF位置。
重新启动您的计算机,许多用户报告在其Windows 10计算机上进行此单一更改后,运行时经纪人活动大大降低。
禁用多个地方的更新
根据许多Windows 10用户,禁用“从一个以上的地方进行更新”设置还帮助他们减少了Windows 10系统的高RAM和CPU使用。
通常,Microsoft希望在您的网络上使用其他PC,以及Internet上的另一台PC,以便为您的计算机提供更快的更新。禁用此选项已帮助许多用户减少运行时经纪人的活动在他们的计算机上。从一个以上的位置禁用更新,请按照以下步骤进行操作。
第一的 单击Windows 10开始按钮,然后单击“设置”图标。现在在设置屏幕上,单击“更新和安全性”。接下来,在“更新和安全屏幕”上,单击高级选项波纹管更新设置,如下图所示。
在高级选项屏幕上,单击选择如何提供更新的链接。在下一个屏幕上,禁用或关闭选项以从一个以上的位置接收更新。现在,检查Windows减少的高CPU使用情况和内存使用量达到了正常状态。
禁用背景应用程序
同样,禁用背景运行应用程序将节省不必要的系统资源使用情况。要禁用背景应用程序,单击Windows 10开始按钮,然后单击“设置”图标。在设置屏幕上,单击隐私。
这里 在“隐私设置”屏幕上,单击侧面菜单中的背景应用程序,然后关闭您不希望在计算机上运行的应用程序。
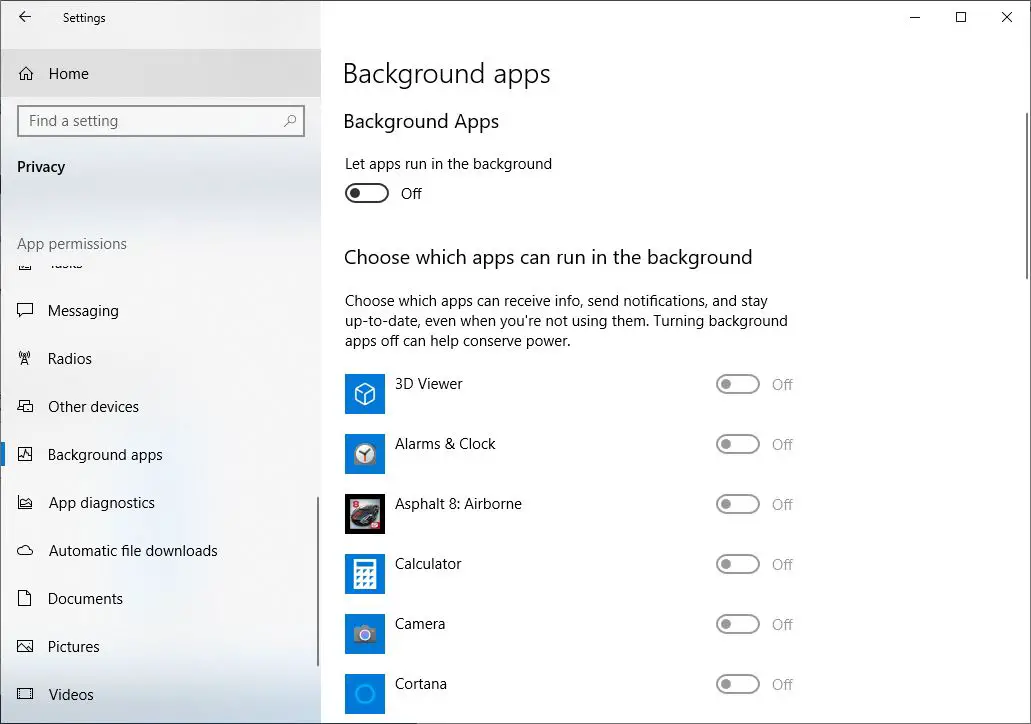
关闭Windows服务
还关闭一些Windows服务(尤其是这三个服务位,超级取方和Windows Update)将减少您的系统资源使用情况并修复100%的CPU使用情况或高内存使用问题。在下面禁用这些服务。
第一个媒体win + r然后输入Services.MSC并点击Enter键。现在,这将打开Windows Services现在向下滚动并寻找背景智能传输服务双击它。当属性时,弹出窗口将打开更改启动类型以禁用。并停止服务状态下的服务。
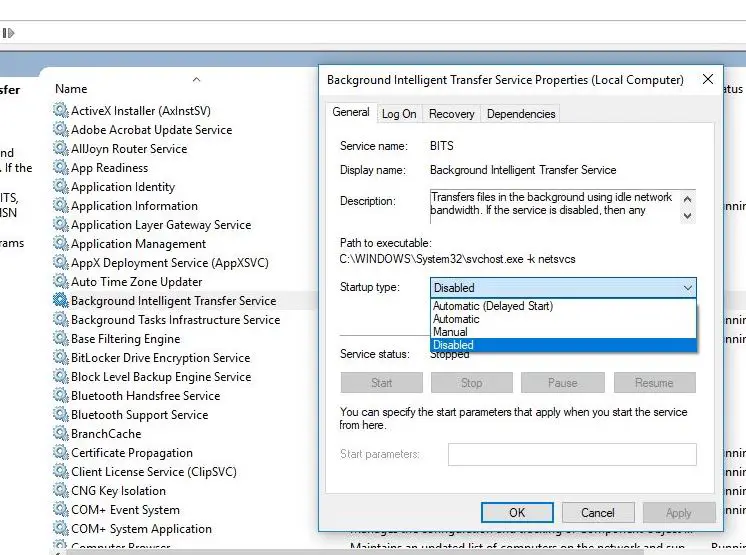
对超级fetch做同样的事情Windows Update Service。 AFTE停止所有三个服务只需重新启动窗口,然后检查我确定您会发现系统运行顺利。
这些是(检查病毒感染,禁用RuntimeBroker.exe,禁用我的有关Windows的提示,从一个以上的地方禁用更新,禁用背景应用程序)运行时经纪人高CPU使用,Windows 10和8.1计算机上的100%内存使用或磁盘使用问题。我希望在应用这些解决方案后,您的问题将得到解决,但仍有任何查询建议可以随时在下面发表评论。
另外,请阅读
