Windows Explorer也称为File Explorer,可帮助您快速,轻松地获取所需的文件。但是有时候您可能会遇到Windows Explorer高CPU使用在更新Windows 11之后。一些用户报告在最新的更新Windows Explorer开始偶尔抓住约20%至50%的CPU功率并导致PC运行速度较慢。甚至Windows Explorer都关闭了,但是在后台运行的过程也会消耗大量CPU功率,并使Windows 11笔记本电脑慢慢。有多种原因可能导致此问题对损坏的系统文件或病毒恶意软件感染的更新很常见。在本文中,我们提供了8种修复方法Windows Explorer高CPU使用在Windows 11中。
通常,如果Windows系统文件被损坏或系统感染了病毒或恶意软件,则会发生此问题。可以减慢Windows 11性能的另一个常见问题是临时文件。第三方应用程序冲突,过时的Windows构建或设备驱动程序也是Windows 11上高CPU或内存使用问题的原因。
你可以运行系统文件检查器工具修复Windows文件,这是解决此类问题的最有效方法。再次使用最新的防病毒软件进行完整的系统扫描,以删除病毒恶意软件感染或使用CHKDSK工具检查和修复磁盘错误,删除临时文件有助于解决Windows 11中的100个CPU使用问题。
重新启动您的计算机
在大多数情况下,系统重新启动对于解决不同的问题非常有效,包括Windows 11上的CPU使用率高11。让我们首先关闭您当前不使用的应用程序并重新启动计算机。
- 重新启动PC时,这将冲洗出随机且不重要的数据,从而减慢您的计算机
- 通过冲洗RAM并清除临时文件,您的计算机运行速度更快,更有效。
- 它还最终纠正了可能减慢计算机或导致Windows Explorer高内存使用量的任何错误或故障。
- 计算机重新启动后,您将拥有一个干净的板岩,通常,更快,更工作的计算机。检查可能没有更多的CPU使用问题。
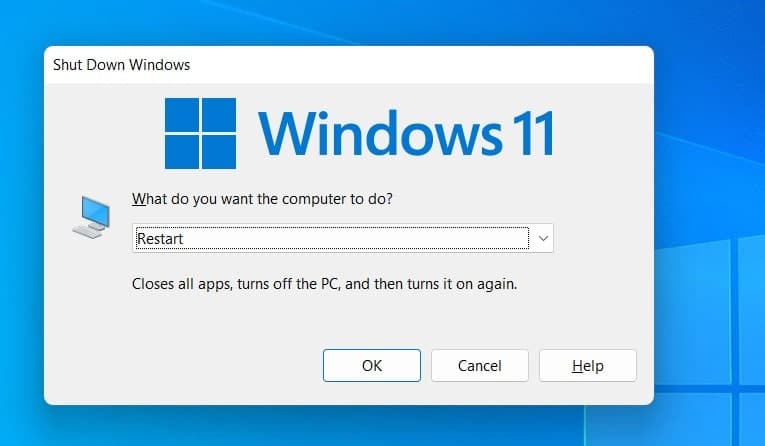
清洁启动窗口11
清洁靴子在启动时以最小的驱动程序和应用程序集启动系统,并有助于检测Windows 11上的第三方服务或应用程序冲突是否导致100个CPU使用问题。
- 按Windows键 + R,类型MSCONFIG然后单击确定以打开系统配置。
- 切换到“服务”选项卡,然后选择“隐藏所有Microsoft服务”,然后单击“禁用全部”。
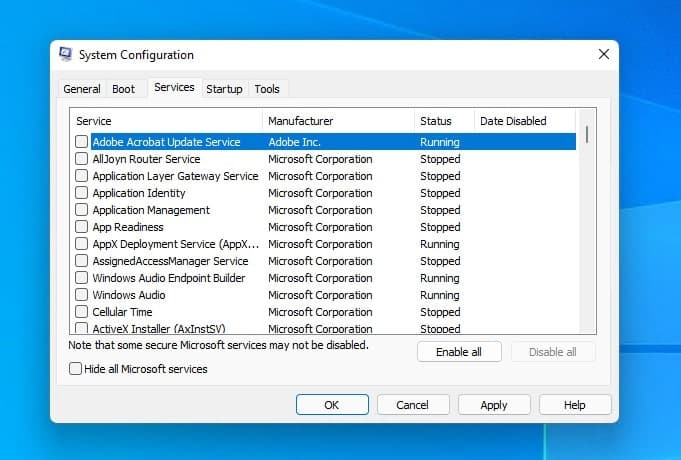
- 现在,转到“开始”选项卡,然后选择“打开任务管理器”。
- 在这里,一个逐一禁用启动选项卡下的每个应用程序
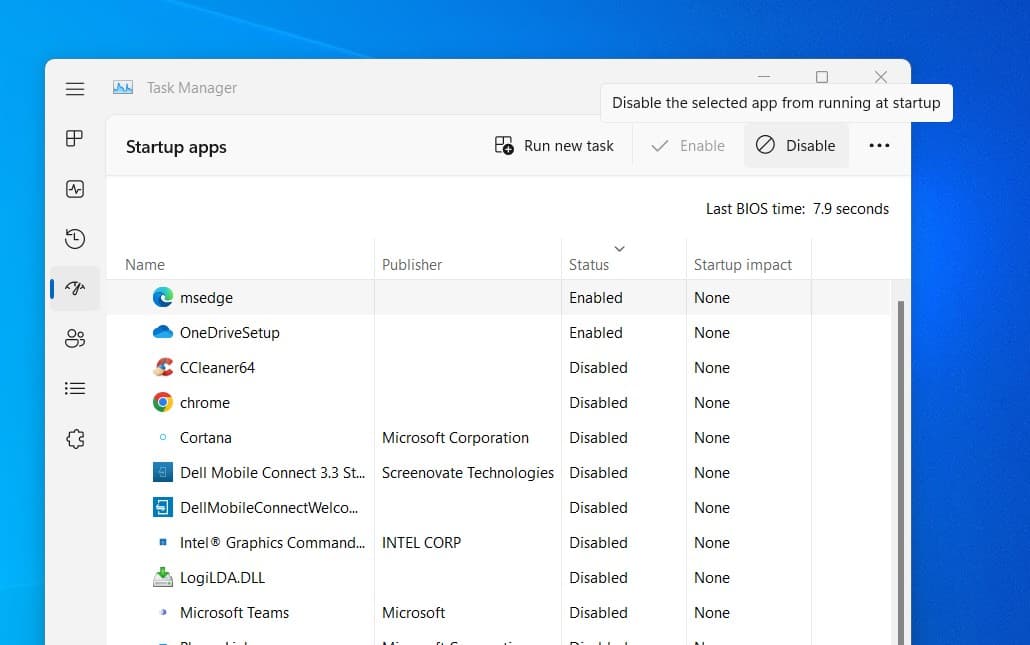
- 返回系统配置中的“启动”选项卡,然后选择“确定”。
- 重新启动计算机以启动Windows 11 Clean Boot。
更新Windows 11
Microsoft定期使用最新的错误修复和安全性改进的Windows更新。安装最新的Windows更新有助于您的设备有效运行并保持保护。让我们检查一下可能具有错误修复的Windows更新Windows 11高CPU使用问题。
运行过时的Windows版本也可能是CPU使用率高的可能原因。
建议阅读:修复Windows 11小部件的3种方法高CPU使用问题
- 按Windows键 + X,然后选择设置,
- 导航Windows Update然后点击检查更新按钮,
- 如果在此待定更新,则可以让他们下载并安装在您的计算机上,
- 完成后,您需要重新启动计算机以应用更改。
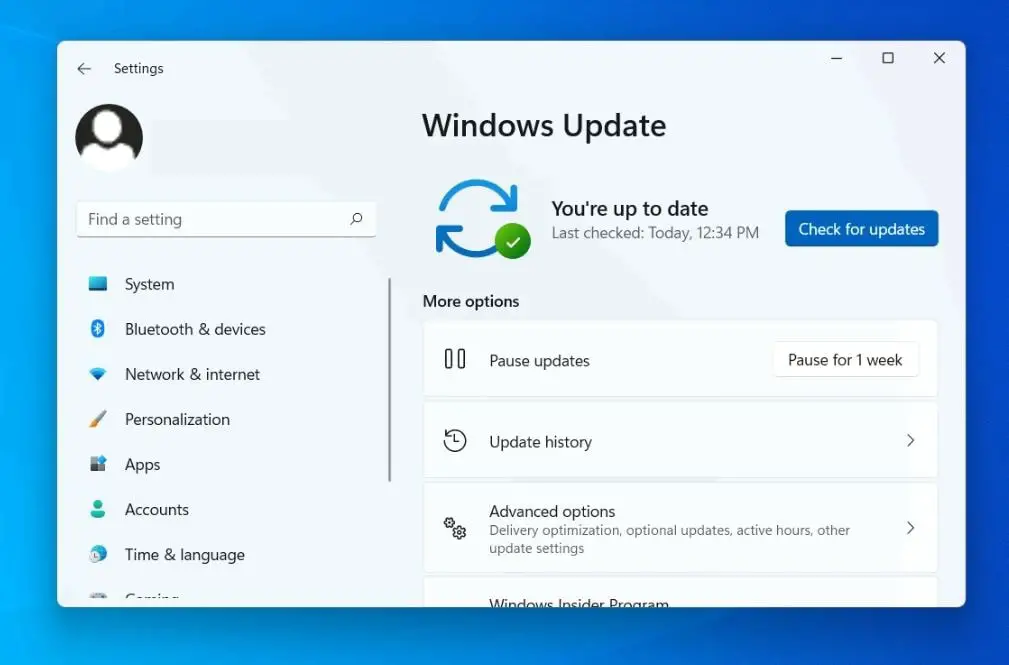
运行系统文件检查器
损坏的系统文件是另一个常见原因Windows 11运行缓慢或高内存使用。运行系统文件检查器实用程序,该实用程序在计算机上扫描所有受保护的系统文件。如果发现该实用程序用位于压缩文件夹中的缓存副本代替了损坏的文件%windir%system32dllcache。
- 按Windows键 + s,然后键入CMD,右键单击命令提示符选择作为管理员运行,
- 类型SFC /扫描然后按Enter键执行命令,
- 让扫描完成100%,一旦重新启动您的计算机,
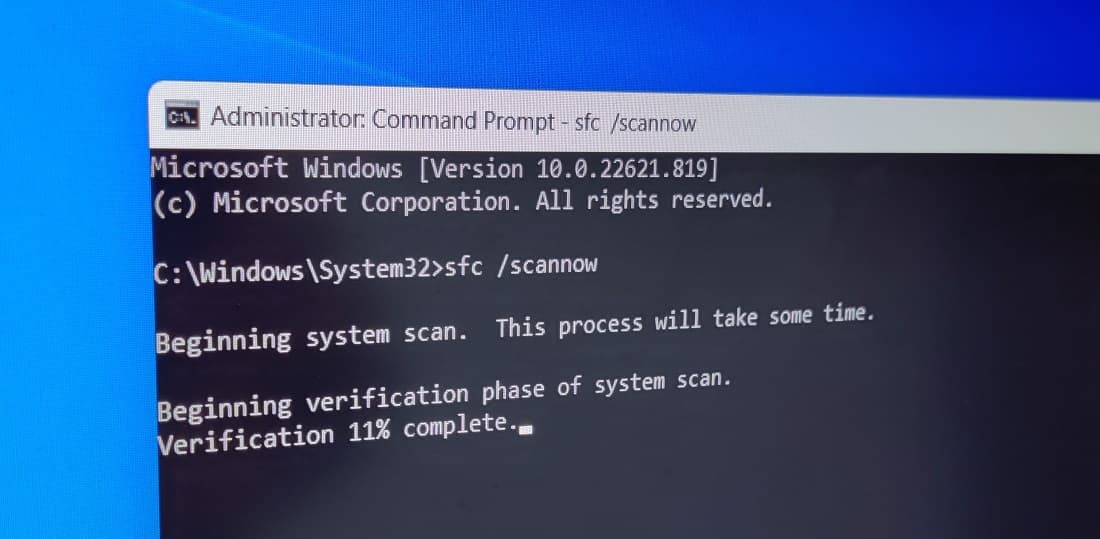
如果SFC扫描结果发现了损坏的文件,但无法修复它们,则需要运行尼斯恢复健康命令:dism.exe /在线 /清理图像 /RestoreHealth
扫描病毒恶意软件感染
如果您的计算机感染了病毒,恶意软件或间谍软件,则可能会遇到Windows 11缓慢的性能或高CPU使用问题。这是Windows 11使用缓慢或高CPU使用情况的另一个常见原因。
- 您可以使用内置的Windows Defender(Windows Security)执行完整的系统扫描,并在此处删除病毒和恶意软件。
- 另外,您可以更喜欢诺顿,麦克菲和比特德人等第三方防病毒软件来完成同样的工作,但请确保您的防病毒程序已更新。
注意 - 有时,第三方防病毒软件在背景中进行扫描,这对于功能Windows 11并不关键是CPU使用问题过多的原因。在这种情况下,暂时禁用或卸载它,然后切换到其他防病毒软件有帮助。
禁用Sysmain(SuperFetch)服务
很少有用户提到禁用Sysmain(SuperFetch)服务,可以帮助他们修复Windows 11上的Windows Explorer高CPU使用问题。
- 按Windows键 + R,类型Services.MSC然后单击确定打开服务窗口,
- 向下滚动并找到“ sysmain”服务右键单击它选择停止,然后检查CPU使用是否降低
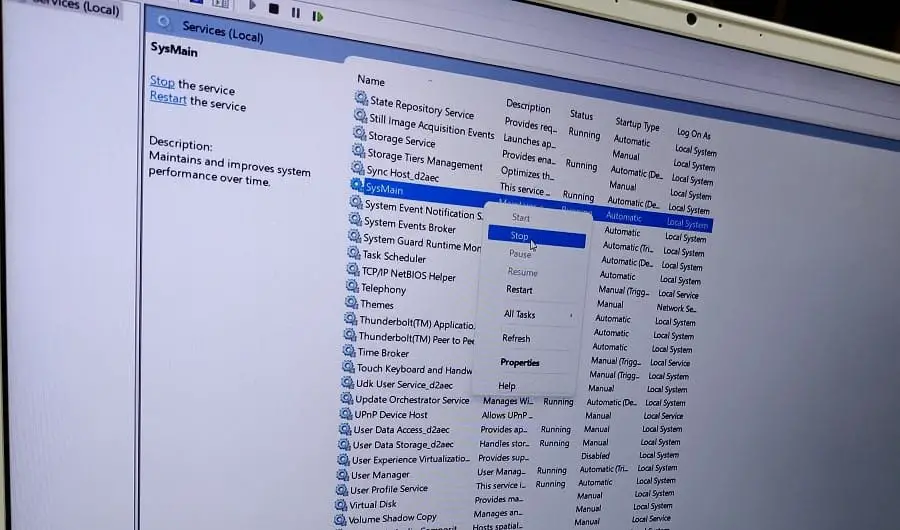
- 永久禁用服务双击'sysmain'服务以打开其属性,
- 在此处更改从选项列表中禁用启动类型,然后单击底部的“确定”以应用更改。
相同的方式禁用Windows搜索和Windows Update服务,这非常有用,可以解决Windows 11缓慢的性能问题或高CPU使用问题。
还原电源计划默认值
如果您是笔记本电脑用户,则将电源计划重置为其默认设置应有助于解决问题。
- 按Windows键 + S类型编辑电源计划并选择第一个结果,
- 在底部单击“还原此计划的默认设置”。
- 在确认提示符上单击“是”并重新启动您的PC
- 此后,看看问题是否仍然存在。
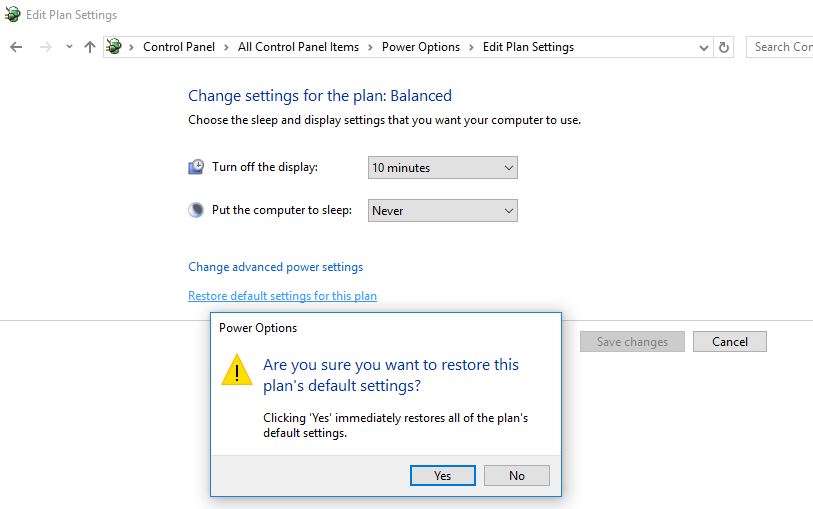
UNING您的OneDrive帐户
有时,文件资源管理器与OneDrive帐户同步文件是Windows Explorer High CPU使用问题背后的原因。如果上述方法无法解决问题,我们建议在Windows 11上将您的OneDrive帐户UNINK UNINK可能有帮助。
- 单击任务栏上的OneDrive图标,然后选择齿轮图标,然后单击列表中的设置。
- 导航到帐户选项卡,然后单击“ UNINK此PC”。然后单击UNLINK帐户以确认。
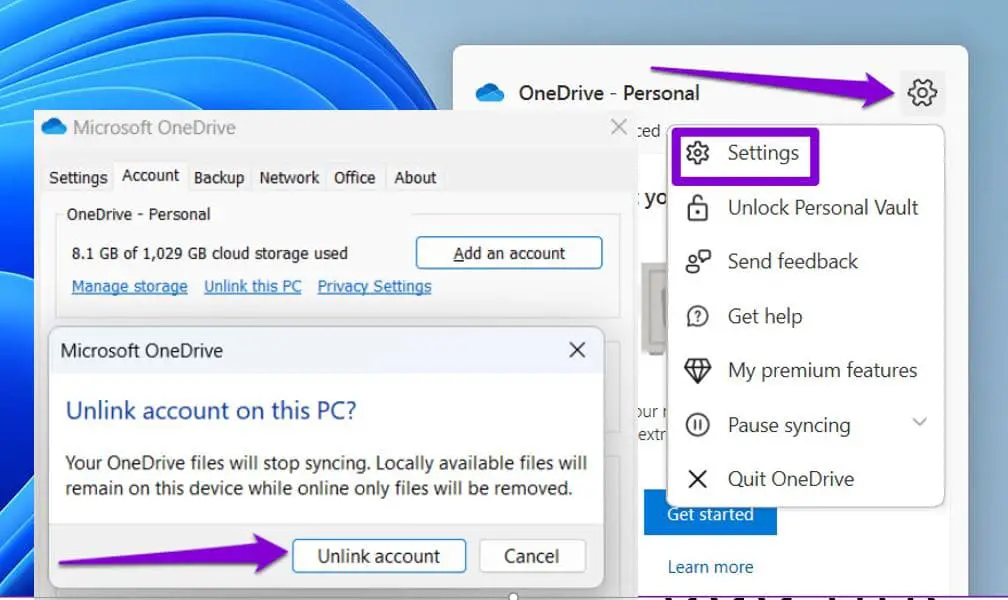
此外,如果您注意到Windows Explorer高内存使用Windows 11上的问题,运行Windows内存诊断工具这有助于解决问题。
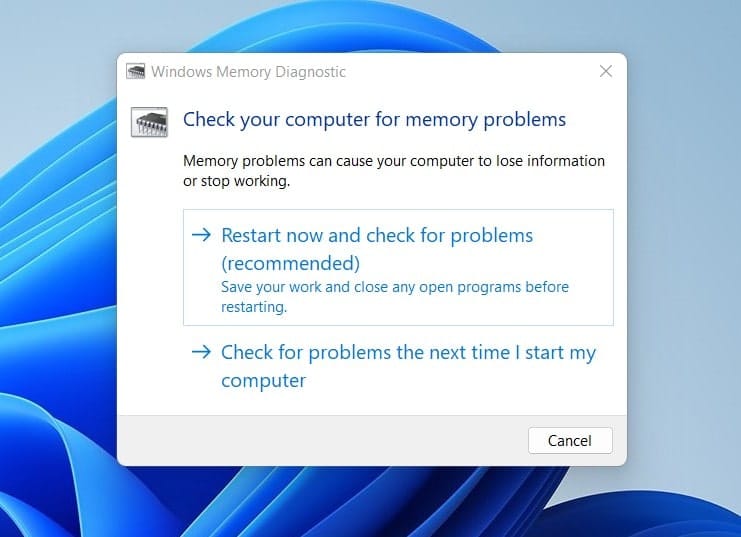
如果以上所有解决方案尚未解决问题,那么用户配置文件的问题很有可能Windows Explorer高CPU使用问题。在这种情况下,创建新的Windows用户帐户可能很有用。
打开命令提示作为管理员,键入净用户用户名 /添加然后按Enter键。 (将用户名替换为您的选择)
现在,从当前用户登录并使用新创建的用户帐户登录,并检查那里是否没有高CPU使用问题。
以上解决方案有助于修复吗Windows Explorer高CPU使用Windows 11上的问题?在下面的评论中让我们知道。
