Microsoft Windows 11版本23H2發行了幾個新功能和增強功能,可以提高您的生產率和整體用戶體驗。如果您最近有升級到Windows 11在設置上進行一些更改以改善您的體驗並根據您的需求量調整操作系統,這一點至關重要。從調整隱私設置到禁用不必要的背景應用程序或任務欄自定義,您可以進行多種設置,以使Windows 11最適合您。本文探討了您現在應該更改的Windows 11設置中的一些,以充分利用設備。
你應該調整隱私設置為了防止廣告客戶跟踪您或配置Windows安全以自動阻止腥應用程序和網站。此外,請禁用未繳納的啟動應用程序以引導Windows 11啟動時間,或更改電源選項,最佳功率效率以提高電池壽命。配置存儲感以清除固定間隔或更新Windows 11的未繳納數據並安裝最新的驅動程序更新以獲得最佳性能。
防止廣告商跟踪您
微軟通常會收集設備和使用數據和遙測數據,以診斷和解決問題並增強用戶體驗。但也可以使用這些數據顯示個性化廣告,並建議與其興趣相關的產品或服務。但是,通過禁用某些數據收集選項,您可以顯著減少與Microsoft共享的個人數據量並改善整體隱私。
- 按Windows鍵 + X,然後選擇設置
- 轉到隱私和安全性,然後單擊一般
- 此處在Windows許可部分下切換所有選項,其中包括顯示個性化廣告,相關內容和“設置”應用中建議的內容
- 這將禁用計算機上的所有廣告和建議的內容。將來您可以隨時重新啟用它。
![]()
阻止可疑的應用程序和網站
惡意網站和應用程序看起來像普通的,但是一旦您開始瀏覽或安裝它們,它們就會削弱您的PC。每當您訪問此類應用程序或網站並保護您的設備時,在Windows安全顯示上啟用基於聲譽的保護警告。
基於聲譽的保護是一種網絡安全方法,依賴於分析軟件或文件的聲譽來確定它們是否對系統或網絡構成威脅。
- 按Windows鍵 + s,鍵入Windows安全性,然後從頂部選擇它,
- 單擊應用程序和瀏覽器控件,然後單擊“基於聲譽的保護”部分標題下的“打開”按鈕。
- 現在,單擊基於信譽的保護設置,啟用查看應用程序和文件的切換,可能有害的應用程序阻塞以及Microsoft Edge和Microsoft Store的SmartScreen。
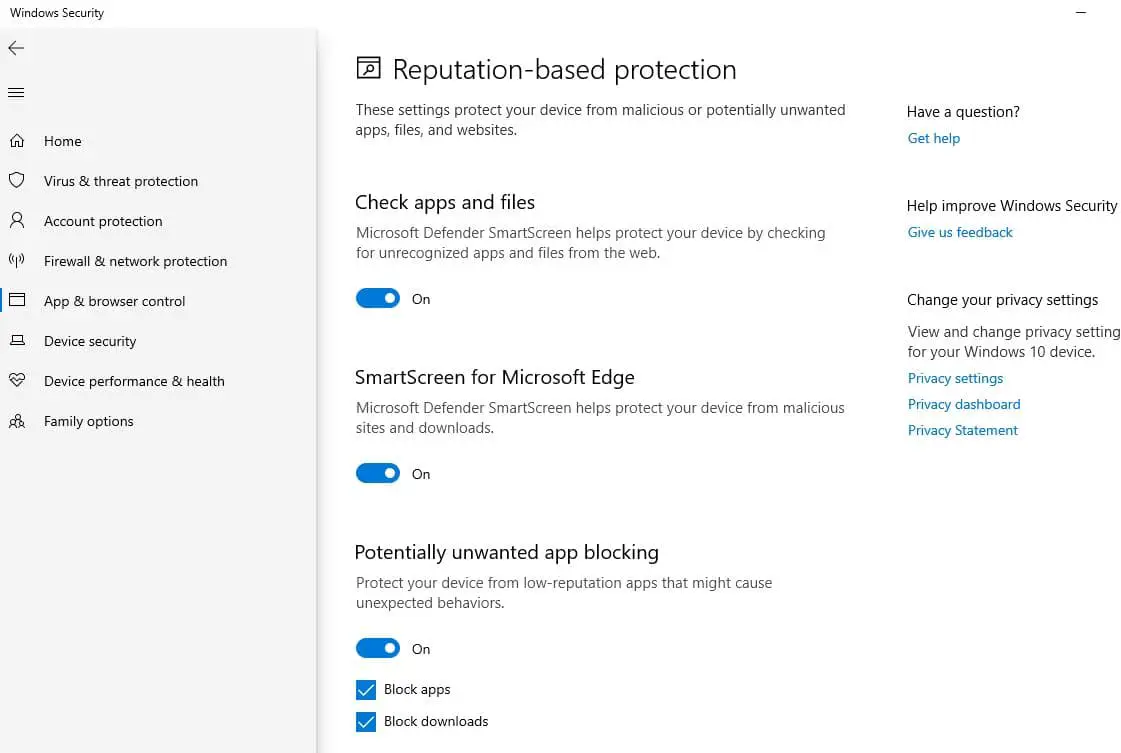
此外,在Windows安全性上,轉到設備安全>核心隔離詳細信息,然後打開“內存完整性”切換。
關閉不必要的通知
Windows 11提供了更好地使用PC的技巧和建議。這些通知很有幫助,但是如果您做一些有意義的事情,它們可能會感到煩人。在Windows 11中禁用不需要的通知可以幫助提高您的生產率並減少干擾。
- 使用Windows鍵 + I打開設置應用程序
- 轉到系統,然後通知並向下滾動到通知設置的末尾。
- 現在,取消選中的複選框,旁邊是“提供有關如何設置設備的建議”和“在使用Windows時獲取提示和建議”旁邊。 ”
- 您將不再收到與建議和提示有關的通知。
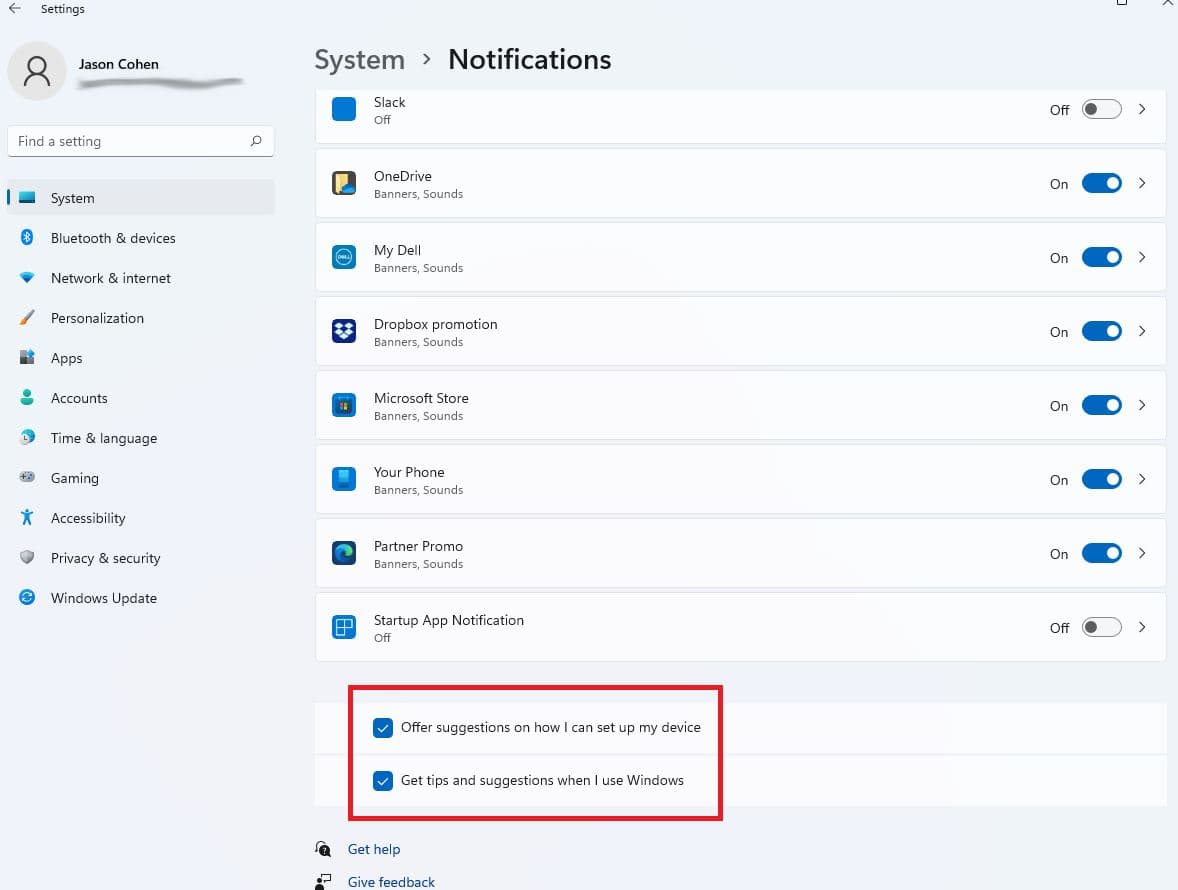
審查應用程序權限
設置新應用程序時,通常會授予它一些權限,例如,使用設備的網絡攝像頭進行視頻通話或跟踪您的位置以發送天氣警報。但是,許多應用程序繼續在背景中濫用其訪問權限,以隱秘收集您的數據並跟踪您的活動。更改Windows 11上的應用程序權限是管理設備並保護您的隱私和安全性的重要步驟。
- 按Windows鍵 + i打開設置,然後選擇隱私和安全性
- 在此處,在應用程序權限下,您可以看到哪些應用程序可以完成類別(例如位置和麥克風)的類別。
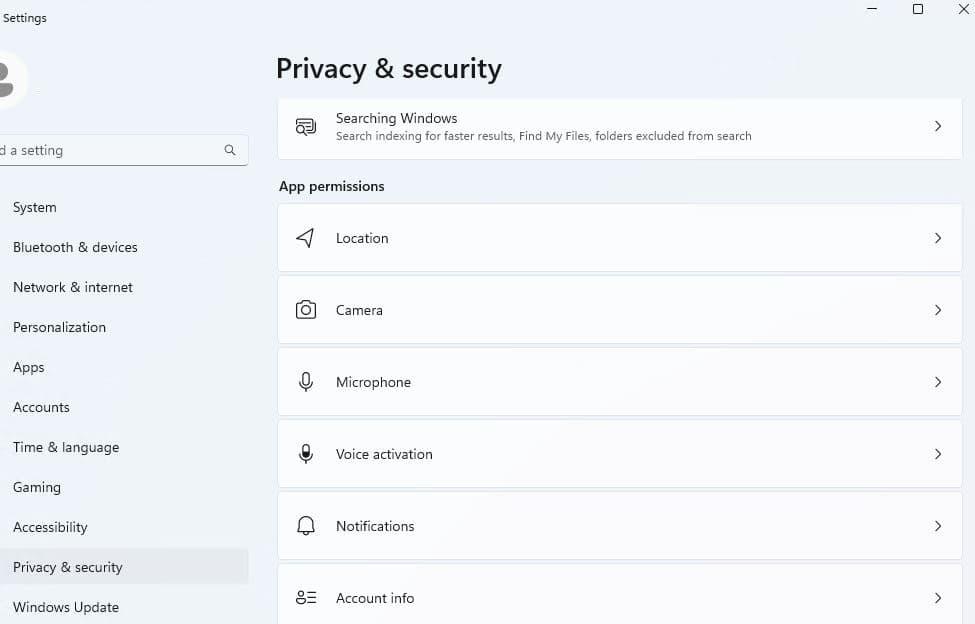
- 選擇例如位置和內部的權限,請關閉應用程序旁邊的切換,以防止它們訪問它。
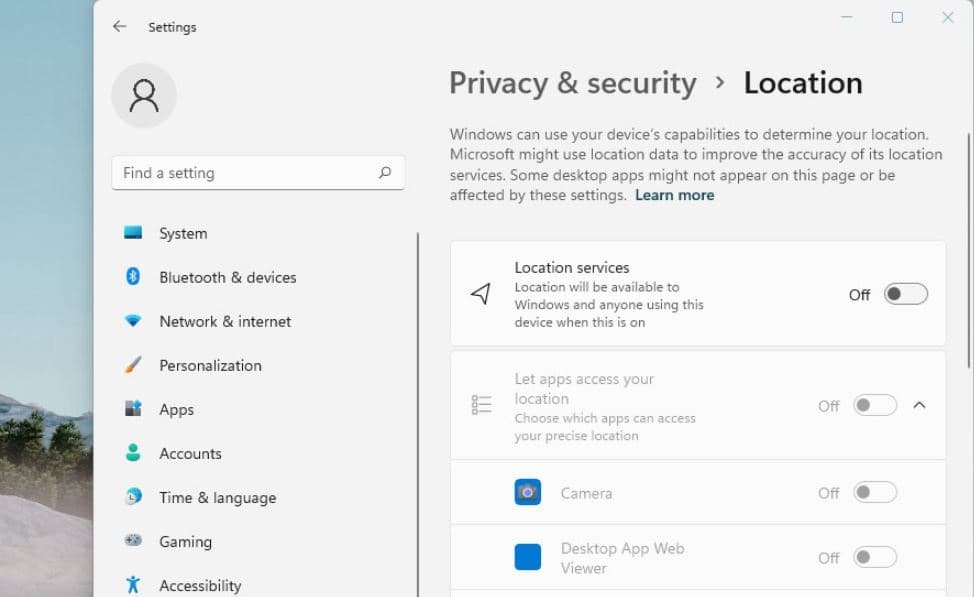
這樣做還可以確保沒有不必要的應用使用您的廣泛硬件。因此,它將進一步改善您的PC的性能。
與本地帳戶登錄
使用本地帳戶登錄可以使您對設備設置和偏好有了更多的控制,因為您不需要使用Microsoft的帳戶管理工具。使用Windows 11上的本地帳戶,禁用所有背景遙測和跟踪服務,並通過將數據遠離雲來保護您的隱私。
創建本地帳戶可以使您免於許多不必要的更新和其他元素。
創建一個本地帳戶以在您的Windows 11上工作:
- 按Windows鍵 + X,然後選擇設置
- 轉到帳戶,然後您的信息,然後在帳戶設置下單擊“使用本地帳戶登錄”。
- 按照屏幕上的說明完成該過程。

如果您的計算機上沒有本地帳戶,則可能需要從設置 - >帳戶 - >“家庭和其他用戶”中創建一個帳戶。
單擊“添加帳戶”,然後單擊“我沒有此人的登錄信息”,而不是輸入電子郵件或電話號碼。單擊沒有Microsoft帳戶的添加用戶,然後添加用戶名和密碼,然後添加一個安全問題
刪除預安裝的膨脹軟件
Bloatware是不必要的軟件,該軟件是由設備製造商及其合作公司預裝的。此預裝的軟件確實可以減慢Windows 11,因為這些程序通常會佔用系統資源,即使不使用它們也可以在後台運行
- 右鍵單擊“開始”菜單選擇已安裝的應用程序,
- 單擊一個不需要或未知的應用程序旁邊的三個點(…),然後卸載它。
禁用不需要的啟動應用程序
此外,啟動PC後,許多應用程序都會啟動。不幸的是,其中一些應用程序是不需要的,可以從啟動應用程序列表中刪除。
- 按Windows鍵 + i打開設置應用程序,
- 轉到應用程序,然後啟動,現在,切換您不想在啟動時啟動的應用程序旁邊的開關,以便關閉它們。
打開窗戶11夜燈
Windows 11還為您提供了夜燈設置,減少了發出的藍光在您的屏幕上,以免您的眼睛到深夜。啟用啟用夜燈是使計算機使用更舒適並最大程度地減少藍光對睡眠質量的潛在負面影響的有效方法。
- 按Windows鍵 + X,然後選擇設置
- 轉到系統,然後在“亮度和顏色”部分下顯示,打開夜燈切換。
- 另外,您可以將其配置為按時時間表。
在Windows 11上更改計算機名稱
要在Windows 11上更改計算機名稱
- 按Windows鍵 + X,然後選擇設置
- 轉到系統,然後單擊右側。
- 在這裡,在“設備規格”部分下,單擊“重命名此PC“ 按鈕。
- 最後,輸入計算機的新名稱,單擊下一步,然後重新啟動您的PC以在Windows 11上應用新名稱。
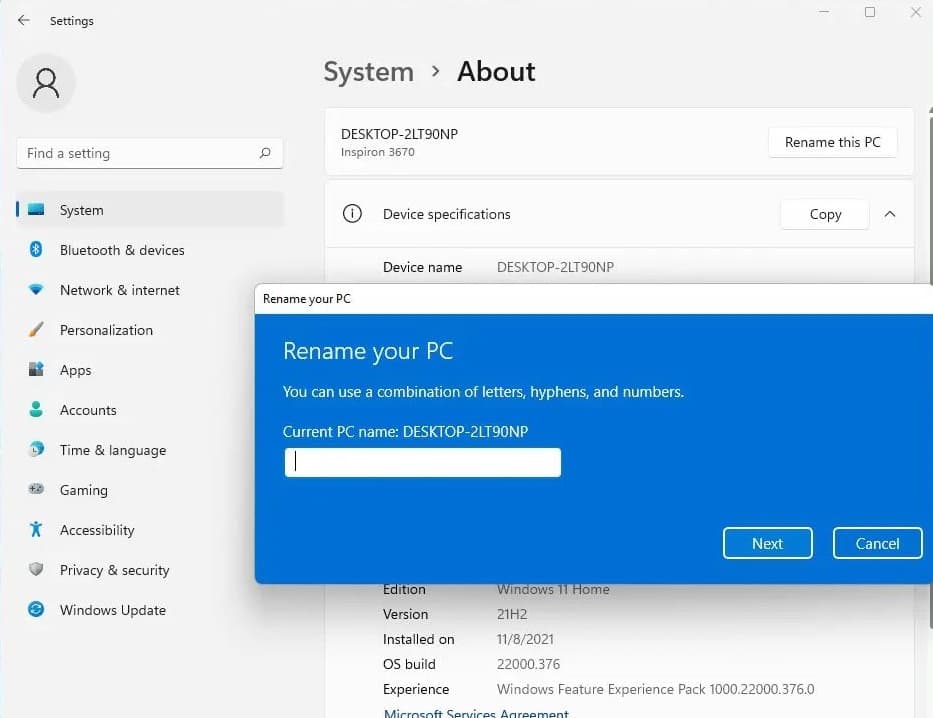
檢查新更新
再次,安全補丁和驅動程序更新對您的計算機很重要。而且,你應該檢查Windows 11更新並安裝它們以避免PC問題。
- 按Windows鍵 + i打開設置應用程序,
- 轉到Windows Update,然後點擊“檢查更新”按鈕,
- 如果有任何更新,請允許他們從Microsoft服務器下載。
- 完成後,重新啟動計算機以應用Windows更新。

或者,您可以訪問設備製造商的網站,以下載Windows 11的最新驅動程序更新並安裝它。
此外,如果您有興趣,可以重新調整啟動菜單和任務欄左側的圖標從設置 - >個性化 - >任務欄。展開任務欄行為選項,然後在任務欄對齊之旁選擇左選項
好吧,如果您正在尋找從任務欄中刪除小部件圖標再次設置 - >個性化 - >任務欄。在“任務欄項目”部分下,關閉小部件切換開關
