Windows更新旨在提高性能,安全性和穩定性。但是,有時您可能會遇到更新Windows 10後的CPU使用率高。。用戶報告的CPU顯示出極高的用法(99%或100%),即使背景中沒有任何運行。好吧,這個問題可能會影響台式機和筆記本電腦用戶,減慢系統的速度,並導致過熱或無反應。有多種原因Windows 10高CPU用法,包括故障窗口更新,系統文件損壞,不兼容的驅動程序,損壞的註冊表條目,病毒惡意軟件感染等等。無論出於何種原因,這裡有幾種方法可以幫助您解決問題,並且減少CPU用法Windows 10。
為什麼什麼都沒運行時我的CPU為100%
100%的CPU使用情況,即使似乎沒有運行,也可能是由於背景過程,惡意軟件,過時的軟件或硬件問題所致。
- Windows更新過程在後台運行- 安裝更新後,Windows可能會繼續索引文件或下載其他組件,消耗高CPU功率。
- 損壞或不完整的Windows更新- 如果更新失敗或安裝錯誤,則可能導致進程消耗過多的CPU。
- 駕駛員兼容性問題- 由於連續的系統衝突,過時或不兼容的駕駛員可能會導致高CPU使用。
- 惡意軟件或背景應用- 在後台運行的惡意軟件或不必要的程序可能會使CPU緊張。
- Windows搜索和索引- 索引過程可能會暫時跨越CPU使用,尤其是在更新之後。
- 第三方軟件衝突- 一些應用程序可能不會針對最新的Windows更新進行優化,從而導致性能問題。
重新啟動您的計算機
首先,重新啟動您的PC。如果任何程序或服務都陷入困境併吞噬系統資源,這也有所幫助,這也可以解決任何臨時故障,從而導致100 CPU使用。
- 單擊開始按鈕。
- 選擇電源>重新啟動。
- 等待系統重新啟動並檢查CPU的使用是否恢復正常。
重新啟動允許Windows最終確定更新,關閉卡住的過程和免費的系統資源。
另外,斷開所有外部設備,例如打印機,掃描儀,音頻插孔,並檢查CPU使用是否正常。
某些Windows過程或第三方應用程序可能會消耗過多的CPU。使用鍵盤快捷鍵,CTRL + Shift + Esc打開任務管理器。右鍵單擊正在使用高內存和CPU使用的程序,然後單擊“結束任務”以關閉所選程序或應用程序。
專家提示:如果由於此問題系統連續凍結,則不允許執行任何在安全模式下啟動Windows並應用以下解決方案的解決方案。
如果您注意到Google Chrome引起高CPU使用率,請應用此處列出的解決方案。
檢查未決更新
有時,Windows更新可能無法正確安裝,從而導致系統衝突並增加了CPU使用情況。安裝最新的Windows更新也確保了錯誤修復和性能改進應用並減少不必要的CPU消耗。
- 按
Win + I打開設定。 - 導航到更新&安全> Windows更新。
- 點擊檢查更新並安裝任何可用的更新。
- 重新啟動您的PC並檢查CPU使用是否有所改善。
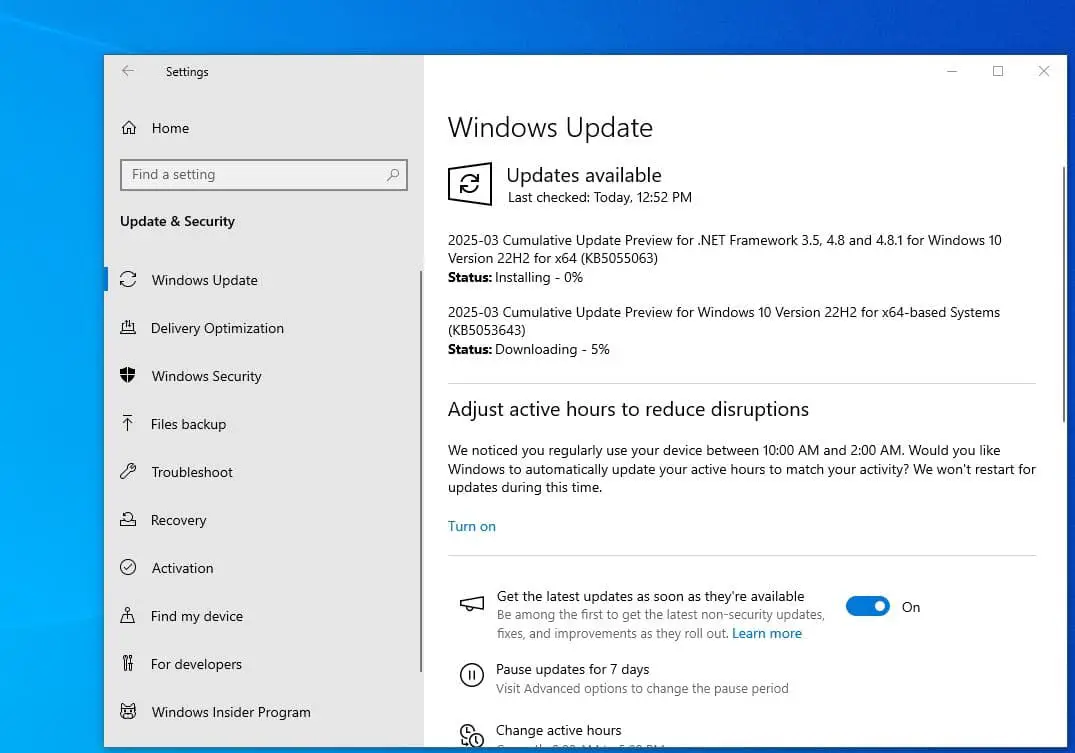
禁用不必要的啟動程序
每當您啟動Windows PC時,某些程序都會在不知情的情況下自動啟動。例如,Antivirus軟件,Java更新器,下載器等。再次,太多的啟動應用程序無疑會導致不必要的系統資源使用情況和PC性能緩慢。
- 按下打開任務管理器ctrl + alt + of鍵盤上的鍵。
- 然後移動到“開始”選項卡,該選項卡將顯示所有使用PC啟動自動運行的程序的列表。
- 右鍵單擊不需要在啟動時運行的應用程序並選擇“禁用”。
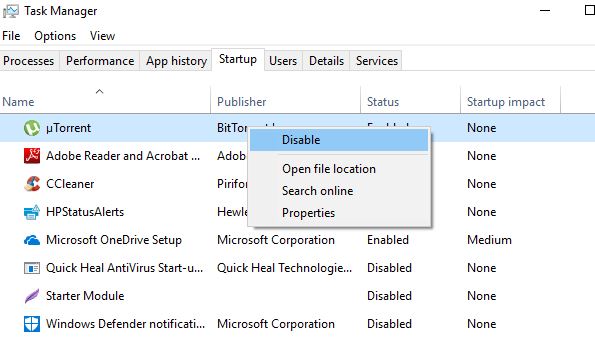
此外,某些背景應用程序即使不使用,也會繼續運行,從而導致CPU消耗率高。
- 打開設定((
Win + I)。去隱私>背景應用程序。 - 切換讓應用程序在後台運行到離開,或單獨禁用應用程序。
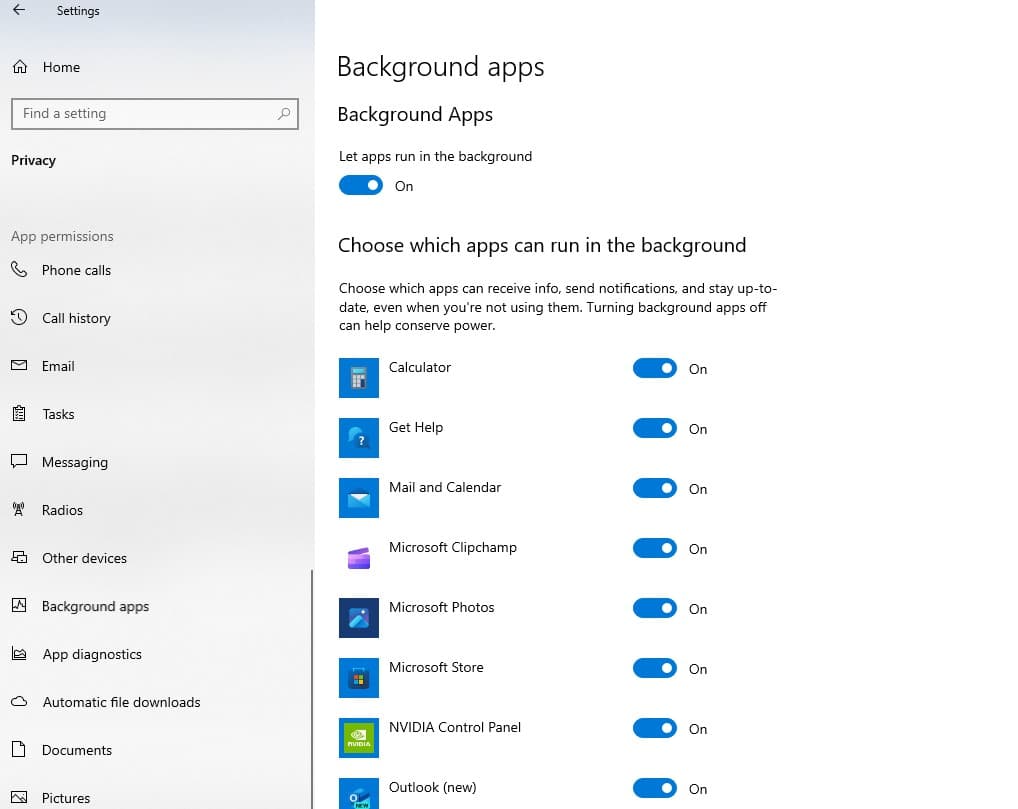
卸載不需要的程序
您可以卸載不需要或預先安裝的應用程序。無論您是否使用某些軟件都沒關係。但是,如果將其安裝在您的PC上,那麼它一定會用盡空間並消耗系統資源。
在Windows 10上卸載不需要的程序
- 按Windows + R鍵,然後輸入appwiz.cpl並點擊Enter鍵。
- 這將打開程序和功能窗口。
- 在這裡,您會看到系統上安裝的所有程序
- 右鍵單擊要刪除的程序,然後單擊卸載。
檢查計算機上是否有損壞的系統文件
更新後損壞的系統文件可能會導致高CPU使用情況並減慢系統性能。運行內置的SFC並Dise ReatoreHealth命令有助於使用正確的系統文件恢復缺少的系統文件。
- 打開命令提示作為管理員(
Win + S, 類型CMD,然後選擇作為管理員運行)。 - 首先,運行SFC /掃描命令掃描系統是否缺少損壞的系統文件。
- 接下來,運行Dism Restore Health Command,DISS /在線 /清理圖像 /RestoreHealth,掃描和修復Windows系統圖像。
掃描過程完成後,重新啟動您的PC並檢查CPU使用是否正常。
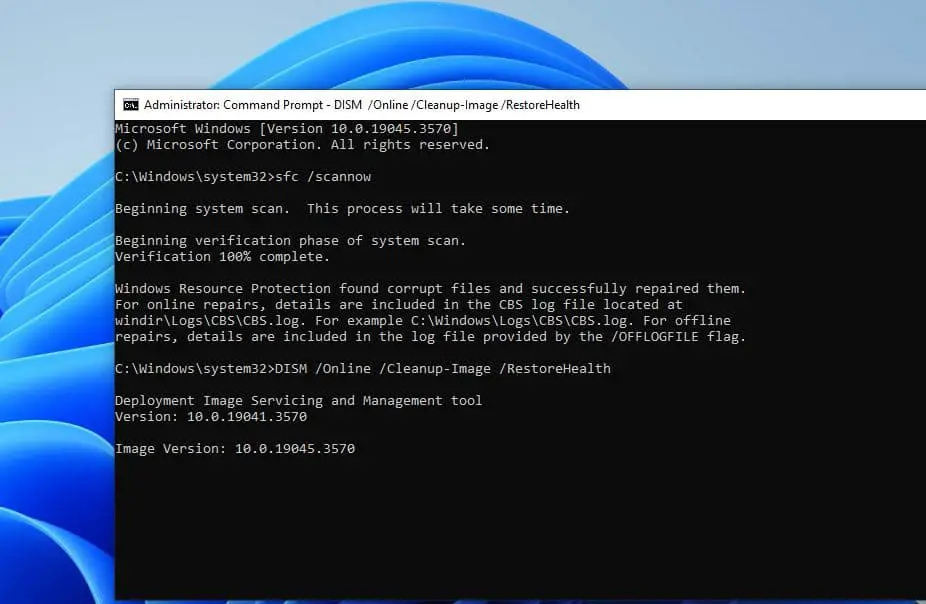
禁用Windows搜索索引
視窗搜索索引幫助加快文件搜索,但可能導致高CPU使用率,尤其是在更新之後。
- 按
Win + R, 類型services.msc,然後按進入。 - 尋找Windows搜索在列表中。
- 右鍵單擊並選擇特性。
- 在啟動類型下拉菜,選擇禁用。
- 點擊應用>好,然後重新啟動您的PC。
此外,尋找位和系統服務並將其禁用。
現在,檢查是否禁用這些服務減少背景CPU使用。
調整Windows 10以獲得最佳性能
- 搜索性能,然後選擇調整Windows的外觀和性能。
- 在此處,在“視覺效果”選項卡下,選擇“無線電”按鈕調整以獲得最佳性能。
- 單擊應用並確定關閉並實施更改。
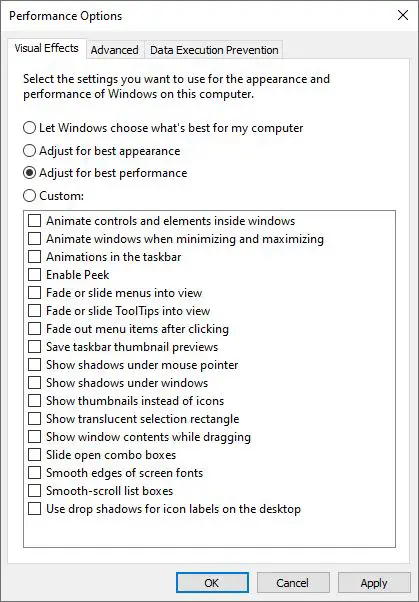
確保已安裝的驅動程序已更新
正如我們已經討論的那樣,不兼容的驅動程序可能會導致內存洩漏和不同的系統問題,使系統較慢。因此,重要的是檢查並安裝系統上最新更新的設備驅動程序以解決所有驅動程序問題
通過右鍵單擊Windows啟動菜單並選擇設備管理器,檢查和更新驅動程序的打開設備管理器。在這裡,您可以更新所有驅動程序,但是需要更新的最重要的驅動程序是:
- 圖形卡驅動程序
- 芯片組驅動程序
- 網絡/LAN驅動程序
- USB驅動程序
- 音頻驅動程序
現在,在要更新的驅動程序(EX,Graphics驅動程序)上展開並右鍵單擊並單擊“更新驅動程序”。或者,您可以訪問設備製造商的網站,並從那裡獲得最新的駕駛員。檢查如何更新/重新安裝Windows 10上的設備驅動程序。
更新的驅動程序提高兼容性並確保在Windows更新後確保更好的性能。
有關的:Windows 10高CPU使用和Windows更新後的100%磁盤使用情況
重置您的電源計劃
電源選項會對您的PC的性能產生重大影響。如果您的計算機在節省電源,尤其是如果您更改了計劃設置,則會導致您的CPU變得更高。
- 打開控制面板,
- 搜索並選擇電源選項,
- 如果您使用“高性能”或“避免權力”,請切換為“平衡”。
- 然後單擊平衡旁邊的更改計劃設置。
- 現在,您只需要單擊此計劃的默認設置,然後單擊“確定”以進行更改。
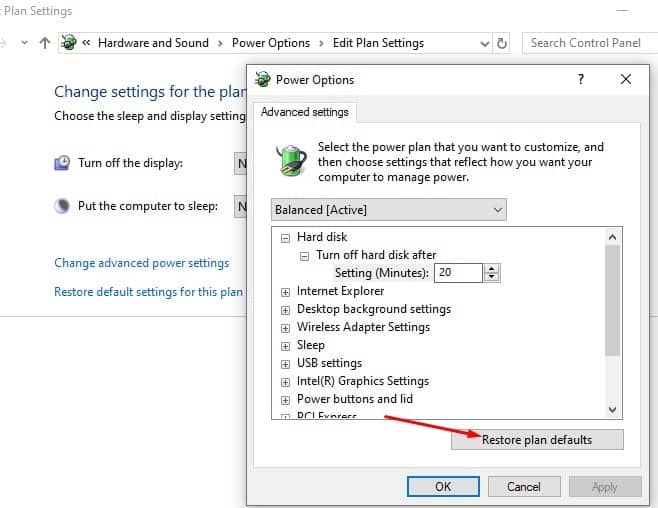
禁用運行時經紀人
筆記:禁用RuntimeBorker不會影響您的Windows 10計算機。運行時經紀人不是一個必要的過程。
- 按Windows鍵 + R,鍵入登記然後單擊“確定”以打開Windows註冊表編輯器。
- 現在,首先備份註冊表數據庫 導航到以下路徑:
- HKEY_LOCAL_MACHINESYSTEMCURRENTCORNTROLSETSERTERSERTIMESTIMEBROKER
- 在窗格的右側,請雙擊開始,然後將值數據從3更改為4。
注意:4被禁用,3是手動,2是自動啟動。
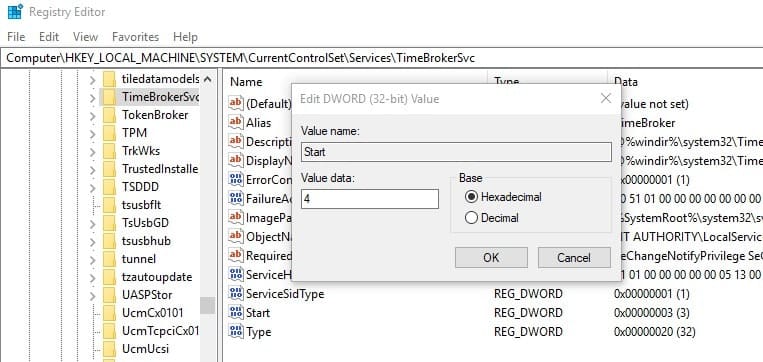
就這樣。現在,重新啟動Windows,並檢查Windows 10是否沒有更多的高磁盤使用情況或100%CPU使用問題。
另外,請閱讀
