WiFi沒有有效的IP配置表示您的NIC(網絡接口卡)無法從DHCP服務器獲得有效的IP地址,以與路由器和Internet訪問進行通信。結果,您可能無法訪問網絡共享文件夾或打印機,也無法連接到Internet。問題可能是由於網絡配置不正確,網絡驅動程序或有問題的NIC或帶網絡設備的臨時gitch引起的。在這裡,我們列出了不同的解決方案幫助修復WiFi沒有有效的IP配置Windows 10。
沒有有效的IP配置Windows 10
每當您面對互聯網連接問題時,首先必須嘗試重新啟動網絡設備包括您的PC。如果有任何暫時的故障造成了問題,這解決了問題。
暫時禁用第三方防病毒病毒和斷開VPN(如果安裝),斷開連接並重新連接到Wi-Fi網絡。
此外,如果任何第三方應用程序服務衝突都無法訪問Internet,則執行Windows Clean啟動,以解決問題。
檢查DHCP客戶端服務正在運行
如果DHCP客戶端服務未運行您的NIC(網絡接口卡)無法從DHCP服務器獲得有效的IP地址。檢查並確保正在運行DHCP服務以分配或獲取有效的IP地址到您的計算機。
建議閱讀:已解決的以太網沒有有效的IP配置Windows 11
- 按Windows + R,類型Services.MSC好吧
- 向下滾動並找到DHCP客戶端服務,檢查其運行
- 如果運行,請右鍵單擊並選擇重新啟動。
- 如果未開始,請右鍵單擊並選擇“開始”。
- 另外,請確保其設置為自動啟動。
- 您可以通過右鍵單擊 - >屬性 - >將啟動類型更改為“自動”。
- 重新啟動窗口以實現更改,檢查解決問題。
重置網絡適配器和TCP/IP
啟動命令提示為管理員。為此,您需要類型為“CMD”在搜索欄中(在開始菜單的右側)。現在,右鍵單擊命令提示符,然後選擇以管理員的身份運行它。現在輸入以下命令,然後按Enter鍵:
Netsh Winsock重置- 這將重置網絡適配器
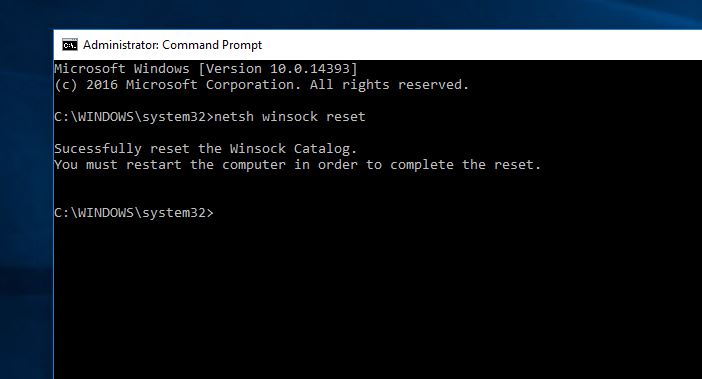 下一個類型netsh int ip重置- 重置TCP/IP
下一個類型netsh int ip重置- 重置TCP/IP
筆記:如果您要重置失敗,則如圖所示,拒絕訪問。我們需要獲得所有權和鑰匙的許可才能成功。
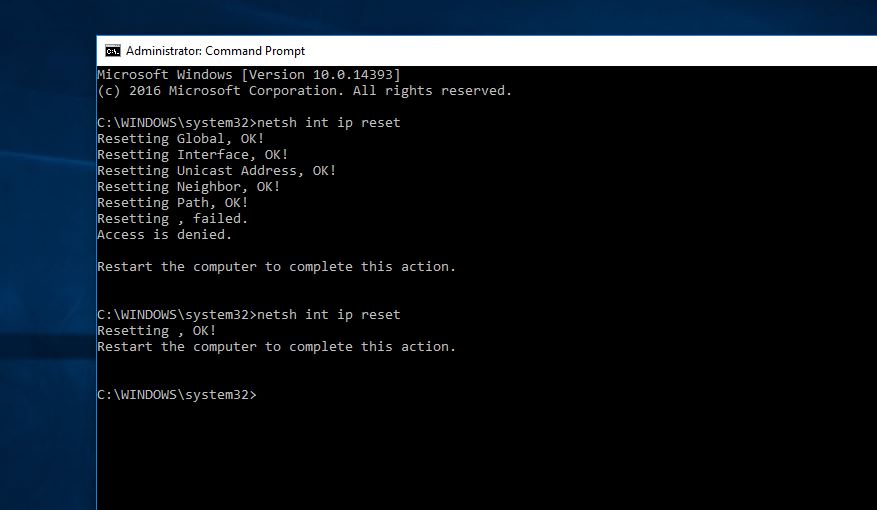
- 按Windows + R,類型regedit,可以打開Windows註冊表編輯器。
- 然後,備份註冊表數據庫,導航到以下密鑰。
- HKEY_LOCAL_MACHINESYSTEMCONTROSTE001CONTROLNSI {EB004A00-9B1A-11D4-9123-00500477759BC} 26
- 現在,請右鍵單擊26鍵,然後選擇“權限”選項。
- 當您單擊許可時,這將打開一個新窗口。
- 從“用戶名”列表中選擇每個人,然後檢查啟用“允許”複選框,以供“完全控制”許可。
- 單擊“應用”並確定進行保存更改。
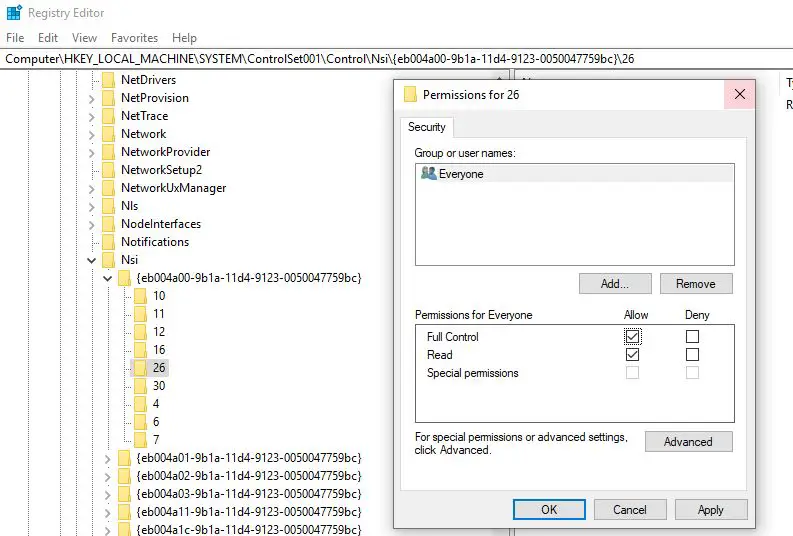
再次鍵入netsh int ip重置命令重置TCP/IP協議而不會拒絕錯誤。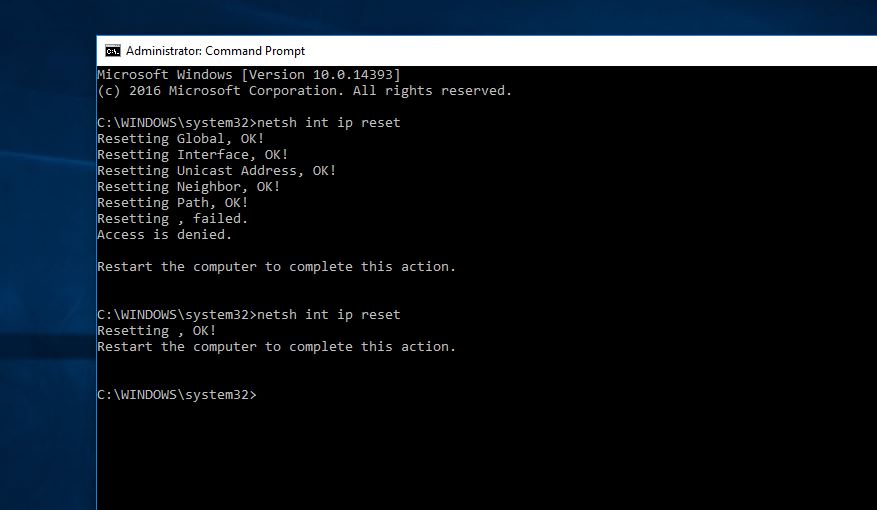 下一個類型ipconfig /flushdns然後按Enter鍵清除DNS緩存。
下一個類型ipconfig /flushdns然後按Enter鍵清除DNS緩存。
重新啟動Windows以實施更改,現在成功檢查連接的Internet連接。
重新配置網絡連接設置
仍然有問題,讓我們重新配置網絡連接設置。再次執行此操作,作為管理員打開命令提示符,然後運行以下突出顯示的命令一個:
- ipconfig /發行版- 發布當前的IP地址
- ipconfig /續約- 續訂IP地址/請求DHCP net IP地址
- ipconfig /flushdns- 沖洗Windows PC上的DNS緩存
- ipconfig /registerdns- 註冊DNS
重新啟動計算機並檢查它應解決問題。仍然會發出下一步的休息。
手動分配IP地址
在這裡,另一種有效的解決方案可以解決問題。 DHCP無法自動分配有效的IP,但是您可以通過自我添加有效的IP地址來解決問題。
- 按Windows + R,鍵入NCPA.CPL,確定
- 在網絡連接窗口上,右鍵單擊Wi-Fi適配器選擇屬性
- 雙擊Internet協議版本4(TCP/IPv4)。
- 現在分配IP地址和網關地址。
- 也是首選的DNS類型8.8.8.8以及在替代DNS地址類型上8.8.4.4
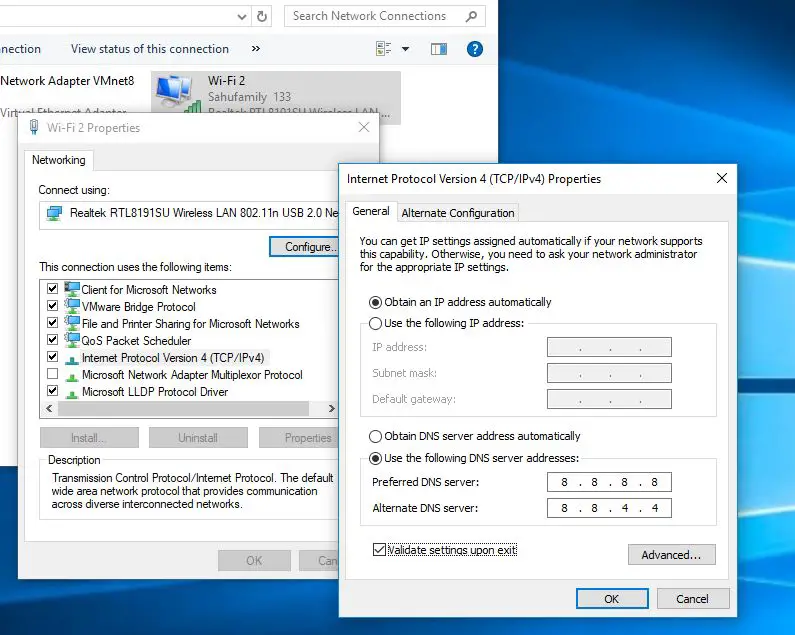
注意:網關地址是您的路由器IP地址。 IP地址應在您的路由器IP地址範圍內。例如:如果您的路由器IP地址為192.168.0.1,則輸入IP地址192.168.0.xx.單擊選項卡鍵,這將自動分配子網掩碼。在網關地址,鍵入您的路由器IP地址。
現在,這就是單擊“確定”以保存更改並檢查已解決的問題網絡連接。
重新安裝您的網絡適配器驅動程序
以及最終解決方案,更新或重新安裝Wi-Fi適配器驅動程序,該驅動程序解決了Windows 10、8.1和7上的大多數網絡和Internet連接問題。
- 按Windows + R,類型devmgmt.msc好吧。
- 這將打開設備管理器,顯示所有已安裝的驅動程序列表。
- 單擊網絡適配器以擴展條目。
- 這將列出計算機上安裝的所有網絡適配器。
- 從擴展的列表中,右鍵單擊計算機網絡適配器,然後單擊卸載。
- 您會看到一個彈出警告說:“您將要從計算機卸載此設備”,請單擊“確定”以卸載。
- 重新啟動計算機窗口應自動重新安裝網絡適配器的合適驅動程序。
- 或者,您可以從製造商網站上下載最新的可用網絡適配器驅動程序並進行檢查。
如果以上所有方法無法修復,則該使用系統還原功能了。這將使您的系統還原為以前的工作狀態,Windows PC在該狀態下運行順暢。
