您是否注意到Windows 11計算機運行速度非常緩慢,並且CPU使用情況非常高? Windows 11上的高CPU使用率降低了計算機的整體性能,單個應用程序緩慢打開,並且可能需要很長時間才能執行簡單的任務或在Windows和Apps之間進行切換。全面的Windows 11上的CPU使用率高11降低您的PC的性能。一些用戶在Windows 11更新後報告了100%的CPU使用情況,這使整個桌面無法使用,不響應,需要重新啟動Windows以恢復正常。在這裡,本文解釋了100個CPU用法背後的一些常見原因和一些對於在Windows 11 PC上進行高CPU使用的有效排除非常有效的解決方案。
很難確定在計算機上引起高CPU使用率的確切原因。它可能的窗戶被感染的病毒或惡意軟件在背景上連續運行並消耗系統資源。 Windows系統文件已損壞,導致Windows卡住併吞噬系統資源。同樣,如果Windows更新正在待定或下載,則可能會在後台上不斷運行,並消耗導致CPU使用率高的系統資源。總體而言,多個背景應用程序,系統文件損壞和惡意軟件/廣告軟件感染是一些最常見的原因。
檢查並安裝未決的Windows更新,禁用背景應用程序,並對病毒或惡意軟件感染進行完整的系統掃描,對解決此類問題非常有幫助。再次運行系統文件檢查器優化啟動應用程序還減少了Windows 11上的CPU使用率。
重新啟動Windows 11
首先,您不使用的關閉應用程序或程序,此外,還關閉Chrome瀏覽器,並檢查CPU使用情況下降。如果是,這裡有幾個提示來修復Google Chrome高CPU使用問題。關閉應用程序後,重新啟動了您的計算機,這不僅會刷新操作系統,而且還清除了可能粘貼操作系統並在Windows 11上消耗系統資源的臨時故障。
注意 - 如果由於這個問題,您的計算機沒有響應,也不響應鼠標點擊或凍結,建議在安全模式並應用下一個解決方案。
安裝最新的Windows 11更新
舊軟件或過時的軟件也會導致Windows 11上的高CPU使用問題以及您需要將PC更新為最新版本Windows的第一件事。此外,該公司定期刪除Windows更新,不僅要縮小安全差距並優化Windows 11的性能,還可以解決以前的問題。
- 按Windows鍵 + X,然後從上下文菜單中選擇設置,
- 轉到Windows Update,然後點擊檢查更新按鈕,
- 如果Windows更新正在等待,請允許他們在計算機上下載並安裝
完成後,重新啟動計算機以應用它們,現在檢查CPU使用是否降低到正常。
掃描您的PC中的病毒或惡意軟件感染
如果您的PC感染了病毒或惡意軟件,則可能會在後台不斷運行併吞噬系統資源。這是Windows 11上高CPU使用問題的最常見原因之一。您可以使用Windows Security應用程序運行PC的完整掃描並檢查任何威脅。
您的計算機可能具有導致高CPU使用率的惡意軟件
- 按Windows鍵 + s,輸入Windows安全性,然後選擇第一個結果,
- 當Windows安全性(正式稱為Windows Defender)打開時,單擊病毒和威脅保護,
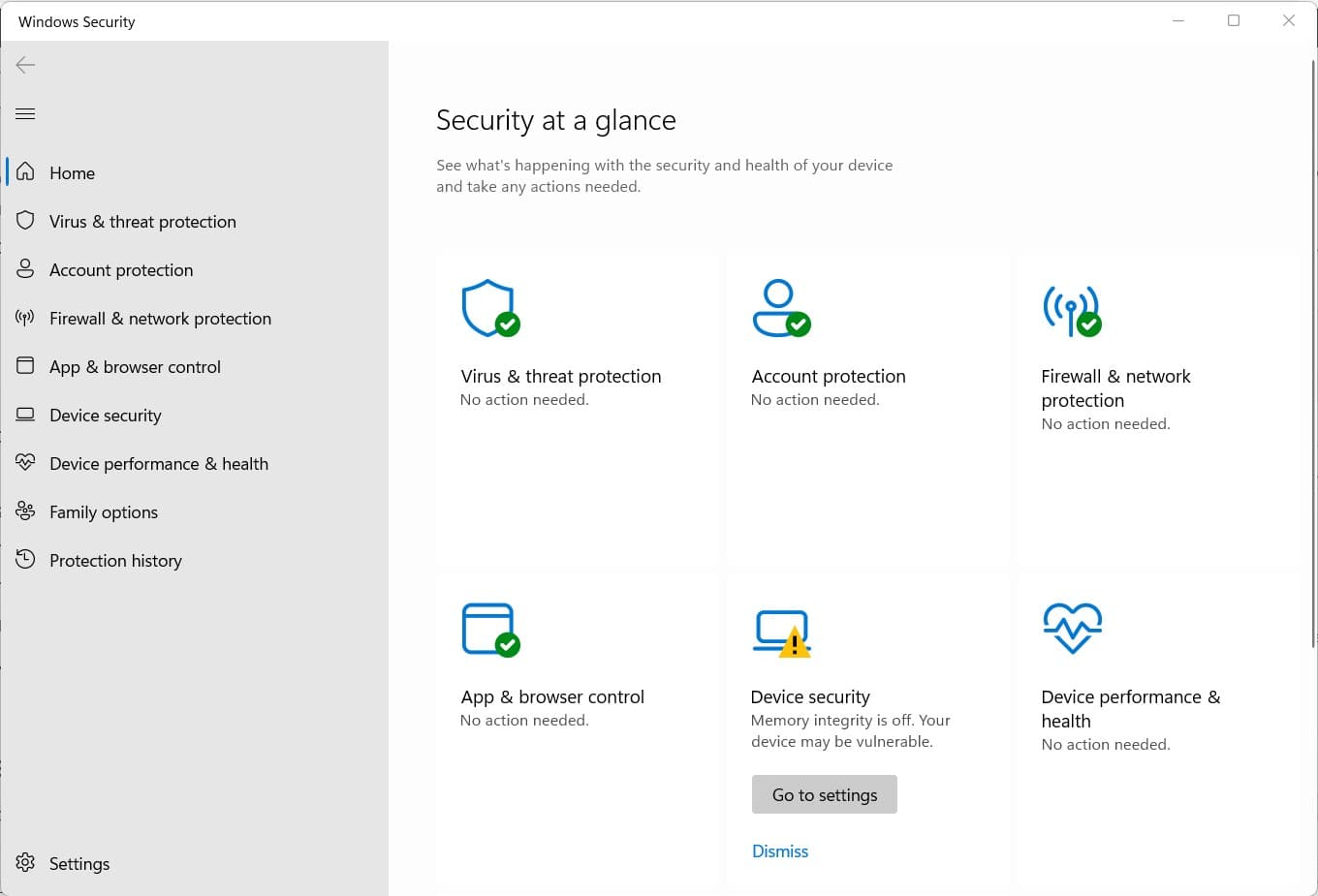
- 單擊掃描選項,然後選擇完整的掃描選項,然後單擊掃描,立即單擊,
- 現在,Windows將在PC中尋找任何潛在的威脅。如果找到任何有害軟件,則需要採取相關措施來解決問題。
另外,您也可以更喜歡第三方防病毒或反疑問軟件,但請確保其更新並具有從系統中檢測和刪除最新的惡意軟件或病毒的能力。完成後,重新啟動PC並檢查Windows 11中的高CPU使用問題是否已固定。
修改電源計劃設置
您是否調整了一些電源計劃設置加快Windows 11PC或增加電池壽命,但它開始引起高CPU使用問題?然後,最好通過將電源計劃恢復到默認設置來撤回這些更改。
- 按Windows鍵 + R,類型Powercfg.cpl然後單擊確定打開電源選項窗口,
- 單擊所選電源計劃旁邊的更改計劃設置,
- 最後,單擊窗口底部給出的此計劃鏈接的默認設置。
- 當您的屏幕上打開確認彈出窗口以恢復默認電源計劃設置時,請單擊“是”

- 關閉窗口並重新啟動PC,使用PC一段時間,然後檢查CPU使用是否恢復到正常級別。
注意:如果CPU使用率仍然高於正常情況,請返回“編輯電源計劃”窗口,然後選擇“高性能”選項。
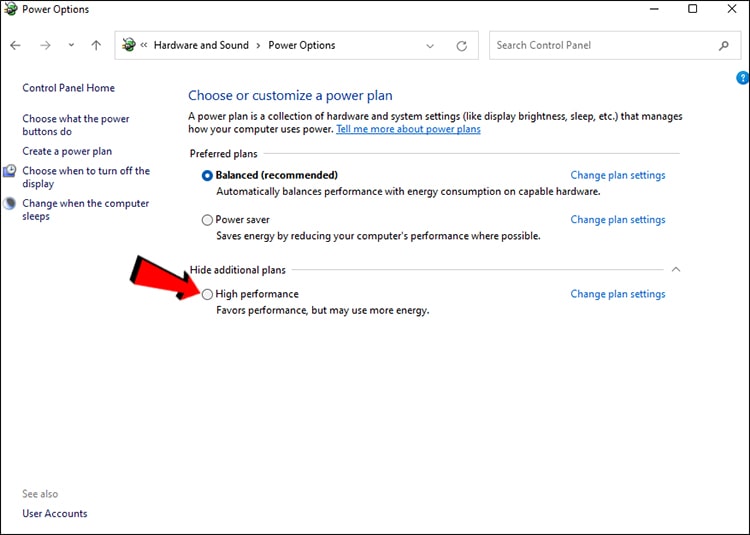
禁用背景應用程序
當您啟動計算機時,許多應用程序就在不知情的情況下開始並在後台運行並消費系統資源。讓我們禁用或阻止某些有用的應用程序在後台運行,以減少Windows 11 PC上的CPU使用情況。
在後台運行的應用程序和程序太多可能最終會陷入CPU
- 首先,使用Windows鍵 + i在Windows 11 PC上打開設置應用程序
- 單擊左側欄上存在的應用,然後打開右側給出的已安裝應用程序
- 向下滾動並找到要限制在後台運行的應用程序,
- 接下來,按相應應用程序的省略號菜單,然後單擊以打開“高級”設置。
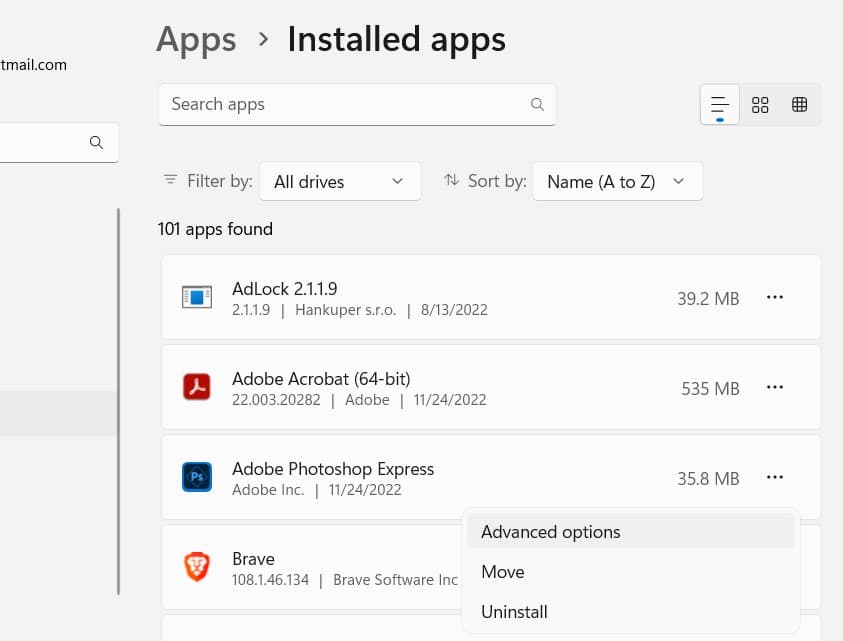
有關的:Windows 10高CPU使用和Windows更新後的100%磁盤使用情況
- 最後,擴展該應用程序在後台下拉下運行,並將其設置為永遠。
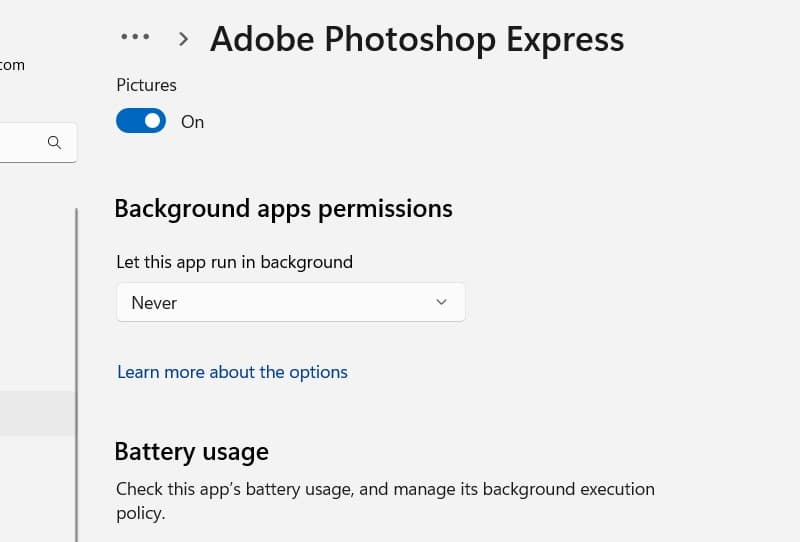
- 當您這樣做時,該應用將不再在後台運行。
- 遵循您想要在後台運行的所有應用程序的同一過程
注意:如果任何應用程序都不在後台運行,則此選項將不存在。
禁用防病毒計劃
有時,第三方防病毒應用程序在後台也不斷運行掃描,會在系統上使用過多的CPU並降低PC性能。同樣,如果您連接了VPN服務器,它還執行許多背景任務併吞噬系統資源。讓我們禁用這些抗病毒和VPN,並檢查CPU的使用情況。
防病毒程序可能會有所幫助,但它們也可能在您的PC上引起過度使用CPU的問題
如果是,則需要檢查並確保您在計算機上使用的第三方防病毒軟件是最新的。如果您使用的是免費的VPN,則可能需要升級高級VPN,以從應用程序中獲得更好的性能。
如果禁用該應用程序對您不起作用,則可以卸載該應用程序以查看是否有效。
- 按Windows鍵 + R,類型appwiz.cpl然後單擊確定以打開程序和功能窗口,
- 這將顯示PC上安裝的所有應用程序的列表。
- 查找防病毒軟件和VPN軟件,然後按該軟件的卸載按鈕。
禁用SuperFetch服務
許多Windows服務在後台運行並利用您的系統資源,讓我們禁用其中一些釋放CPU使用的必要條件。好吧,許多Windows服務都應被指責為高CPU使用情況,但是SuperFetch(Sysmain)和Windows Update Service是這裡的主要罪魁禍首。
- 按Windows鍵 + R類型Services.MSC然後單擊確定打開服務窗口,
- 向下滾動並查找sysmain服務,右鍵單擊它選擇屬性,
- 在這裡,更改啟動類型以禁用並停止服務狀態旁邊的服務。
- 單擊應用並確定以保存您完成的更改。
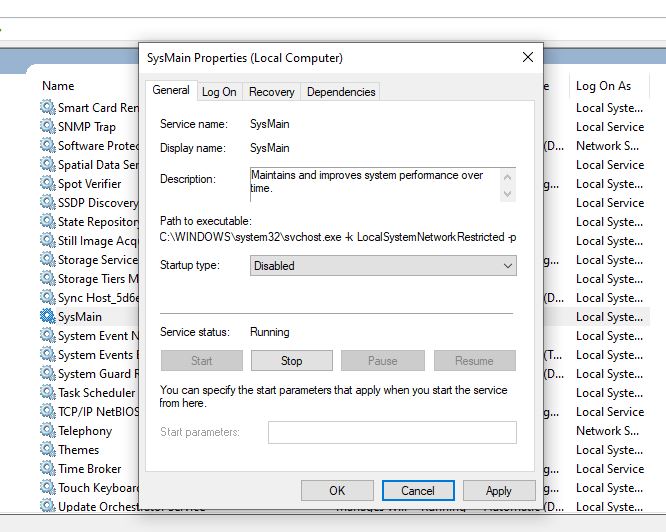
此外,如果Windows Update下載或安裝過程正在進行,則您可能會在計算機上遇到高CPU使用情況。讓更新下載和安裝過程完成並重新啟動PC以安裝它們。系統重新啟動後,您的PC恢復正常。
系統設置或應用程序安裝的最新更改會導致高CPU使用情況,並且無法識別罪魁禍首。是時候利用系統還原首先出現高CPU使用問題之前,將系統設置恢復到某個點的功能。
