你突然經歷過嗎Windows 11上的Internet速度慢11?一些用戶報告了他們最近升級到Windows 11,並註意到了互聯網速度非常慢。 “在移動設備上獲得更好的速度,連接到同一WiFi網絡,但在Windows 11筆記本電腦上的Internet速度緩慢。”有一個慢速的互聯網連接可能會令人沮喪,尤其是在網上做一些重要的任務或必須參加緊急會議時。不合格的網絡設置,計量連接,與無線路由器的問題以及過時的網絡驅動程序以及其他原因可能導致Windows 11上的慢下載速度。幸運的是,您可以採取幾個步驟提高Windows 11上的Internet速度。在本文中,您將學習如何解決此緩慢的下載問題或Windows 11上的快速互聯網速度11。
為什麼互聯網速度在我的筆記本電腦上放慢速度
有幾個因素可能會降低Windows 11筆記本電腦上的Internet速度。速度慢的速度速度較慢的重要原因之一可能是路由器位置不好。 WiFi信號強度可能會削弱,從而導致互聯網速度較慢。
如果您體驗到下載速度慢在最近的Windows 11更新或升級後,您的筆記本電腦上的網絡驅動程序可能已經過時或不兼容,這會影響您有效連接到Internet的能力,並導致速度較慢。
同樣,在您的筆記本電腦上運行的某些應用程序或在筆記本電腦上進行的大量下載可能會消耗大量的帶寬,從而導致其他任務的Internet速度較慢。
筆記本電腦上的惡意軟件或病毒會影響其整體性能,包括互聯網速度。網絡瀏覽器中積累的緩存和cookie會影響瀏覽速度,並導致互聯網性能降低。
快速,這是如何提高Windows 11上的Internet速度:
- 將筆記本電腦移至Wi-Fi路由器以增強信號。
- 重新啟動路由器並調製解調器以刷新連接。
- 更新筆記本電腦上的網絡驅動程序,以確保兼容性和最佳性能。
- 斷開可能消耗帶寬的任何不必要的設備或應用程序。
- 清除瀏覽器緩存和cookie以優化瀏覽器性能。
- 考慮升級您的互聯網計劃或與ISP聯繫以尋求幫助。
- 進行徹底的防病毒掃描,以檢查可能影響筆記本電腦性能的任何惡意軟件或病毒。
注意 - 要檢查當前的Internet速度,您可以使用在線工具,例如Ookla Speedtest和Fast.com,可以幫助您衡量您的Internet速度。
檢查WiFi信號強度
在大多數情況下,低Wi-Fi信號會導致互聯網速度緩慢,並阻礙您的在線體驗。如果您在筆記本電腦上遇到慢速互聯網速度,則首先需要檢查WiFi信號強度。
路由器位置差是互聯網連接緩慢的另一個罪魁禍首
將筆記本電腦更靠近無線路由器或切換到有線以太網連接可以提供更穩定,更快的互聯網體驗。
另外,如果您使用的是VPN,它也可以降低您的Internet連接速度。考慮禁用VPN客戶端,並檢查您是否會立即提高Internet速度。
重新啟動路由器和Windows 11 PC
同樣,您的路由器和Windows 11筆記本電腦的簡單重新啟動可以解決許多問題,包括速度緩慢。它可以清除RAM的所有內容,從而使您的設備重新啟動。單擊開始菜單,單擊電源圖標,然後選擇重新啟動Windows 11的重新啟動選項。
拔下路由器的電源源,然後等待大約30秒。現在將它們插入。讓設備重新啟動並重新連接到Internet幾分鐘。這種簡單的動作可以解決暫時的故障並提高連接速度。
禁用帶寬流程
不必要的背景運行應用程序可能會消耗帶寬,並以有限的資源保留主要應用程序,從而導致下載速度緩慢。禁用這些過程可以提高Windows 11上的Internet速度。
這是如何識別和結束Windows 11進程的方法,這些過程使用不必要的帶寬並降低了Internet速度。
- 首先使用CTRL + Shift + Esc打開任務管理器。
- 單擊“性能”選項卡,然後在底部選擇“打開資源監視器”。
- 當資源監視器打開時,選擇“網絡”選項卡,右鍵單擊使用大量帶寬的進程,然後單擊菜單中的結束過程。
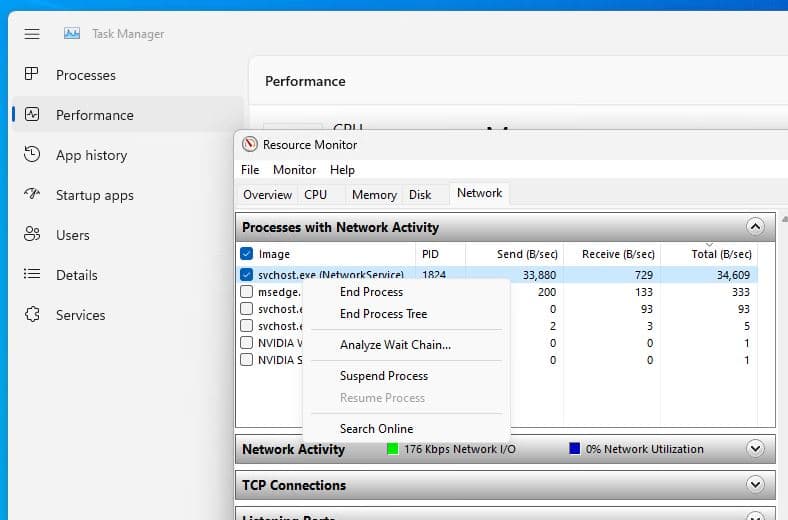
此外,禁用在後台運行的應用程序不僅可以釋放系統資源,還可以使用Windows 11節省帶寬。
- 右鍵單擊“開始”菜單,選擇已安裝的應用程序,
- 找到您不想在後台運行的應用程序,單擊其旁邊的省略號,然後選擇高級選項
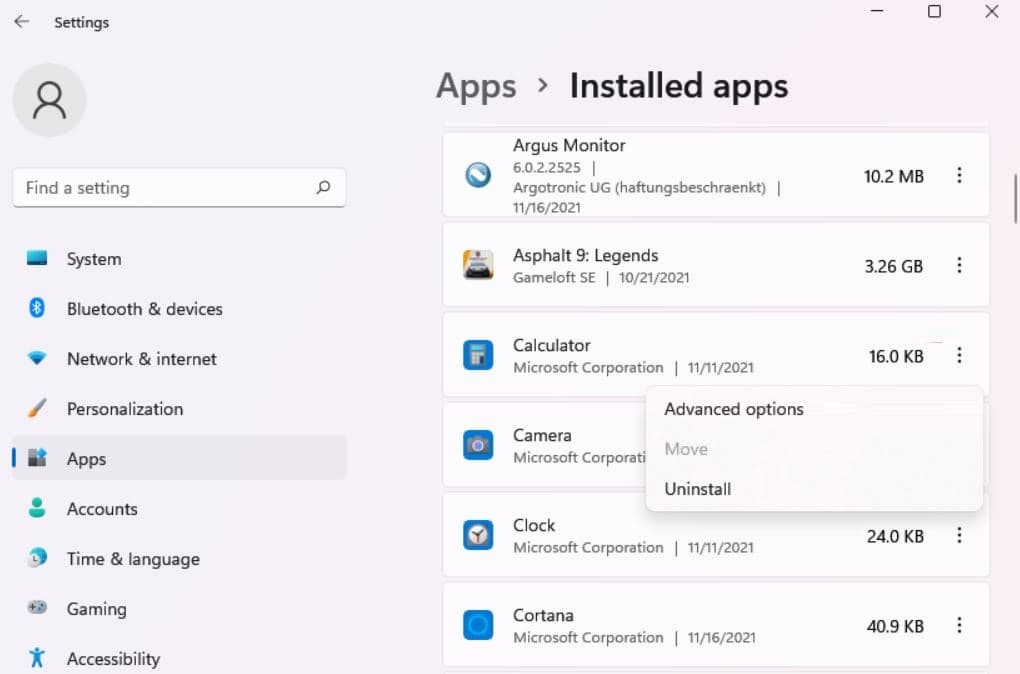
- 在“背景應用程序權限”部分下,從“下拉菜單”中選擇“永遠不要”。
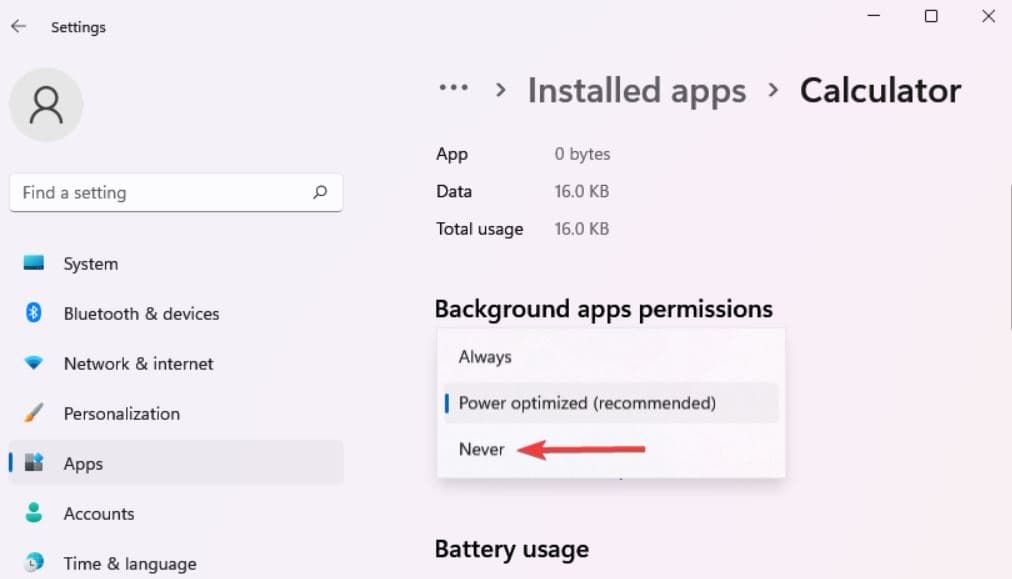
運行互聯網故障排除器
Windows 11包括各種故障排除工具,可以自動識別和消除常見的問題。讓我們運行互聯網故障排除,這可以幫助您解決互聯網問題,包括速度慢。
- 按Windows鍵 + i打開設置應用程序
- 轉到系統,然後進行故障排除,然後單擊其他故障排除。
- 查找Internet連接選項,然後單擊“運行”。
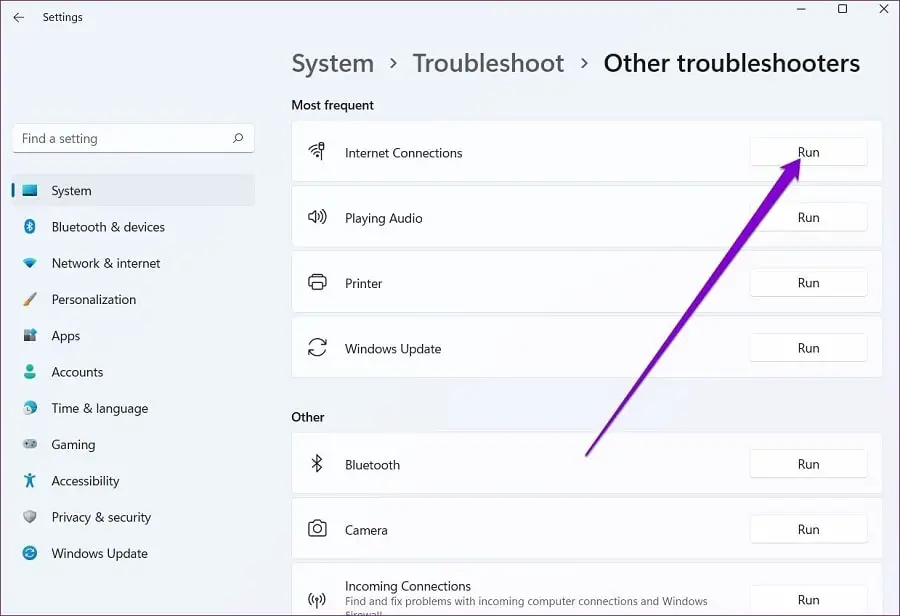
- 故障排除將開始掃描系統中的錯誤,如果發現任何錯誤,它將解決它們。
- 此外,運行網絡適配器的疑難解答,以解決與網絡適配器有關的問題,該問題可能會加快互聯網速度。
- 故障排除完成後,重新啟動Windows 11並檢查是否注意到任何改進。
較低帶寬以進行更新
通過限制用於更新的帶寬,您可以確保在瀏覽,流媒體或遊戲等基本任務中保持互聯網連接的快速和響應速度。這是您可以調整Windows 11上更新的帶寬設置的方法。
- 按Windows鍵 + i打開設置,轉到Windows Update,然後選擇高級選項,
- 在其他選項下,轉到交付優化並關閉“允許從其他PCS中下載”選項。
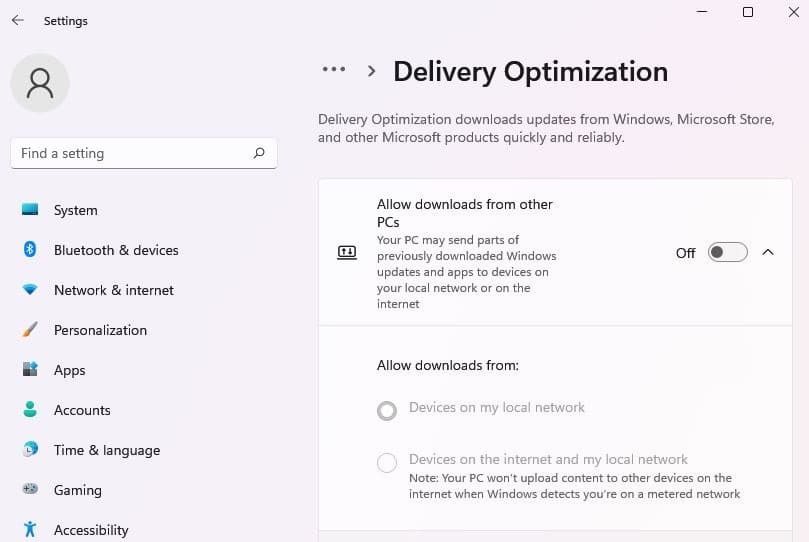
有關的:24h2更新後,Windows 11筆記本電腦的作用緩慢?加快速度的10種方法
- 現在打開高級選項,在下載設置下,選擇“絕對帶寬”,並在下載更新時限制兩個複選框以限制帶寬分配。
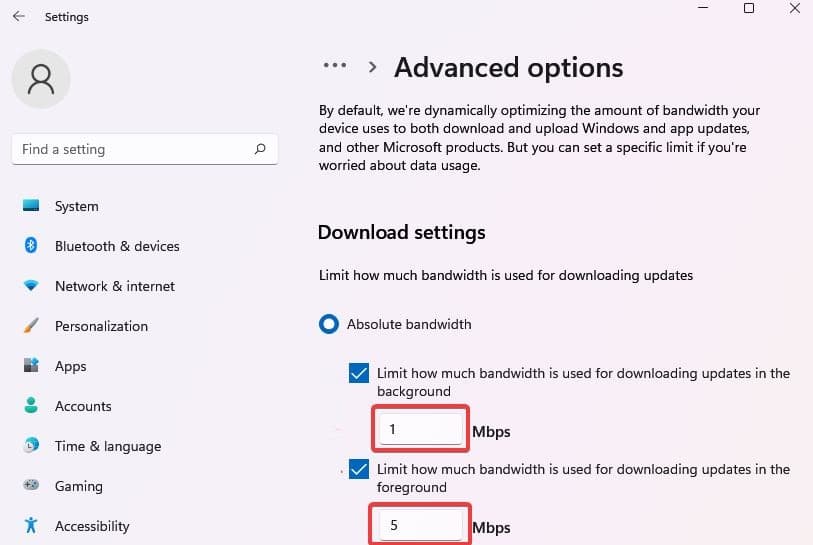
- 另外,您還可以選擇測量的帶寬選項的百分比,並使用滑塊分配帶寬以下載更新。
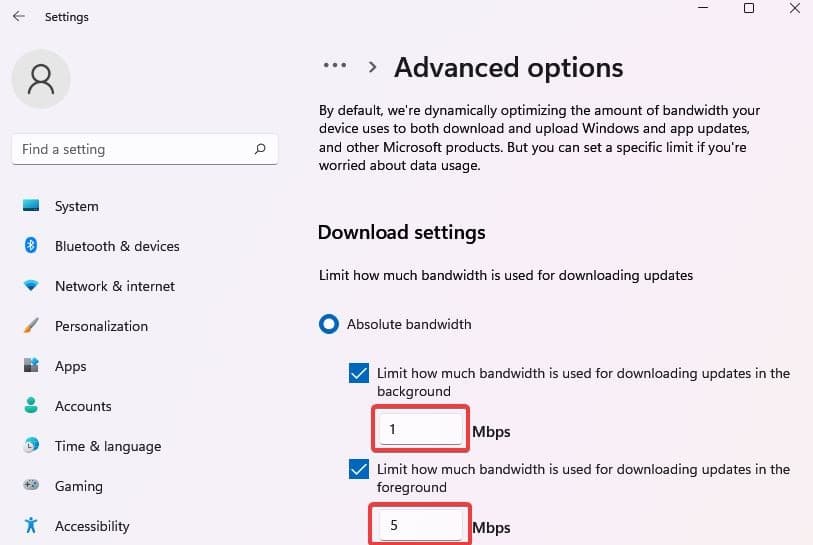
重置網絡配置
重置Windows 11上的網絡配置可以幫助解決各種與網絡相關的問題,包括速度緩慢。它清除了可能影響您網絡性能的任何錯誤配置或衝突的設置。嘗試重置網絡設置,並檢查是否注意到任何改進。
按Windows鍵 + S,鍵入CMD然後選擇作為管理員運行。現在,運行以下命令以重置網絡配置默認值。
netsh int ip重置
Netsh AdvfireWall重置
Netsh Winsock重置
ipconfig / flushdns
ipconfig /發行版
ipconfig /清潔w
重新啟動計算機並檢查您的Internet速度。
更新網絡驅動程序
有時,過時的網絡驅動程序也可能導致一台計算機上的Internet速度減慢,但在另一台設備上快速。因此,您可以嘗試更新網絡驅動程序以解決此問題。這是您可以在Windows 11上更新網絡驅動程序的方法。
過時或有故障的網絡驅動程序會極大地影響您的互聯網速度。
在Windows 11上更新您的網絡驅動程序:
- 按WIN + X,然後從菜單中選擇“設備管理器”。
- 擴展“網絡適配器”類別,右鍵單擊網絡適配器,然後選擇“更新驅動程序”。
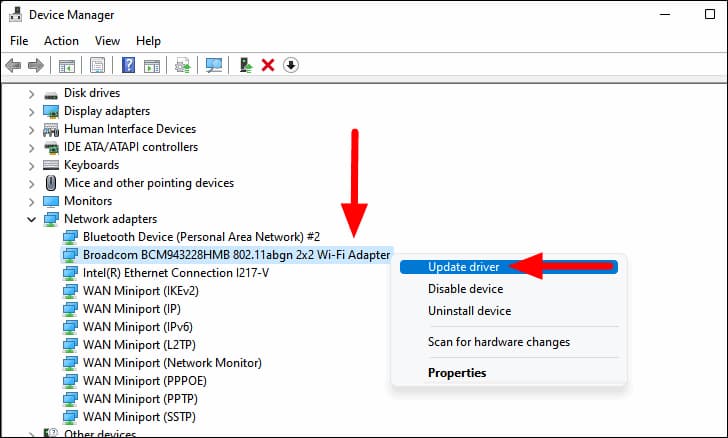
- 選擇可以自動搜索更新的驅動程序軟件的選項,並按照屏幕上的說明進行操作。
- 更新完成後,重新啟動計算機以應用更改。
更改DNS服務器
DNS服務器負責將域名轉換為計算機可以理解的IP地址。通過使用更快,更可靠的DNS服務器,您可以減少解決域名並提高整體互聯網速度所需的時間。
這是在Windows 11上更改DNS服務器的方法。
- 按Windows鍵 + R,類型NCPA.CPL然後單擊確定以打開網絡連接
- 右鍵單擊Active WiFi適配器並選擇屬性,
- 雙擊Internet協議版本4(TCP/IPv4)以打開屬性,
- 單擊使用以下IP地址公告並輸入8.8.8.8在首選的DNS服務器中8.8.4.4在替代DNS服務器中
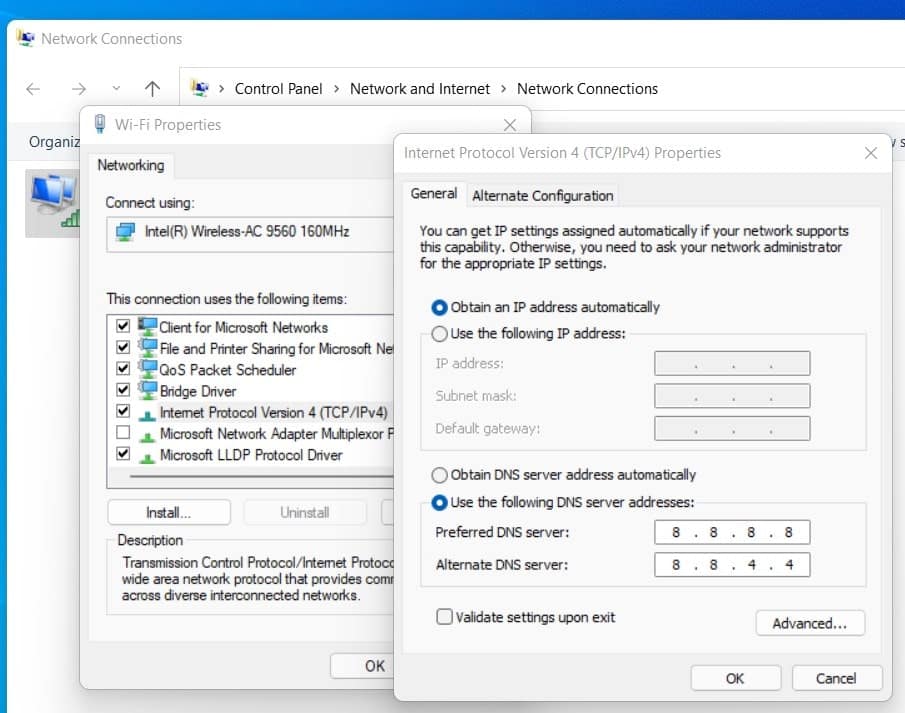
重置Windows 11上的網絡設置
你仍然卡住了嗎速度緩慢在窗戶上?在這種情況下,作為最後的手段,您可以嘗試重置網絡設置,並查看是否有助於修復速度緩慢Windows 11上的問題。
- 按Windows鍵 + I打開“設置”菜單。
- 從那裡,單擊網絡和Internet選項卡,然後選擇高級網絡設置。
- 從那裡選擇網絡重置。然後單擊即將重置按鈕開始重置過程。
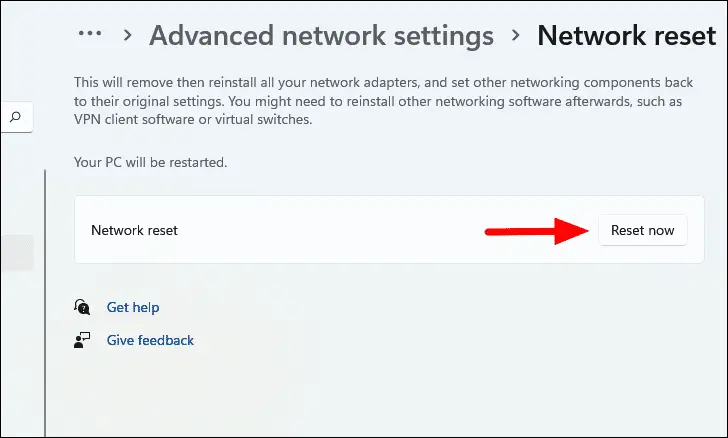
清除瀏覽器緩存和餅乾
有時雜亂無章的瀏覽器緩存和累積的餅乾會影響您的互聯網速度。定期清理它們可以改善您的瀏覽體驗。這是在Microsoft Edge中清除緩存和cookie的方法(Windows 11中的默認瀏覽器)。也適用於Google Chrome或Opera。
- 打開Microsoft Edge,然後按Ctrl + Shift + Delete。
- 檢查框中的“緩存圖像和文件”以及“ cookie和其他站點數據”。
- 單擊“清除”以刪除所選數據。
