最新的Windows 11帶來了全新的UI元素,功能和改進,Microsoft會定期刪除Windows更新,以通過部署穩定性修復並解決安全性漏洞來確保您的設備安全和符合符合性。總體而言,Windows更新不僅安全並解決了計算機的問題,還可以解決優化Windows 11性能也是如此。但是有時您可能會發現Windows 11非常慢,在通過Windows Update安裝Microsoft累積更新後,系統不穩定或完全無法使用。一些用戶報告,,,,Windows 11在24H2更新後的行為緩慢,我使用的任何瀏覽器都很慢,並且視頻需要很長時間才能加載。還有許多程序,甚至歸檔探險家突然凍結了幾片。如果您想在不付出太多努力的情況下解決這些問題,那麼本文正是您所需要的。
從故障硬件到軟件錯誤,甚至病毒或惡意軟件感染很常見,可能會發生這種情況。同樣,系統存儲到過時的驅動程序或過多的運行程序以損壞的系統文件,或100%磁盤使用也影響系統性能和結果Windows 11運行緩慢。
如果筆記本電腦在軟件更新後的行動緩慢,則可能是由於磁盤空間不足,過時的驅動程序或軟件,矛盾的程序,惡意軟件感染或電源管理設置等各種因素所致。
使用SFC運行更新故障排除和修復損壞的系統文件,DISM工具是Windows 11計算機緩慢行動時修復的最有效方法。另外,您可以使用最新更新的防病毒軟件進行完整的系統掃描,調整電源計劃或禁用視覺效果以解決問題,並且加快Windows 11 PC。擺脫臨時文件可以產生至關重要的影響並提高性能。
更新後Windows 11時如何修復它
在這裡,我們進行了一些性能調整和優化,以改善Windows 11的性能,並使您的計算機或筆記本電腦運行順暢。
重新啟動Windows 11
讓我們首先重新啟動Windows 11 PC,右鍵單擊“開始”按鈕,然後單擊“關閉”或“簽名”>重新啟動。如果有任何待處理的更新,這將安裝,刷新操作系統,並清除可能會減慢Windows 11筆記本電腦的小錯誤或故障。
重新啟動計算機以終止可能使用寶貴資源的背景程序
好吧,如果您注意到筆記本電腦的運行速度非常慢,沒有響應鼠標單擊或每分鐘懸掛,請在安全模式下啟動Windows 11並應用下面列出的解決方案。安全模式使您可以訪問更改的Windows版本並糾正那裡的任何問題。
運行系統文件檢查器(SFC)
如果由於某種原因或更新錯誤系統文件被損壞,則可能會遇到Windows 11緩慢的性能問題。運行系統文件檢查器工具(或sfc)並點擊命令,以修復系統圖像並用正確的文件替換損壞的文件。
- 按Windows鍵 + s,然後鍵入CMD,右鍵單擊命令提示符,選擇作為管理員運行,
- 類型SFC /掃描然後按Enter鍵執行命令,
- SFC實用程序掃描所有受保護的系統文件,並用位於壓縮文件夾中的緩存副本替換損壞的文件。
- 接下來,運行DIMS命令DISS /在線 /清理圖像 /RestoreHealth
- 這個過程可能需要一段時間。完成後,重新啟動PC,看看它是否修復了Windows Update問題。
檢查Windows更新僅引起問題
如果您確定Windows 11在最近的Windows更新之後進行更新,請按照以下步驟刪除更新,並獲得Windows另一個機會正確安裝它。
卸載Windows 11上的累積更新
- 按Windows鍵 + X,然後從上下文菜單中選擇設置,
- 轉到Windows Update,然後單擊更新歷史記錄,
- 向下滾動以找到卸載更新選項,單擊它,
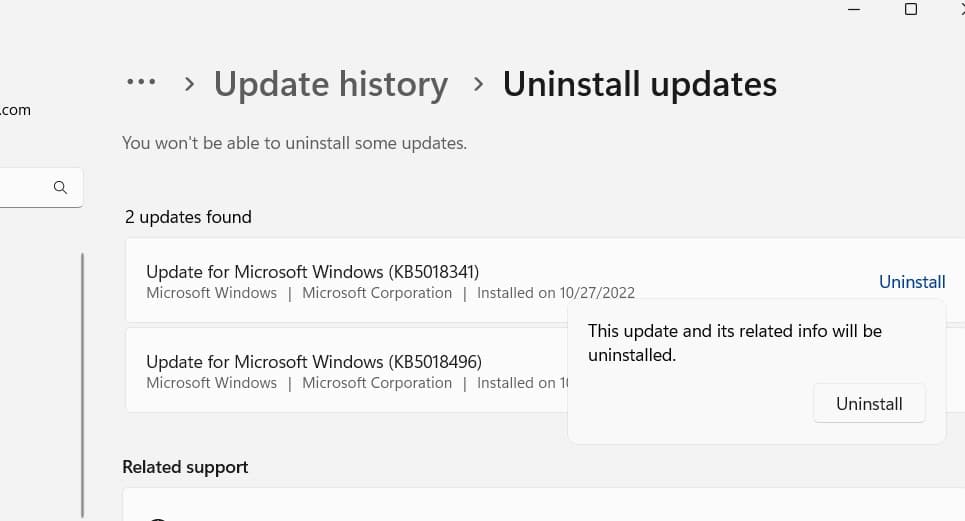
- 選擇最新更新 - 這些更新列出了ID值。準備就緒後,按卸載按鈕。
- 按照屏幕上的說明完成該過程並重新啟動您的PC。
現在,在刪除最近的Windows更新後,檢查筆記本電腦是否順利運行。
如果是,則可以選擇暫停Windows更新,並讓Microsoft修復有問題的錯誤。或者,您可以以正確的方式檢查安裝更新。
Windows 11上的暫停更新
- 再次打開Windows 11設置並導航到Windows Update,
- 找到暫停更新選項,從下拉菜單中選擇一到五個星期之間的暫停更新。
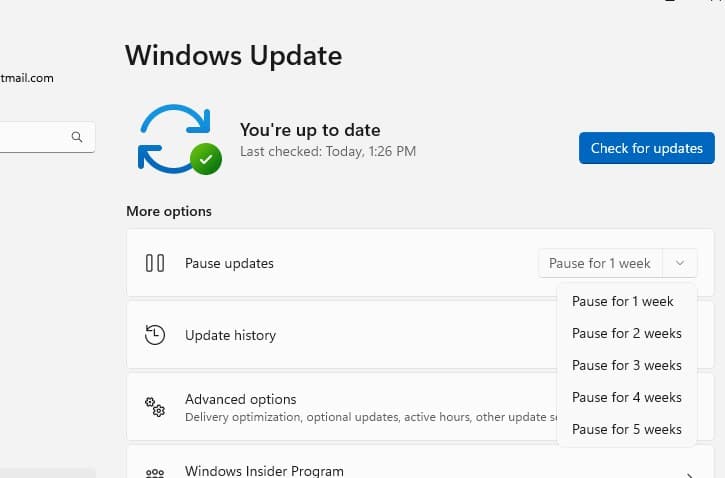
重新安裝更新
Microsoft最近有一個錯誤解決此問題的錯誤,這導致Windows 11減速。讓我們再次檢查並重新安裝更新。
- 在Windows 11上打開“設置應用”單擊Windows更新選項,
- 點擊檢查更新按鈕,並允許下載,如果有待處理更新,
- 完成後,重新啟動計算機以應用它們,並檢查是否有幫助。
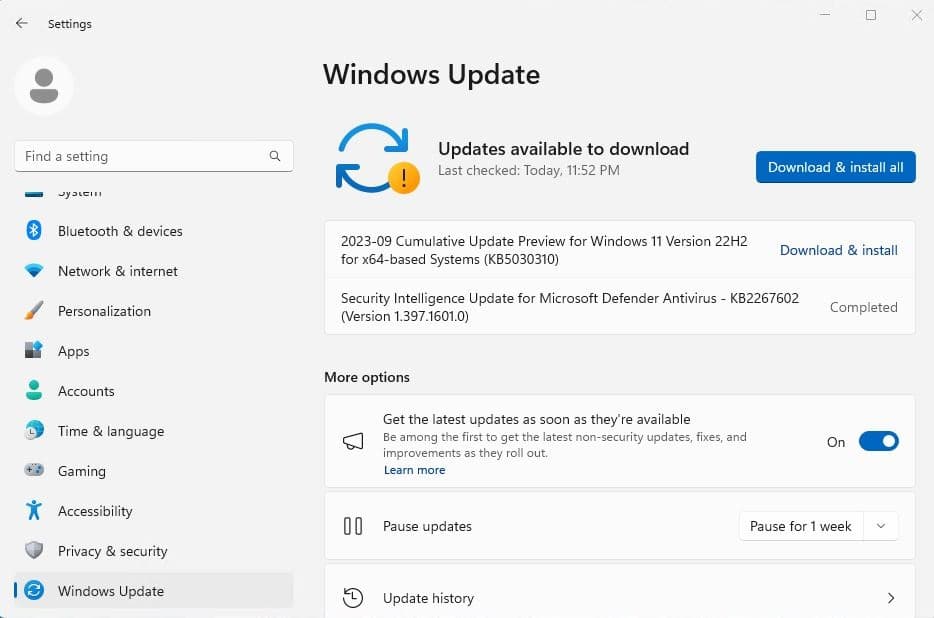
運行Windows更新故障排除器
如果您在Windows更新或更新過程後遇到任何錯誤,則將其粘貼在後台運行並減慢Windows PC。嘗試運行Windows更新故障排除器。
- 按鍵盤上的Windows鍵,然後選擇設置
- 導航Windows更新然後進行故障排除,然後單擊其他故障排除器
- 找到Windows Update選項,然後單擊Windows Update的運行按鈕。
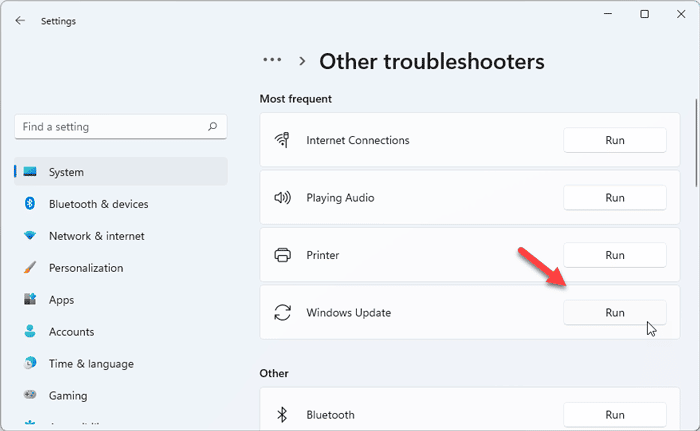
故障排除嚮導將嘗試查找和解決Windows更新問題。掃描完成後,返回並再次檢查更新。
調整啟動應用程序
禁用一些可能不必要地運行的不必要的啟動應用程序,併吞噬系統資源並減慢Windows 11的性能。
- 按Windows鍵 + i打開設置應用程序
- 導航應用程序然後從右側開始,
- 這將打開具有其啟動影響的應用程序列表,當您打開計算機時會自動啟動,
- 應用這些設置後,檢查是否適合您。
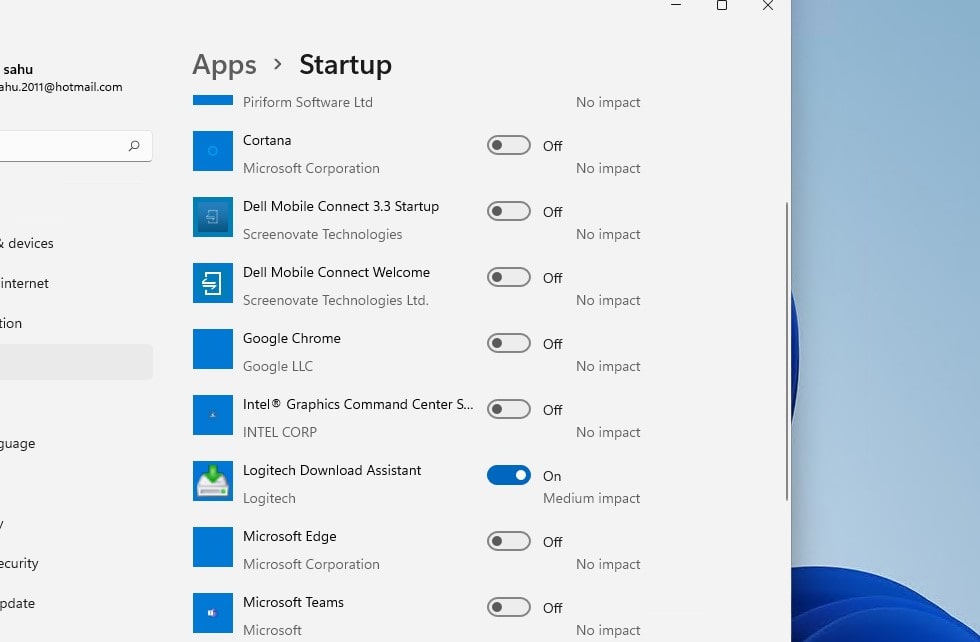
建議閱讀:在Windows 11筆記本電腦中解決緩慢的Internet速度問題的8種方法
禁用視覺效果
Windows 11上的視覺效果功能可執行浮華的視覺效果,以滿足用戶的美學需求。但是有時他們也會使操作系統遲鈍。禁用視覺效果是加快Windows 11的最有效方法之一。
- 按Windows鍵打開開始菜單,在搜索框中鍵入視覺效果並選擇它
- 在這裡,切換透明效果和動畫效果選項
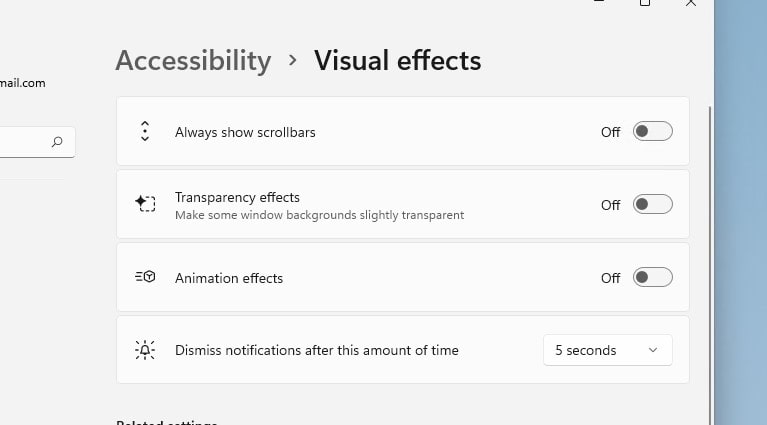
更新圖形驅動程序
您的PC或筆記本電腦上的舊圖形卡驅動程序也可能導致Windows 11慢速性能。特別是在安裝了Windows 11的新版本後,當前的圖形驅動程序是不兼容或過時的,這會減慢PC性能。為了避免此類問題,建議保持圖形驅動程序更新。
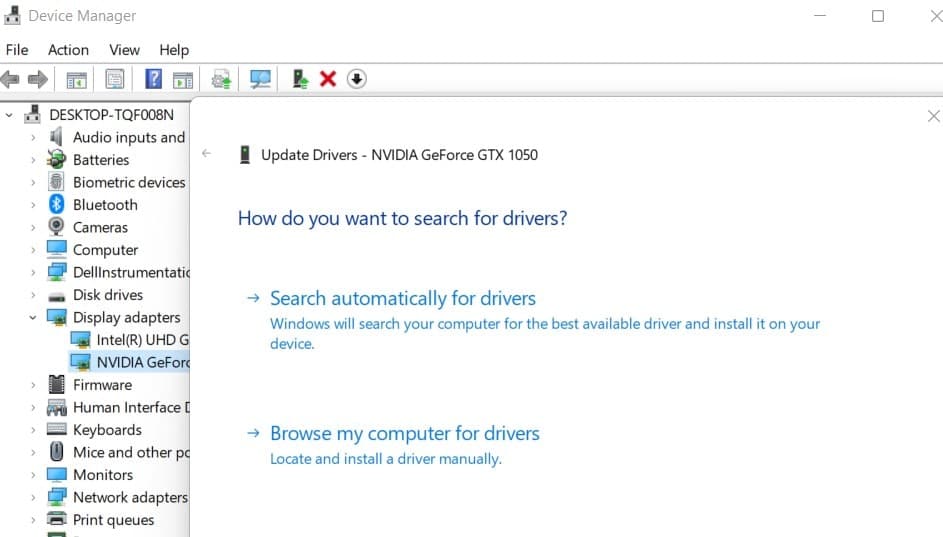
刪除臨時文件
擺脫臨時文件可以產生至關重要的影響並提高性能。
- 按Windows鍵 + s,然後鍵入存儲設置,然後選擇第一個結果,
- 單擊右圖中的臨時文件,然後在下一個窗口上單擊“刪除文件”選項。
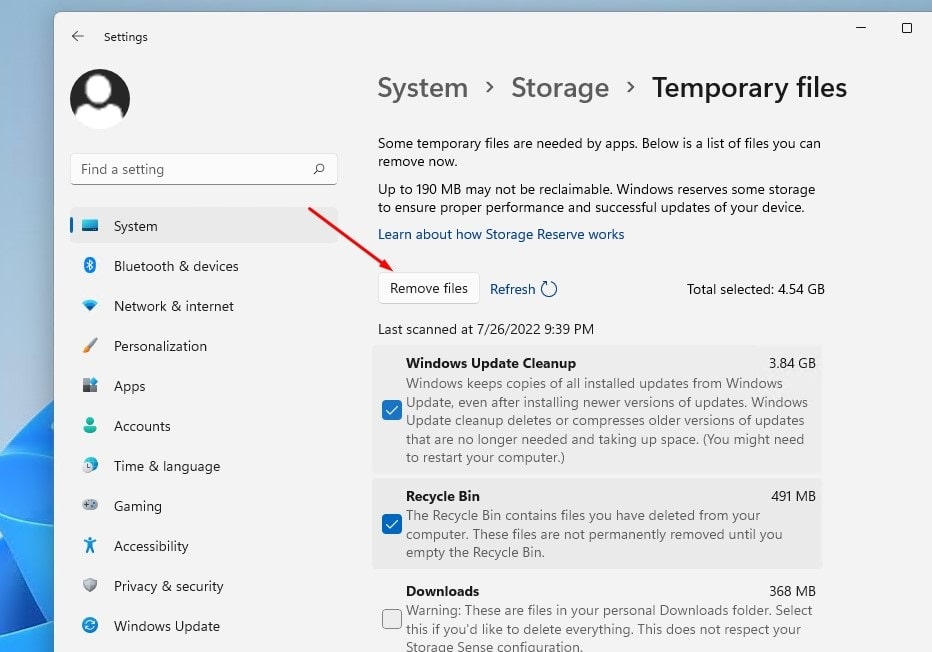
- 系統將自動選擇可以安全刪除的文件。
- 如果您還想清除不會自動選擇的回收箱,
更改電源計劃
- 按Windows + R,類型Powercfg.cpl然後按Enter打開“電源選項”窗口。
- 如果可以使用高性能動力計劃選項,請在此處查看,然後將您的電源計劃切換到高性能。我
- 在選定的電源計劃旁邊單擊更改計劃設置,然後單擊更改高級電源設置。
- 擴展處理器電源管理,並將最低處理器狀態和最大處理器狀態設置為100%。單擊確定以保存並應用更改。
禁用您的防病毒軟件
如果您使用的是第三方防病毒解決方案,請嘗試臨時禁用它,並檢查是否有幫助。
如果您的PC遇到問題,它並不總是一個軟件問題,可以確保您的PC硬件和外圍設備正常工作。
