系統文件檢查器或SFC /Scannow命令行實用程序掃描Windows系統文件中的錯誤並嘗試修復它們。這是一個非常有用的實用程序,我們建議每當您遇到Windows 11問題時運行。在這種情況下sfc /scannow命令掃描所有受保護的系統文件非常有幫助,並用位於%windir%system32dllcache的壓縮文件夾中的緩存副本代替損壞的文件。但是有時您可能會注意到SFC /Scannow卡住了維修或SFC掃描不使用錯誤Windows資源保護無法執行請求的操作。在這裡,我們有一些解決方法可以解決Windows 11上的問題。
總體系統文件檢查器是解決大量問題的絕佳工具。但是有時您可能會注意到SFC掃描片粘了很長時間或它凍結整個系統。您可能會收到一個錯誤消息Windows資源保護無法執行請求的操作。或SFC掃描無法修復損壞的系統文件“ Windows保護髮現了損壞的文件,但無法修復其中一些文件”。
通常,系統文件檢查器實用程序檢查Windows系統文件的完整性,並在需要時修復它們。但是,有多種因素包括病毒或惡意軟件感染,硬件故障,缺乏許可或Windows圖像的問題可防止SFC完成其工作。結果,SFC /Scannow卡住了修復或SFC掃描措施無法修復某些文件。
如何修復SFC掃描不起作用
如果SFC掃描不起作用,請確保以管理員的身份打開命令提示符並運行SFC /Scannow命令。您需要檢查或啟動Windows模塊安裝程序服務的下一件事。你可以在安全模式下啟動Windows 11並執行SFC/掃描措施以獲得更好的結果。還要運行DISS RETORERERE HEALTY命令維修系統圖像,並使SFC能夠完成其工作。
以管理員的身份運行SFC掃描
- 按Windows鍵 + s,然後鍵入CMD,右鍵單擊命令提示符選擇作為管理員運行,
- 當UAC(用戶訪問控制)要求許可時,單擊“是”,
- 現在輸入SFC /掃描然後按Enter鍵執行命令
- 讓掃描完成100%
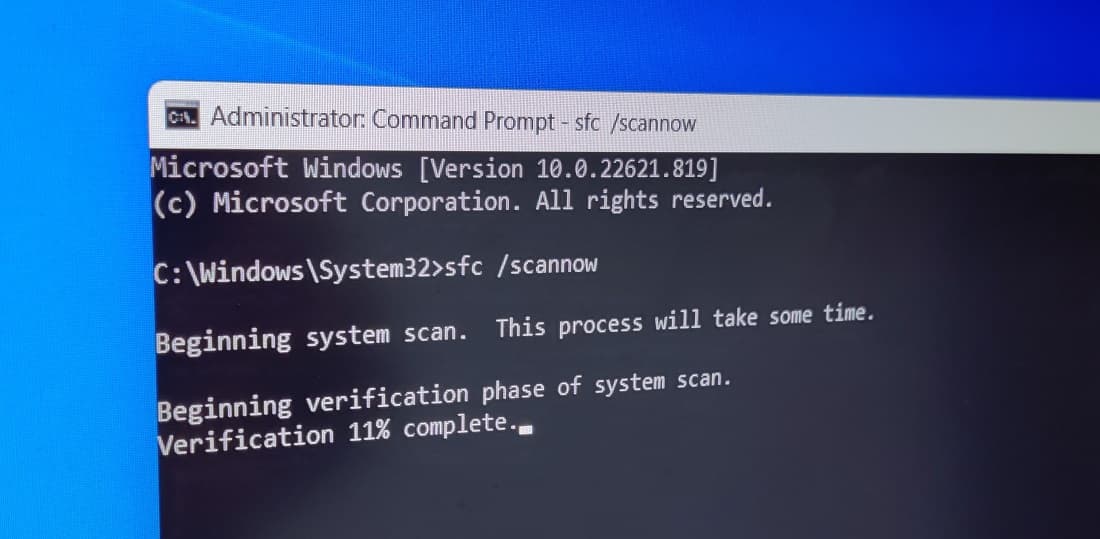
如果掃描被卡住或SFC掃描結果會發現損壞的文件,但無法在安全模式下修復運行命令。
在安全模式下執行SFC掃描
Windows安全模式可能是檢查可能的系統錯誤的最佳方法。
- 按住Shift鍵,單擊電源圖標,然後重新啟動。
- 接下來選擇故障排除,然後選擇高級選項。
- 單擊啟動設置,然後重新啟動。您的計算機將再次關閉。
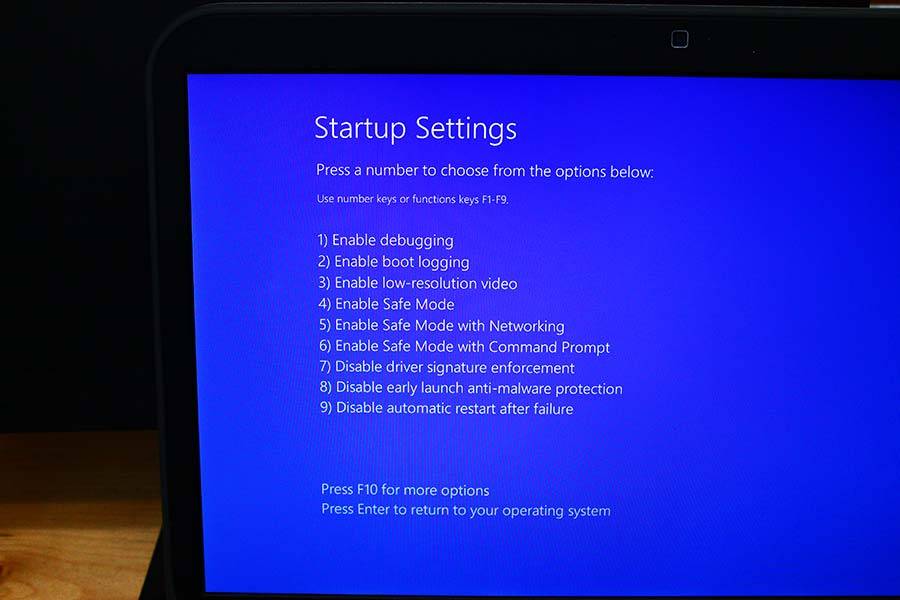
- 最後,按F4以安全模式啟動計算機,或F5通過互聯網訪問開始安全模式。
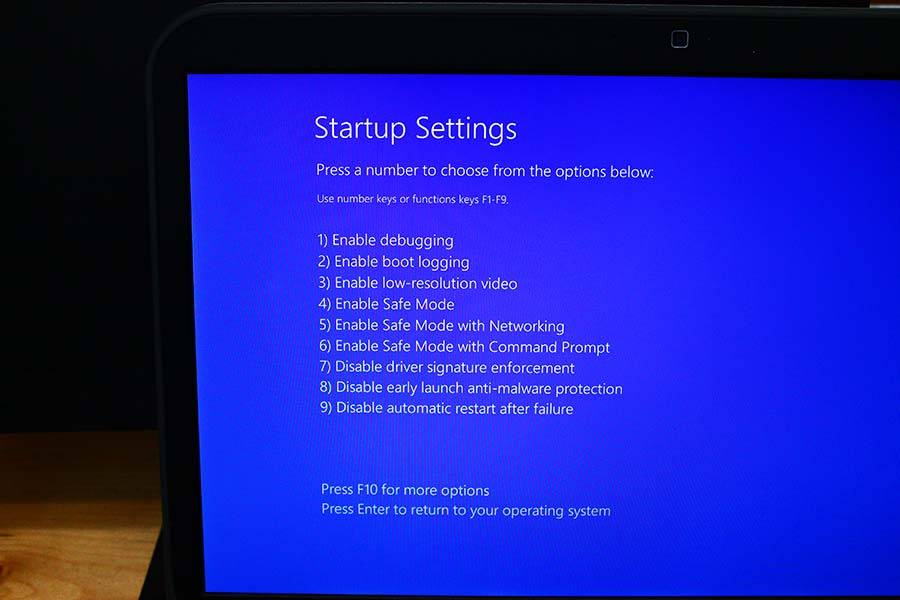
- 現在,當您的計算機以安全模式啟動時,以管理員的身份打開命令提示
- 類型SFC /掃描然後按Enter鍵執行命令
- 讓掃描完整併修復計算機上的損壞系統文件
- 一旦完成100%重新啟動您的PC
啟動Windows模塊安裝程序
如果由於任何原因,Windows模塊安裝程序服務將被禁用或在計算機上運行,則運行SFC掃描結果Windows資源保護無法執行請求的操作。您可能需要啟用Windows模塊安裝程序服務,以使SFC掃描正常運行。
- 按Windows鍵 + R,類型Services.MSC然後單擊確定
- 向下滾動以找到Windows模塊安裝程序服務右鍵單擊它選擇重新啟動,
- 如果服務不右鍵單擊它選擇屬性,請更改其啟動類型自動啟動,然後啟動服務狀態旁邊的服務,
- 單擊應用並確定以保存更改。
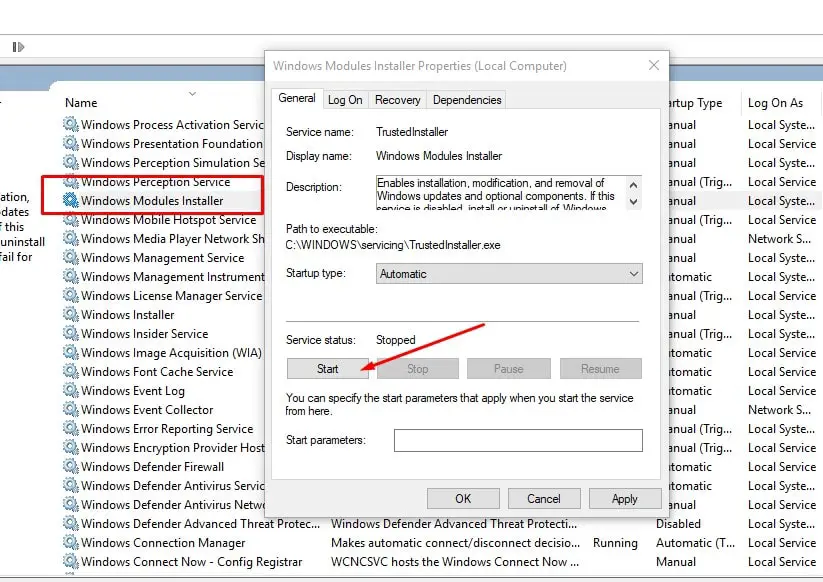
另外,您可以運行命令網絡啟動trustedinstalls在計算機上啟動服務。
現在再次打開命令提示作為管理員並運行SFC /掃描命令,
檢查器是否沒有更多錯誤“ Windows Resource Protection無法執行請求的操作”。
運行Dism Restore Health Command
如果系統文件檢查器未能修復損壞的文件或結果Windows資源保護找到損壞的文件,但無法修復其中的一些文件。首先,在這種情況下,您需要使用DISS命令這使SFC能夠完成其工作。
- 打開命令提示作為管理員,
- 運行命令DISS /在線 /清理圖像 /RestoreHealth
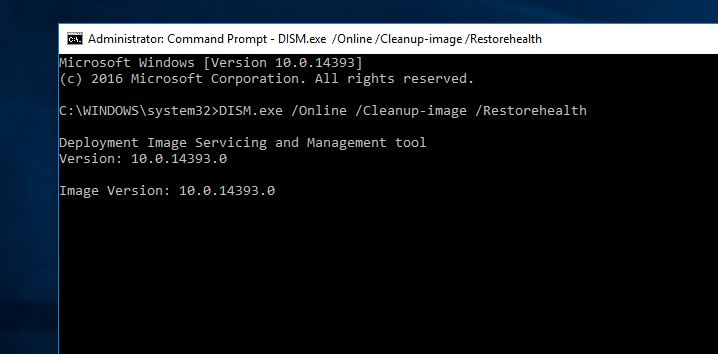
- 運行DIMS命令服務Windows Images並通過從Windows的在線服務器下載實際替換文件來修復Windows安裝。
- 您需要等待幾分鐘,直到檢查並修復損壞的文件。
在Windows系統映像的組件存儲中刪除掃描和補丁錯誤的文件,從而使SFC正常運行。
- 一旦掃描完成100%的運行sfc /scannow命令並檢查是否成功修復所有損壞的系統文件。
檢查硬盤是否有錯誤
硬盤驅動器上的磁盤驅動器或壞部門的問題是系統文件損壞背後的另一個原因。在這種情況下,您需要使用CHKDSK命令來修復磁盤錯誤,然後再使用SFC命令修復系統文件。
- 打開命令提示作為管理員,
- 掃描和維修磁盤驅動器錯誤運行命令chkdsk c: /f /r
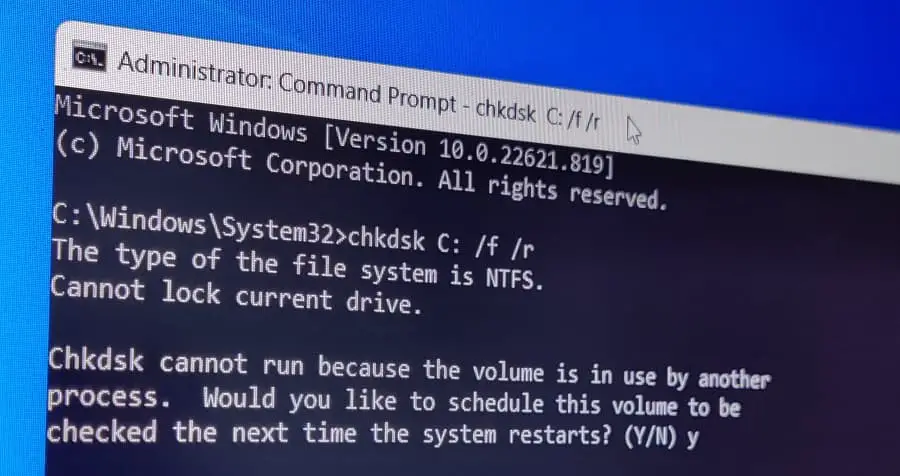
- 類型y然後按Enter鍵提示使用中的驅動器並在下一個重新啟動上安排檢查驅動器,
- 關閉所有內容,然後重新啟動PC以掃描並修復驅動器錯誤。
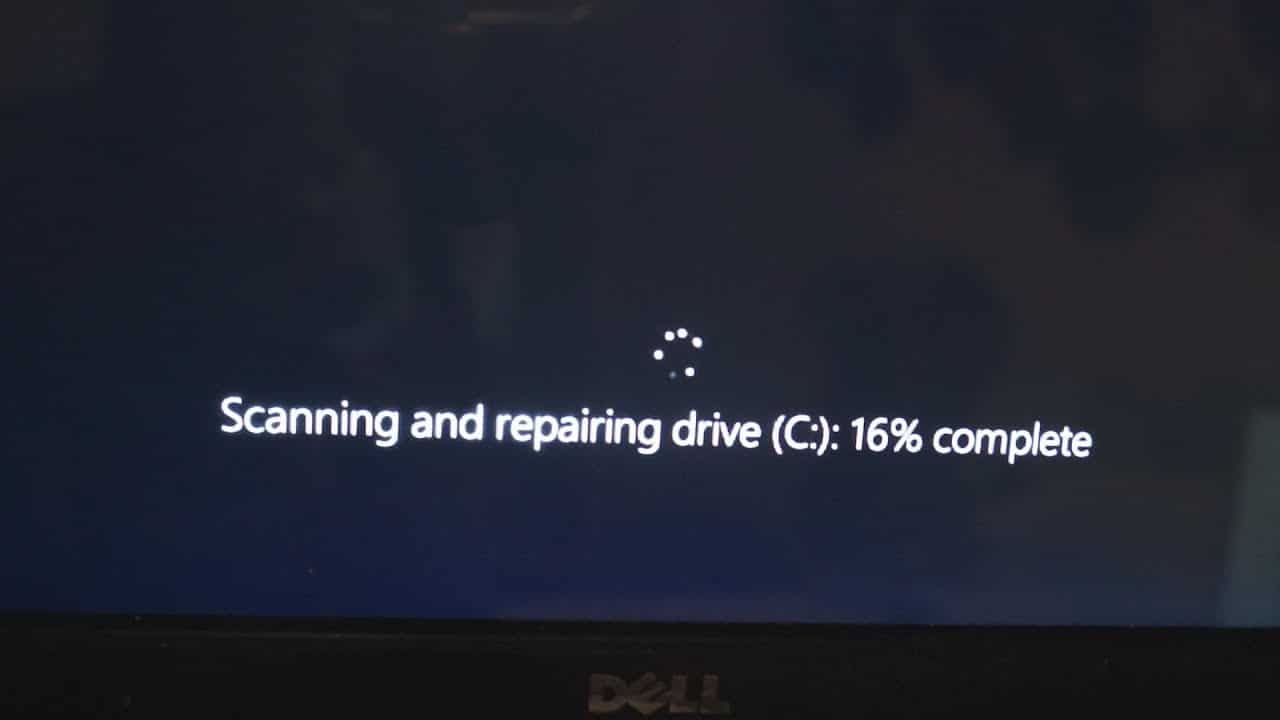
您將需要等待幾分鐘,直到磁盤的不良扇區恢復
完成後,正常啟動Windows。現在再次打開命令提示作為管理員並運行SFC /掃描命令。
閱讀更多:用SFC修復損壞的系統文件並DISM命令
執行系統還原
- 啟動計算機安全模式
- 按Windows鍵 + R,類型滾動然後單擊確定
- 系統還原窗口將打開。單擊下一步進行。
- 選擇要返回的還原點,然後單擊下一步。
- 按照屏幕上的說明完成該過程。
執行啟動維修
啟動維修是一個Microsoft Windows功能,可以解決啟動操作系統所需的文件問題。如果SFC掃描片卡住維修或不工作訪問高級選項並執行啟動維修。
- 按住Shift鍵,單擊電源圖標,然後重新啟動。
- 接下來選擇故障排除,然後選擇高級選項。
- 最後,單擊“啟動維修”選項,它會掃描您的計算機或設備是否存在系統問題(損壞的系統文件,無效的引導文件),然後嘗試解決該問題。
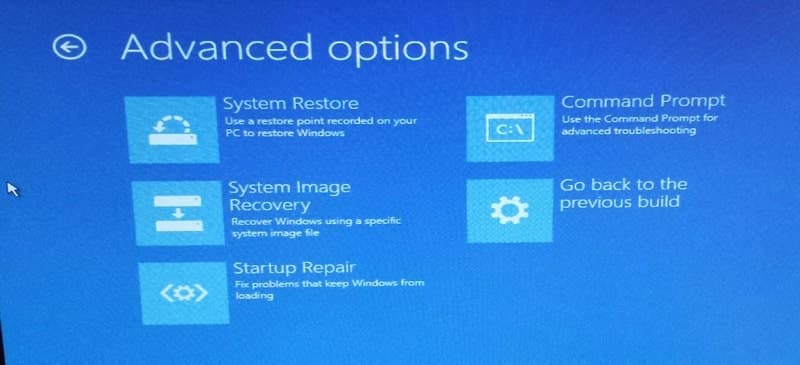
如果以上解決方案都沒有用,仍然SFC掃描量卡住了時間,最後一個選擇是重新安裝Windows 11。這樣,您的所有系統文件將被替換,而SFC Scannow命令肯定會起作用。
