Windows 11值得更新帶來廣泛的新功能,性能改進和設計更改。 Microsoft定期使用最新的錯誤修復,新功能和安全性增強功能更新操作系統。但是仍然有一些錯誤和問題需要解決,並且Windows 11上的模糊屏幕問題是其中之一。用戶報告,我的Windows 11筆記本電腦是模糊的圖像,文本和圖片看上去不正確。如果您還面臨相同的問題,模糊屏幕問題會破壞整體視覺體驗,則應用以下解決方案以消除屏幕模糊,並使屏幕元素清晰易於閱讀。
由於屏幕分辨率低,過時的圖形驅動程序或高DPI縮放量表錯誤,可能會出現此問題。
快速的方式修復Windows 11上的模糊屏幕問題是轉到設置>系統>顯示>更改顯示分辨率以推薦。或者,將其更改為清晰的。好吧,如果僅適用於特定應用程序,請轉到設置>系統>“顯示”>“圖形”>選擇應用程序>選項>將選項更改為“高性能”。過時的顯示驅動程序或屏幕設置以某種方式更改,還會導致Windows 11上的模糊屏幕問題。您需要使用最新版本更新圖形驅動程序,以在Windows 11上解決此類問題。
檢查電纜連接
有時,由於電纜連接鬆動或故障,可能會出現模糊的屏幕問題。檢查並確保所有電纜連接均正確連接並且不損壞。如果發現任何問題,請用新電纜替換新的電纜,並檢查問題是否已解決。
更改顯示設置
不正確的顯示分辨率會導致Windows 11屏幕出現模糊。同樣,如果刻度分辨率和顯示分辨率不同,它也可能在Windows 11上引起模糊屏幕問題。讓我們選擇建議的比例分辨率和顯示可能解決該問題的分辨率。
- 按Windows鍵 + X,然後選擇設置
- 轉到系統,然後選擇顯示選項,
- 在此處,在比例尺和佈局選項下,請選擇“縮放和顯示分辨率”旁邊的推薦選項。
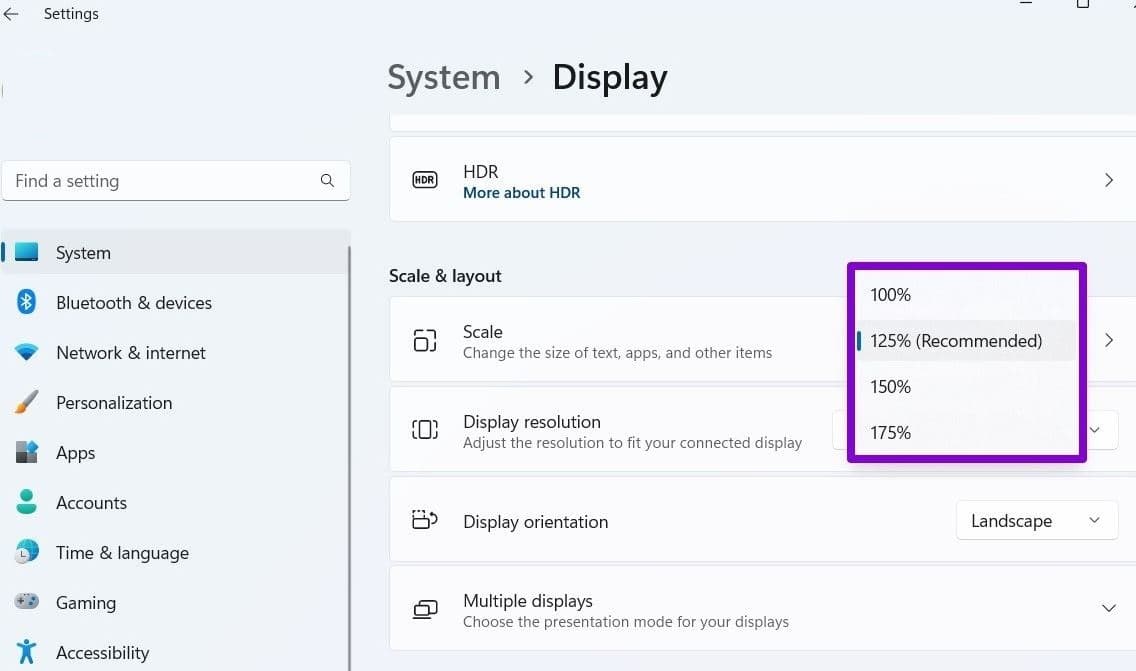
現在,選擇“保持更改”,然後重新啟動計算機,現在檢查是否解決了模糊屏幕問題。
調整ClearType文本
ClearType是一項技術,可增強文本在LCD和類似顯示上的可讀性。讓我們正確檢查和配置ClearType文本,以使文本在Windows 11上顯得更清晰。
您可以使用ClearType文本調諧器來解決問題。
- 按Windows鍵 + S,鍵入文書類型在Windows搜索欄中,然後選擇調整clearType文字選項
- 在打開ClearType框的打開上,然後選擇“下一步”。
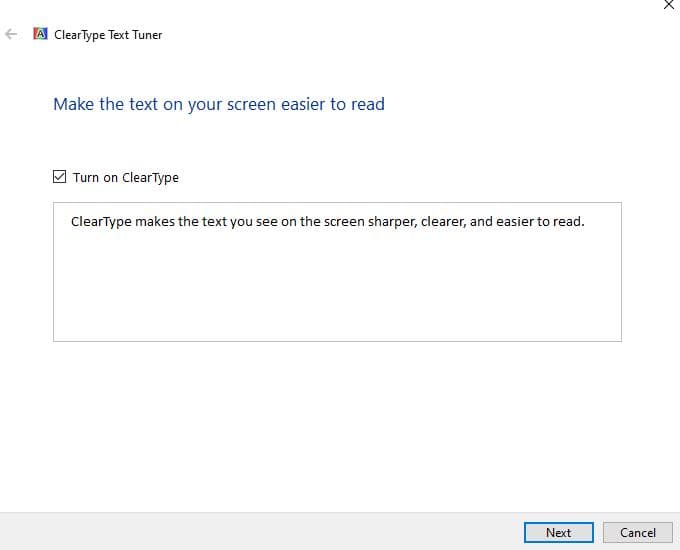
- 繼續前進,直到您看到文本樣本,選擇最適合您的選項,然後單擊下一步
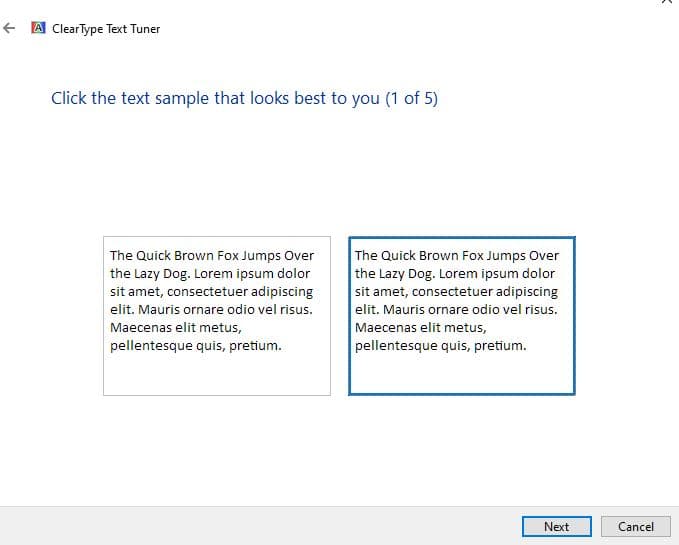
- 您需要幾次選擇文本樣本,以使計算機了解您的喜好。
- 完成後,選擇完成。
更新圖形驅動程序
過時的GPU驅動程序還可以遇到程序與程序的兼容性問題,並引起模糊的屏幕問題。並使用最新版本更新圖形驅動程序,以修復Windows 11上的模糊屏幕問題。
新駕駛員可以解決諸如性能不佳,頻繁崩潰,故障和渲染問題之類的問題,例如視覺效果。
- 按Windows鍵 + X,然後選擇“設備管理器”選項
- 向下滾動並擴展顯示適配器部分。
- 右鍵單擊圖形卡,選擇“更新驅動程序”選項
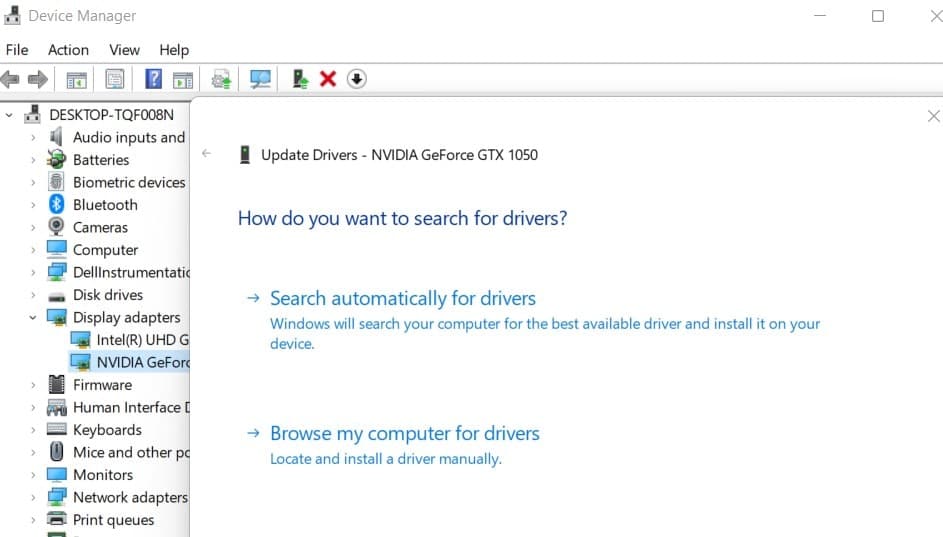
單擊自動搜索驅動程序選項,並等待實用程序下載並安裝最新的GPU驅動程序。重新啟動系統並運行應用程序以檢查屏幕元素是否顯得鮮明。
更改圖形偏好
每個應用程序都有其自己的圖形設置,如果您發現僅應用程序模糊的視覺效果,則可以修改設置以適合您的需求。
- 按Windows鍵 + X,然後選擇設置,
- 轉到系統然後顯示選項,
- 向下滾動並在“相關設置”部分中選擇圖形。
- 從列表中選擇模糊的應用程序。單擊選項。
- 選擇高性能,然後單擊“保存”。
- 現在重新啟動您的系統,並檢查問題是否已解決。
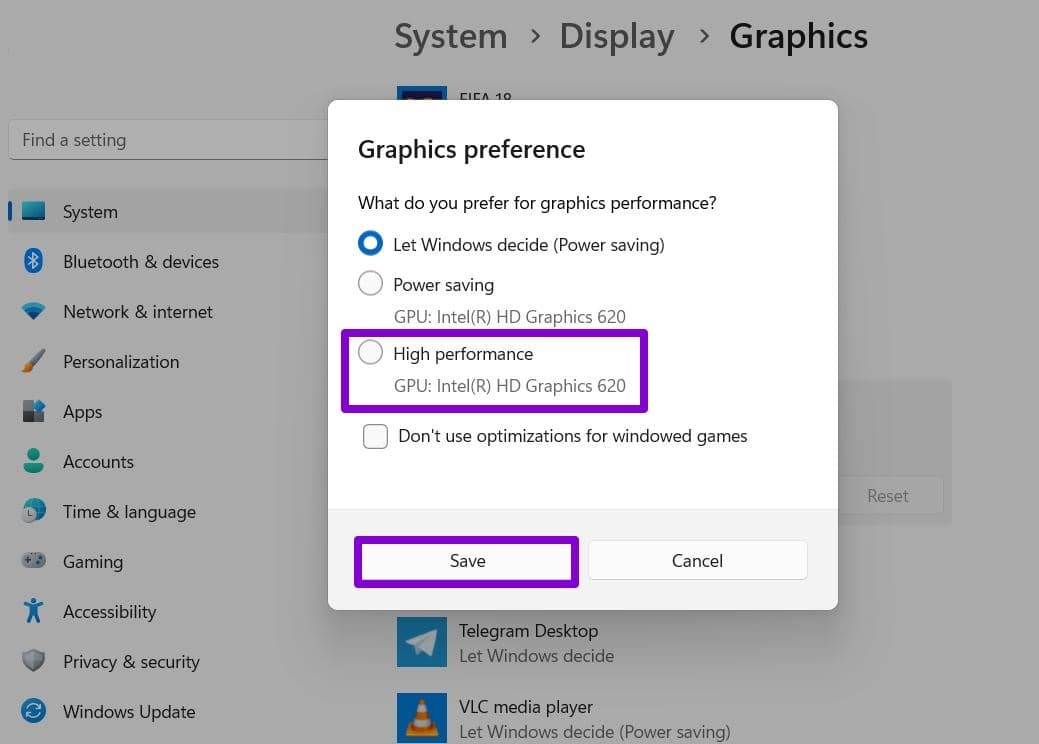
禁用高DPI顯示的縮放
另外,如果應用程序或程序不會自動擴展到默認設置,則可以覆蓋高DPI縮放以提高清晰度和文本清晰度。
使用高DPI顯示器,縮放可能會導致模糊屏幕問題
- 按Windows鍵 + s,然後鍵入應用程序名稱,引起模糊屏幕問題,例如Microsoft Edge,
- 右鍵單擊應用程序的名稱,然後選擇“打開文件”位置,
- 現在,右鍵單擊Microsoft Edge圖標選擇屬性,
- 移動到兼容性選項卡,然後選擇“更改高DPI設置”。
- 選中“使用此設置來解決此程序的縮放問題,而不是設置中的框架”和“覆蓋高DPI縮放行為”。
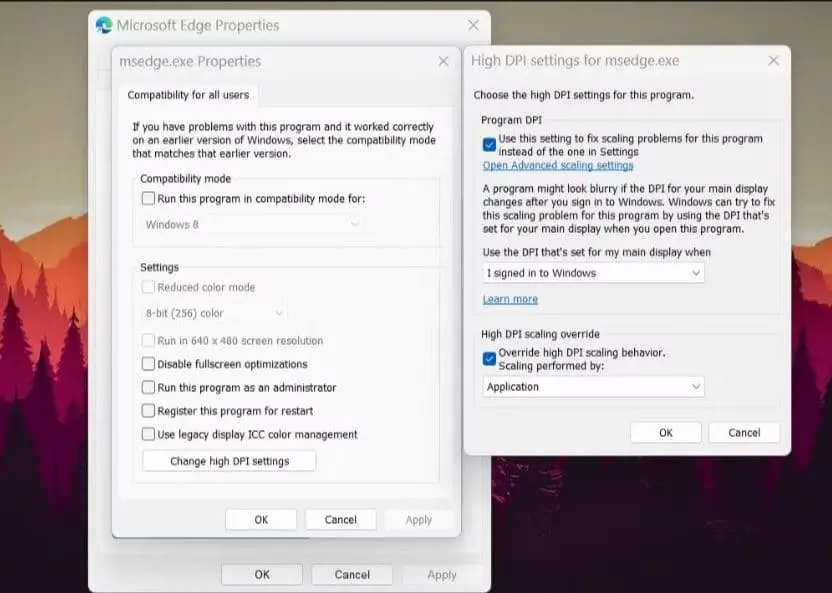 此外,請確保按下縮放下的下拉菜單:設置為應用程序。
此外,請確保按下縮放下的下拉菜單:設置為應用程序。- 選擇“應用”,然後單擊“確定”,然後重新啟動程序以查看問題是否已修復。
Addjut Windows 11可獲得最佳外觀
如果您最近在Windows上調整了任何性能選項以禁用動畫或可能導致文本或菜單看起來模糊的任何其他視覺效果。讓我們調整Windows 11,以獲取最佳外觀選項。
另請閱讀:Windows 11上修復Microsoft Edge黑屏問題的7種方法11
- 按Windows鍵 + R,類型sysdm.cpl然後單擊確定
- 移動到高級選項卡,然後在性能下,單擊設置。
- 選擇最佳外觀選項的調整。選擇應用。
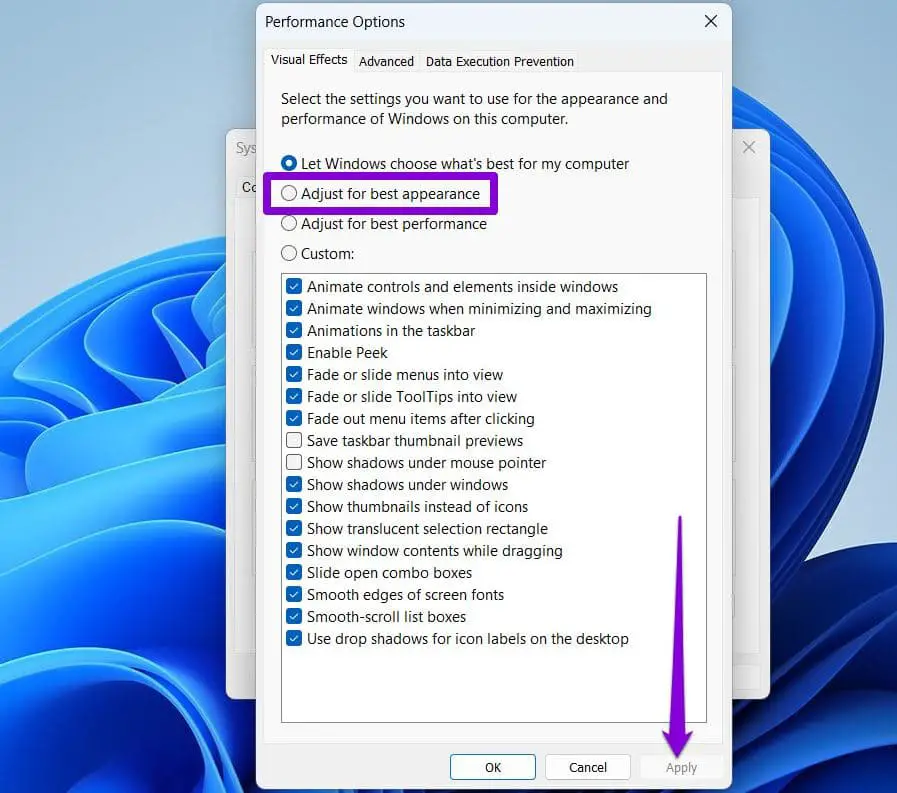
此外,安裝最新的Windows更新這可能對此問題進行了錯誤修復。如果以上解決方案無法解決問題,請嘗試系統還原這將系統設置恢復為先前的工作狀態並修復模糊屏幕問題。
常問問題:
為什麼我的屏幕在Windows 11上模糊?
- 您的屏幕在Windows 11上模糊的原因可能有很多,例如不正確的顯示設置,過時或不正確的圖形驅動程序,硬件問題或不兼容的軟件。
如何在Windows 11上修復模糊屏幕?
- 要在Windows 11上解決此問題,請嘗試調整顯示設置,更新或重新安裝圖形驅動程序,運行內置顯示故障排除或檢查硬件問題。
如何調整Windows 11上的顯示設置?
- 右鍵單擊桌面上,然後選擇“顯示設置”。在這裡,您可以調整設置,例如分辨率,縮放和方向。
如何在Windows 11上更新或重新安裝圖形驅動程序?
- 您可以通過設備管理器在Windows 11上更新或重新安裝圖形驅動程序。轉到Start>搜索>設備管理器。查找您要更新或重新安裝並右鍵單擊的圖形設備。從下拉菜單中選擇“更新驅動程序”或“卸載設備”。
