这Windows 11中的“重置此PC”功能让您在保留或删除个人文件的同时将PC还原到其工厂设置。当您想刷新系统,修复一些错误或为新所有者准备设备时,它可能会很有用。但是,有时重置功能可能无法按照Windows 11上的预期工作。您可能会遇到一条令人沮丧的错误消息,上面写着“重置PC时存在问题。没有改变。”有几个原因,重置该PC无法在Windows 11上工作,损坏的系统文件或驱动因素涉及冲突的第三方软件,并且磁盘错误很常见。这是解决此问题的多个故障排除步骤,因此您可以将系统带入出厂设置。
错误”重置PC时存在问题,没有进行更改可能出于各种原因发生,例如损坏的系统文件,恶意软件感染,硬件故障或不兼容的驱动程序。有时,由于重置过程中的小故障,该错误也可能发生。
- 损坏或损坏的系统文件可能会阻碍重置过程,从而阻止其成功完成。
- 与第三方应用程序(尤其是最近安装的应用程序)发生冲突可能会干扰重置功能。
- 磁盘的问题,例如错误或不良扇区,这也是“重置此PC”功能在Windows 11上不起作用的原因
- 与Windows 11过时或不兼容的驱动程序可能会在重置过程中引起问题。
- “重置您的PC时存在问题。没有任何更改。”尝试重置该PC后的错误。
- 错误的系统配置或设置可能会阻止重置过程成功完成。
检查Windows更新
确保您的Windows 11最新是最新的,对于重置该PC功能的正确功能至关重要。定期更新解决安全漏洞并改善系统稳定性。
- 单击开始按钮,然后选择设置
- 导航到左窗格中的Windows Update部分,然后命中检查以获取更新,
- 下载并安装任何可用的更新,
- 完成后,重新启动PC应用更改,现在检查FIT RESET PC已完成,没有任何问题。
使用SFC修理Windows 11
损坏的系统文件确实可能是为什么“重置这台PC”功能可能无法在Windows 11上正常工作。运行系统文件检查器(SFC),部署成像服务和管理工具(DIMS)可以帮助解决这些问题。
按Windows键 + s,键入CMD,然后以管理员的方式打开命令提示符,
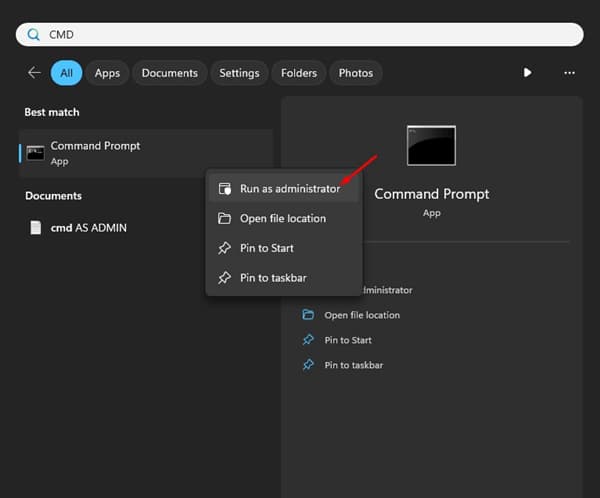
现在运行以下两个命令,让它完成100%
- SFC /扫描
- DISS /在线 /清理图像 /RestoreHealth
SFC是一种内置的Windows工具,可扫描和修复损坏的系统文件,而DISM命令行工具可用于修复Windows图像。
运行SFC,DISM工具通过修复Windows图像进一步增强了系统健康
运行这些命令可以帮助修复损坏的系统文件并增强Windows 11系统的整体稳定性。运行这些工具后,尝试再次使用“重置此PC”功能。
运行Windows更新故障排除器
这Windows更新故障排除器是解决与系统更新有关的问题的宝贵工具。运行此故障排除器可以自动识别并解决可能阻止成功重置的问题。
- 按Windows键 + X,然后选择设置
- 导航系统,然后进行故障排除,然后单击其他故障排除器,
- 单击Windows Update旁边的运行,故障排除器会自动识别并修复与Windows更新相关的常见问题,从而确保更平滑的更新过程。
- 它可以解决问题,重新启动服务,清晰的更新缓存和验证更新组件以提高功能。

检查第三方软件冲突
某些第三方应用程序可能会干扰重置PC流程。暂时禁用或卸载最近安装的第三方应用程序有助于消除可能阻碍重置过程的潜在冲突。
- 暂时禁用或卸载最近安装的程序,并尝试再次重置您的PC。
- 如果解决问题,您可以逐渐启用应用程序来识别罪魁祸首。
- 禁用任何加密软件,防病毒软件在尝试重置PC之前,或第三方磁盘管理工具。
- 验证所有第三方软件是否与您的Windows 11版本兼容。
检查磁盘错误
再次磁盘错误还可以影响系统功能。是的,磁盘的问题,例如损坏的零件或组织方式的问题,它可能会使重置PC变得困难。
作为管理员打开命令提示符,并运行命令CHKDSK /F以检查并修复磁盘错误。允许该过程完成并重新启动计算机。
还可以通过删除任何不必要的文件,清空回收箱,卸载任何未使用的程序或使用磁盘清洁工具来释放一些磁盘空间。
从安全模式重置PC
再次重置Windows 11 PC安全模式可以对某些问题进行故障排除是有益的。安全模式是仅加载基本驱动程序和服务的窗口中的诊断模式。在安全模式(通过网络)中执行重置有助于消除与第三方应用程序的潜在冲突,并为重置过程提供更稳定的环境。
启动到安全模式:
- 按住Shift键,单击右下方的电源图标,然后选择“重新启动”。
- 在“高级启动选项”菜单中,转到“故障排除”>“高级选项”>“启动设置”>“重新启动”。
- 重新启动后,您将看到启动设置的列表。按4或5键分别通过网络启用安全模式或安全模式。
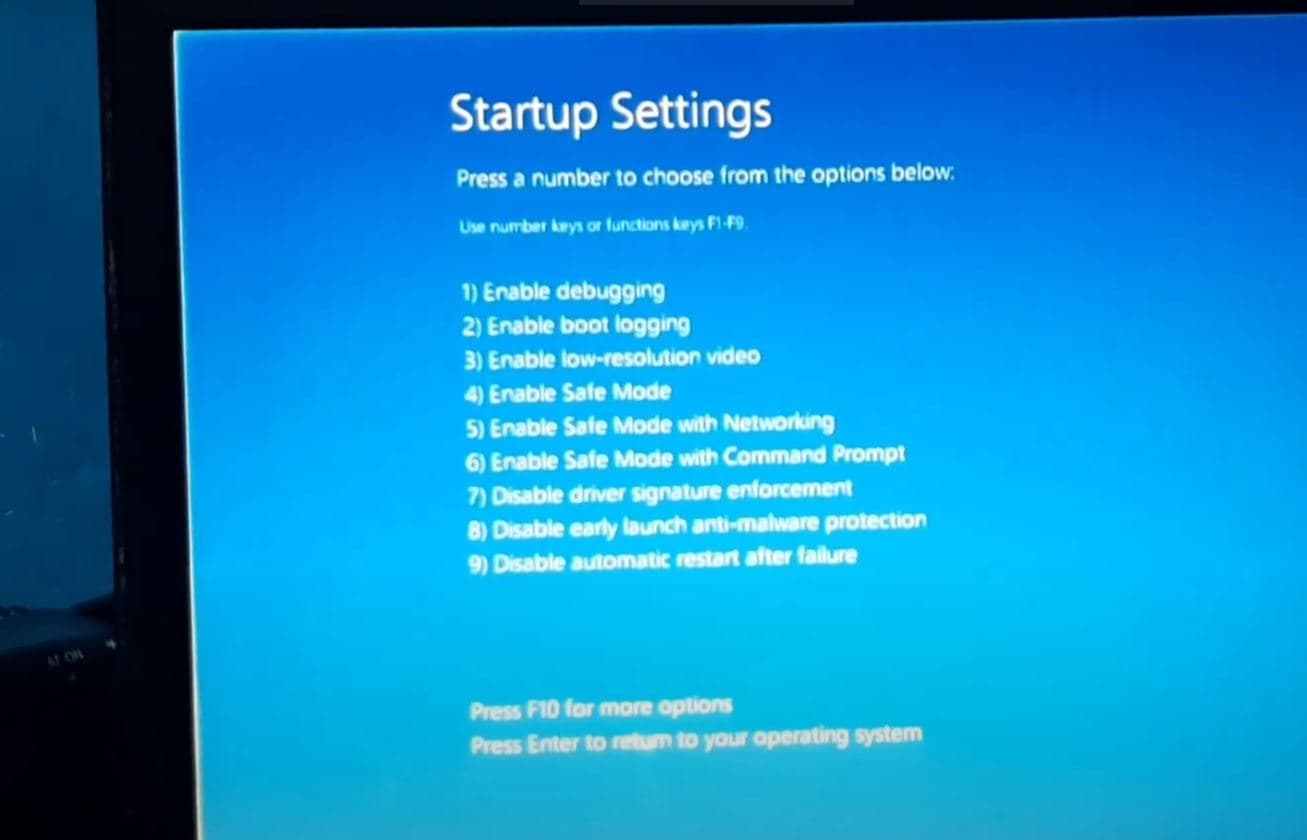
现在重置您的PC,转到“开始”>“设置”>“系统>恢复”。重置该PC的旁边,选择重置PC。
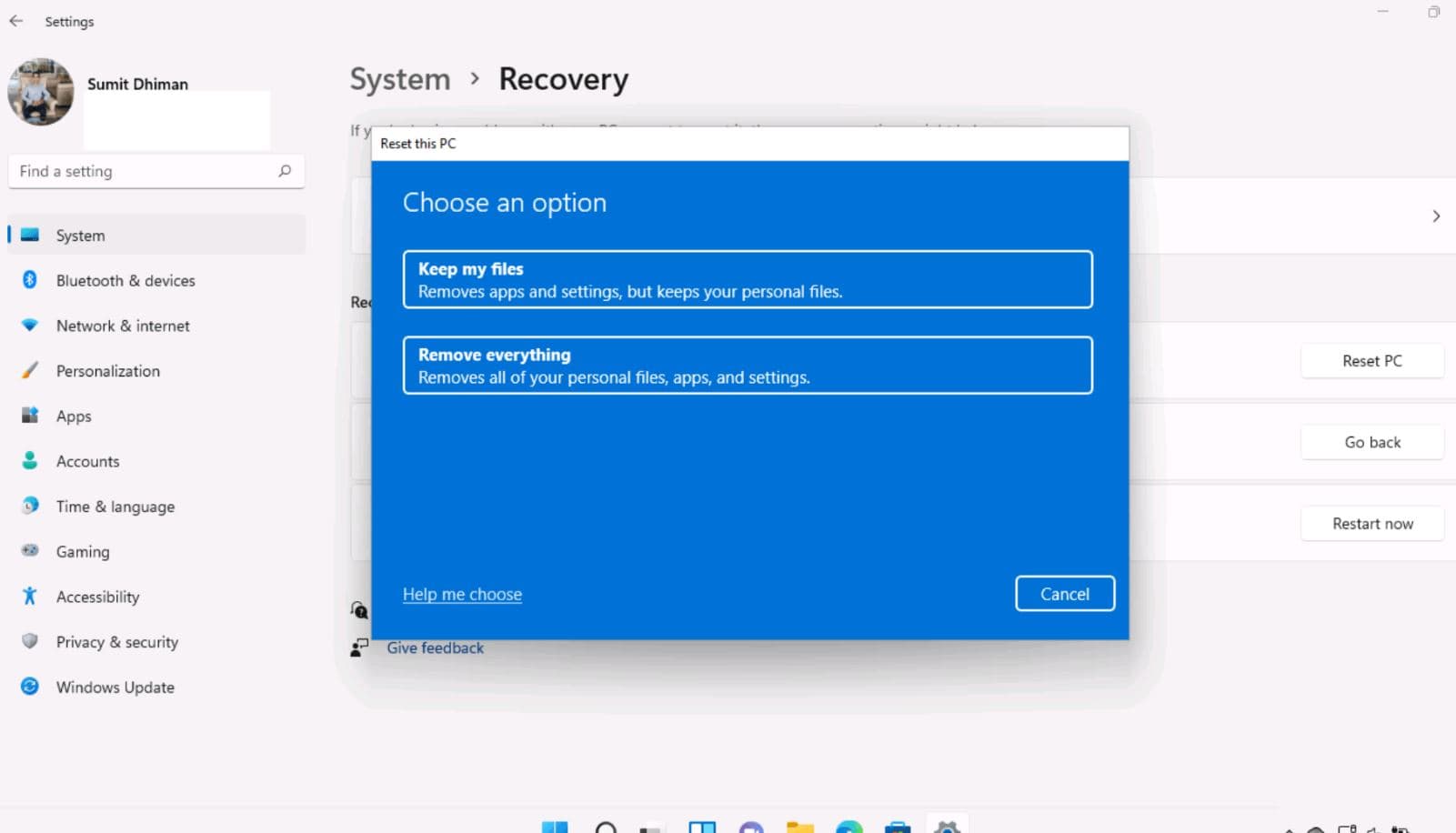
启动维修
这是一个内置功能,可以解决一些常见的引导问题,这些问题可能会阻止您的PC重置。要访问它,您需要从Windows安装媒体(例如DVD或USB驱动器)启动PC,或者如果您的PC具有恢复分区,则使用高级启动选项。
- 按住Shift键,单击右下方的电源图标,然后选择“重新启动”。
- 在“高级启动选项”菜单中,转到“故障排除”>“高级选项”,然后选择>启动维修。
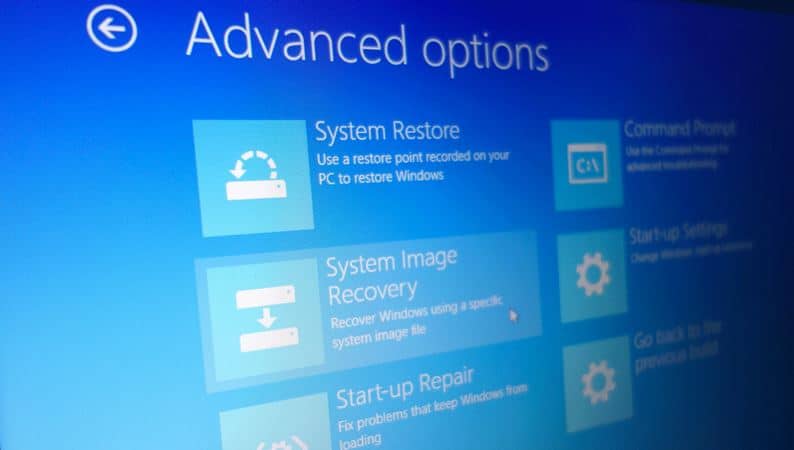
使用系统还原
这是另一个内置功能,可以将您的PC恢复到正常工作时的前一个时间点。这可能会撤消可能导致错误的任何更改。
再次访问高级选项,按下偏移键,单击右下方的电源图标,然后选择“重新启动”。
看到选择选项屏幕后,选择故障排除>“高级选项”>“系统还原”。
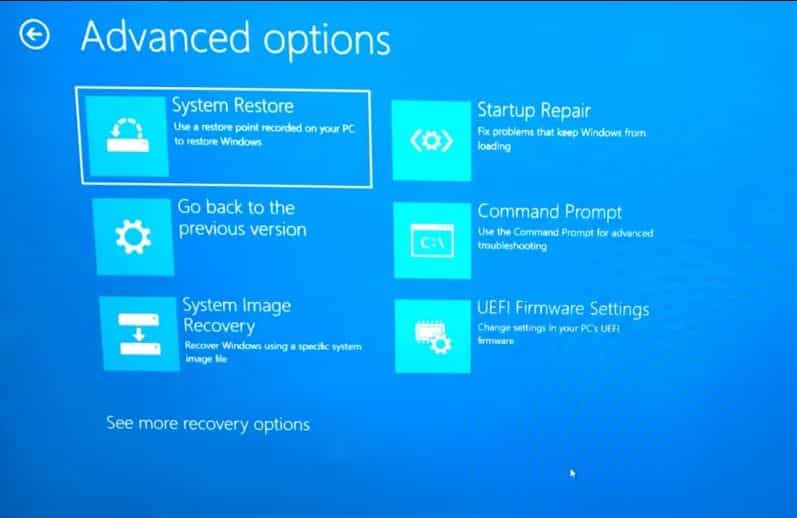
- 选择您的用户帐户,并在需要时输入密码。
- 从列表中选择一个还原点,或单击显示更多还原点以查看更多选项。
- 单击下一步,然后完成以确认您的选择。
- 等待系统还原过程完成。
手动重置您的PC
如果上述方法都没有用,则可以尝试通过删除C:\ Windows \ System32 \ Config \ SystemProfile文件夹中的所有文件和文件夹来手动重置PC。该文件夹包含一些可能干扰重置过程的临时文件。
- 从Windows安装媒体启动PC或使用上述高级启动选项。
- 看到选择选项屏幕后,选择故障排除>高级选项>命令提示符。
- 键入以下命令,然后按Enter:
RD /S /Q C:\ Windows \ System32 \ Config \ SystemProfile
键入退出并按Enter关闭命令提示符。重新启动您的PC并尝试再次重置。
了解更多:通过在Windows 11/10上重置勇敢的浏览器问题
这些是解决错误“重置PC时存在问题”的一些最常见和有效的解决方案。我们希望本文帮助您解决此问题并成功地重置您的PC。
