有时,您可能会遇到Windows 10计算机的表现缓慢,冻结或在开始时不响应,并且检查任务管理器磁盘使用情况很高。几个用户报告每次启动计算机时,Windows更新磁盘使用率提高到100%,并且至少需要15-20分钟才能使其正常。有很多原因可能导致Windows 10上的高磁盘使用情况,背景应用程序活动的硬盘,病毒恶意软件感染或OS安装问题很常见。在这里,本文可以帮助您解决此异常100%磁盘使用问题在Windows 10上。
是什么导致高磁盘使用情况?
Windows 10高磁盘使用情况或100%的磁盘使用情况意味着您的计算机磁盘似乎异常繁忙,它将没有任何备用能力执行其他任务,甚至没有例行操作系统任务。这会减慢所有内容,并使您的计算机完全没有反应。
背景和EATUP系统资源上可能有很多启动应用程序。 Microsoft Windows中的过程或应用程序迫使系统将硬盘驱动器全部运行到其全部容量。您的系统可能会感染在背景上继续运行并引起高系统资源使用的病毒或恶意软件。硬盘或错误的虚拟内存配置中磁盘驱动器或不良扇区的问题也是Windows 10高磁盘使用问题背后的一些常见原因。
执行干净的靴子以禁用第三方应用程序已被证明有效解决Windows 10高磁盘使用问题。另一个出色的解决方案是运行CHKDSK命令和修复磁盘驱动器错误。此外扫描病毒恶意软件感染,重置虚拟内存或更新过时的驱动程序有助于修复100个磁盘使用问题在Windows 10上。
有时,在背景上运行的安全软件再次引起高系统资源使用情况。暂时禁用防病毒软件,并检查这是否减少了磁盘使用情况。
此外,运行Windows系统优化工具(例如Ccleaner优化系统性能并有助于解决100%的磁盘使用问题。
重新启动Windows 10
让我们首先重新启动计算机,以冲洗出随机和不重要的数据,从而减慢您的计算机并停止背景任务的发生。它还刷新操作系统并清除可能出现并在启动时运行的小错误。
- 单击键盘上的Windows键以打开“开始”菜单,
- 在电源选项的上下文菜单中选择电源选项,选择重新启动
安装未决的Windows更新
Microsoft定期删除Windows更新,并使用安全性增强和不同的错误修复。愿最近的Windows有Windows 10高磁盘使用问题的错误修复。同样,如果Windows更新正在待安装或其卡住的下载可能还会消耗系统资源,从而在Windows 10上使用高磁盘或CPU使用。总体上将Windows更新到设备上的最新版本可以解决其他问题,包括Windows 10上的100个磁盘使用情况。
安装Windows更新可改善系统的整体性能,包括硬盘驱动器的整体性能。
- 按Windows键 + X,然后从上下文菜单中选择设置,
- 转到更新和安全性,然后Windows Update并点击检查更新按钮,
- 如果那里有新的或未决的更新,请允许他们在计算机上下载并安装
- 完成后,重新启动计算机以应用更新
- 现在检查磁盘使用情况是否下降还是仍然很高!
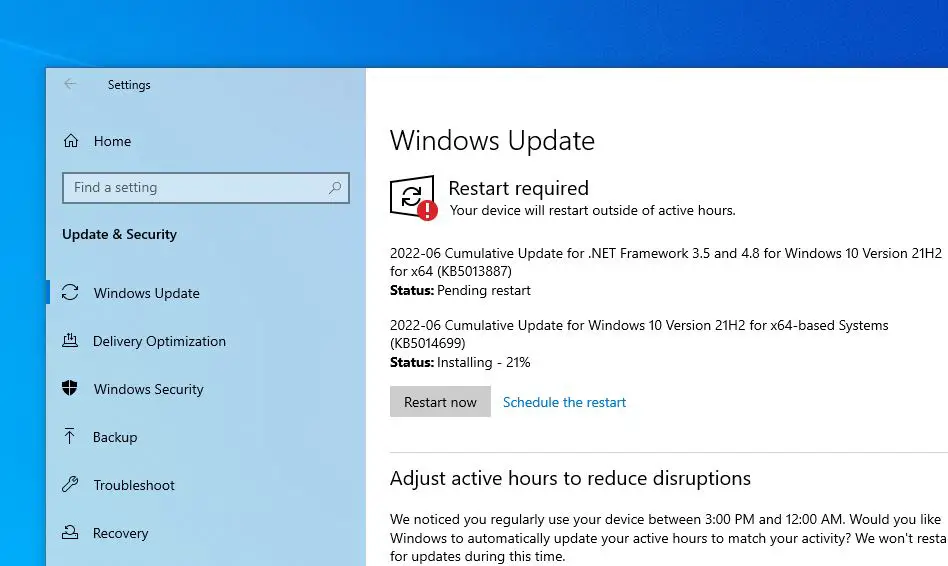
清洁启动窗口10
执行Windows Clean Boot,这有助于识别是否有任何第三方服务或在Windows 10上引起高磁盘使用问题的应用程序。
如果某些内容在您的PC上无法正常工作,那么开始故障排除的绝佳场所是清洁引导窗口。
- 按Windows键 + R,键入MSCONFIG,然后单击确定以打开系统配置窗口,
- 单击顶部的“服务”选项卡,选中“隐藏所有Microsoft Services框”,然后单击“禁用所有按钮”。
- 现在,移至顶部的“启动”选项卡,然后单击“打开任务管理器链接”。
- 这将显示具有其启动影响的启动应用程序列表,右键单击启用的每个项目,然后从菜单中选择“禁用”。
- 退出任务管理器,然后单击“系统配置”窗口上的应用并确定。
重新启动您的计算机,这将立即清洁启动窗口,并检查问题是否不再存在。
暂时禁用Windows服务
让我们临时禁用Windows搜索功能,以检查磁盘使用问题是否来自Windows 10中的搜索循环。有时Sysmain Service,Windows使用此功能来改善系统性能,而随着时间的推移是高磁盘使用问题的原因。
打开命令提示作为管理员,然后打开net.exe停止“ Windows搜索”然后按Enter键执行命令。现在检查磁盘使用情况是否下降。
如果是这样,您可以通过遵循以下步骤永久禁用。
笔记:禁用此服务将停止所有文件的索引。但是您仍然可以访问搜索,这将需要更长的时间。
- 按Windows + R,类型Services.MSC好吧
- 向下滚动并查找名为Windows搜索的服务,右键单击它选择属性,
- 在此处,Windows搜索属性,更改启动类型禁用。
- 然后检查服务状态是否运行,请单击“停止”。
- 单击确定并申请进行更改。
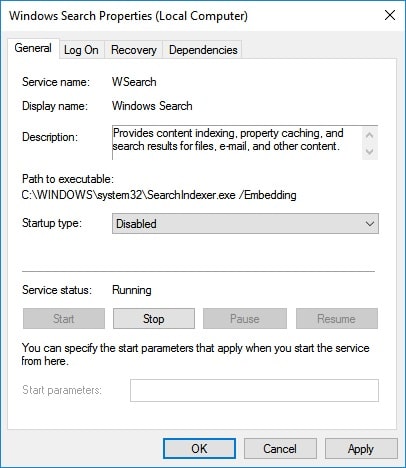
禁用背景运行应用程序
在Windows 10中,某些应用程序总是在后台运行。 Microsoft设计了Windows 10来不断运行应用程序,以向用户提供通知,并通过从Internet获取的内容进行更新这些应用程序。有很多用户从未使用过商店应用程序,但是他们仍然在后台运行并消费系统资源。让我们禁用它们,免费的系统资源使用情况包括硬盘。
- 在Windows 10上禁用背景应用程序
- 打开设置并单击隐私,
- 向下滚动并在左侧选择背景应用程序。
- 在这里,您有两个选项可以关闭背景应用程序中运行的应用程序(这将关闭所有应用程序)
- 或者,您可以使用关闭按钮手动关闭应用程序,如下图所示。
用CHKDSK命令修复硬盘问题
硬盘中磁盘驱动器或不良扇区的问题,也负责Windows 10中的100%磁盘使用情况。让我们运行磁盘检查实用程序,让Windows检查并修复硬盘错误。
Windows可以使用CHKDSK(检查磁盘)很快解决硬盘驱动错误。
- 按Windows键 + S,然后键入CMD,右键单击命令提示
- 和类型chkdsk.exe /f /r然后按Enter键执行命令。
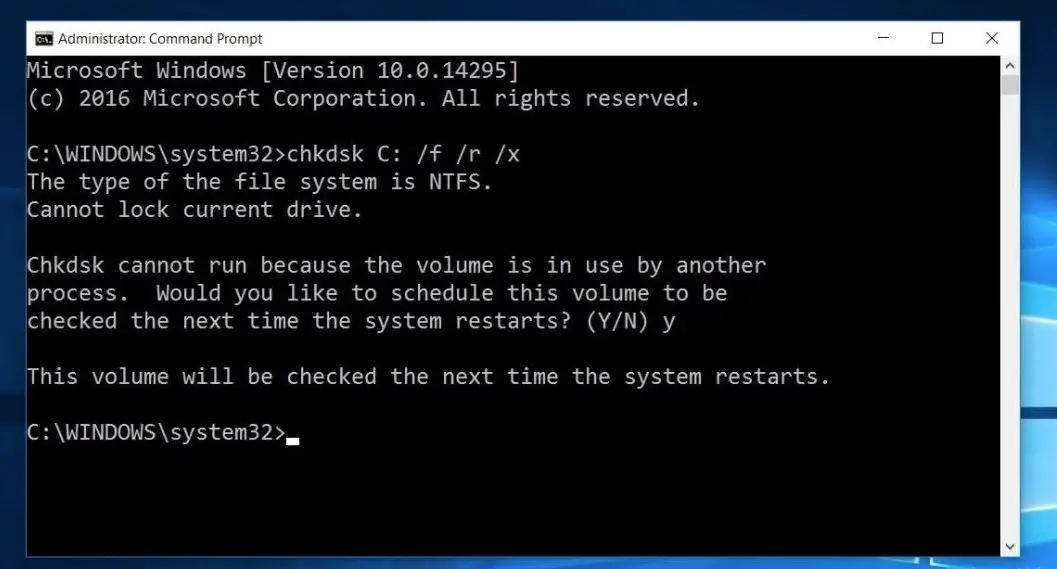
- 笔记:/f参数修复了磁盘上的错误,而/r找到不良扇区并恢复可读信息,并且/x如有必要,迫使音量首先下马。
- 要求在下一个启动时要求安排运行检查磁盘实用程序时按y。
- 如果运行并重新启动Windows,请关闭任何程序。
- 这将自动检查并修复磁盘驱动器错误,
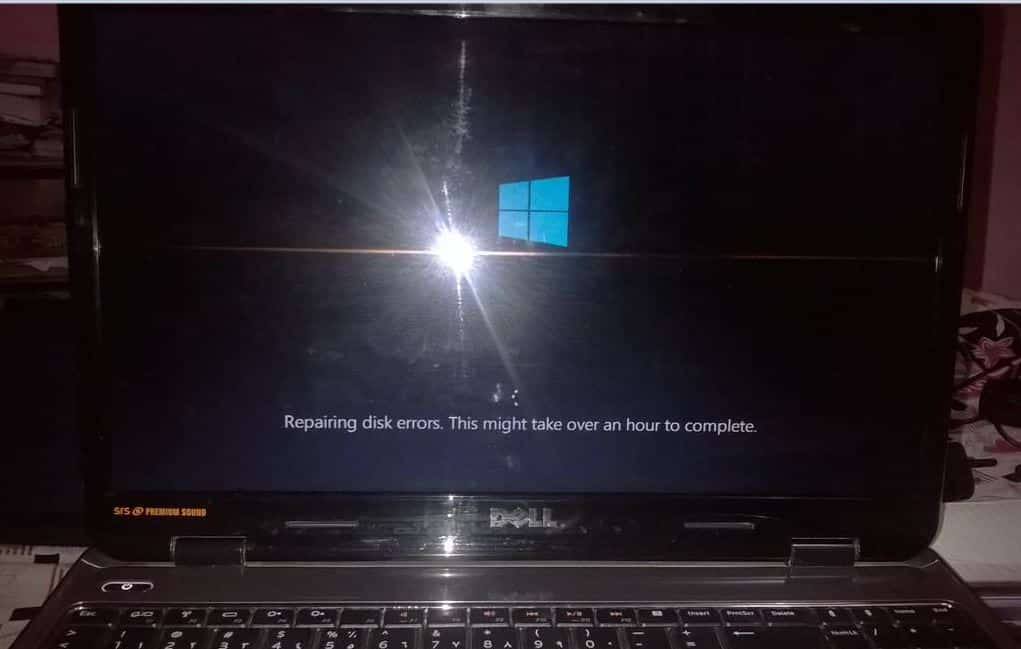
重置Windows 10中的虚拟内存
Windows 10上的虚拟内存使用页面文件”在硬盘上以扩展内存,暂时存储文件,并在需要时将这些文件交换。但是,如果pageFile.sys出现问题,或者页面文件变得有缺陷会导致意外的放缓,并且Windows 10中的高磁盘使用情况
- 右键单击此PC上并选择属性。
- 在系统窗口中,查看左侧栏,然后单击“高级系统设置”。
- 在“性能”部分中,单击“设置”。
- 然后选择“高级”选项卡,然后单击“更改”按钮。
- 确保选中名为“自动管理所有驱动器的分页文件大小”的框。
提示:为了验证虚拟内存是否是Windows 10 100%磁盘使用问题的原因,您可以取消选中框(上面提到),选择“无分页文件”,然后按确定。之后,重新启动您的计算机以查看结果。

禁用预取
Windows 10每次在计算机上运行应用程序时都会创建预取文件。预取文件的目的是记录有关应用程序加载的文件的信息,以便通过使用记录的信息来改善应用程序的加载时间。同样,此功能已链接到Windows 10中的100%磁盘使用错误,您可能希望通过遵循这些步骤来禁用此服务。
- 按Windows + R,类型登记可以打开注册表编辑。
- 备份注册表数据库,然后导航到以下路径。
- hkey_local_machinesystemcurrentCurrentControlSetControlsessessessessemonMandermory ManagementPrefetchParameters
- 双击EnablePrefetcher。您将在屏幕的右侧看到它。
- 改变其价值0在计算机上完全禁用预拿服务
笔记:您也可以尝试使用值“ 1” - 这将仅用于启动文件(而不是所有文件)的预摘要服务。
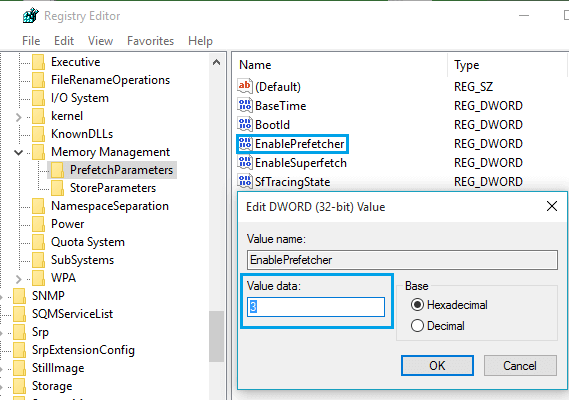
修复您的storahci.sys驱动程序
硬盘驱动器100%利用的另一个原因是Microsoft AHCI驱动程序中的固件错误,称为Storahci.sys
由于固件错误,当启用消息信号中断(MSI)模式时,固态驱动器(SSD)无法正确完成输入/输出。结果,Windows存储堆栈在等待无反应的读取或写入一段时间后尝试重置设备。
确定您是否正在运行收件箱AHCI驱动程序(Storahci.sys):
- 打开具有管理员特权的命令提示符。然后在命令提示符窗口中键入以下命令并点击Enter:devmgmt.msc
- 在IDE ATA/ATA/ATAPI控制器下,右键单击AHCI控制器节点并选择属性。该节点通常称为“标准SATA AHCI控制器”。
- 导航到驱动程序选项卡,然后单击驱动程序详细信息。
- 如果您在列表中看到“ storahci.sys”,则您正在运行收件箱驱动程序。
禁用注册表中控制器的MSI:
在步骤1.2中打开的相同属性窗口中,导航到详细信息选项卡,然后从属性下拉菜单中选择设备实例路径。请注意此路径。
- 通过在先前打开的命令提示符中键入regedit来打开注册表编辑器。
- 导航到:HKEY_LOCAL_MACHINESYSTEMCURRENTCORRENTENUMPCI DEVICE parametersrupt ManagementMessageMessagesInderAldInterRuppProperties,其中涉及您在步骤2.1中指出的设备实例路径。
- 将msisupport的键的值从“ 1”更改为“ 0”。
- 如果您不知道将启动设备附加到哪个控制器,请重复步骤2.1至2.4,对于1.2下的所有AHCI控制器。
- 重新启动机器。
禁用磁盘碎片
此外,高磁盘用法问题可能与Windows 10中的Defrag工具有关。有时,您的计算机试图脱离驱动器。但是,它实际上是固态驱动器,而不是硬盘驱动器。
您可以按Windows + Q,键入“任务调度程序”,而无需引号,并禁用计划的磁盘除法任务(如果有)。
检查Google Chrome引起100个磁盘使用情况
您是否注意到Google Chrome引起了高磁盘使用情况,这可能是由于安装了多个扩展名或错误配置的浏览器设置,这可能是由于一次运行多个选项卡。硬件加速度和页面的预摘要也可能导致此问题。
使用chrome://扩展/并找到有问题的扩展名,单击“删除”按钮以从Chrome卸载其安装。
打开镀铬浏览器并导航chrome://设置/cookie。在此处找到并禁用预加载页,以更快地浏览和搜索选项
另外开放chrome://设置/重置,然后单击“还原设置”到其原始默认选项。最后,单击“重置设置”按钮以重置CHRME浏览器,并修复了错误配置的设置或其他琐碎的问题,导致Windows 10上的高磁盘使用情况。
