Windows 11中的文件资源管理器对于有效地管理,导航和组织文件和文件夹是有效的。您可以按键盘上的Windows键 + I快速在Windows 11上打开文件资源管理器。此外,您可以在开始菜单上右键单击并选择“ File Explorer”选项。但是,在某些情况下,您可能会注意到新文件资源管理器落后于Windows 11。文件资源管理器没有响应或在Windows 11升级。
用户很少报告,Windows 11 File Explorer非常慢和滞后,或者文件资源管理器花费的时间太长,无法加载所有内容。仅重新启动Windows 11在短时间内解决问题,并且问题再次出现。在本文中,我们将探讨未响应Windows 11中文件资源管理器的可能原因并提供详细的解决方案,请帮助您解决PC上的问题。
损坏的系统文件到过时的Windows或驱动程序,软件冲突,病毒恶意软件感染或搜索索引问题是File Explorer在Windows 11中可能不反应的常见原因。同样,如果您的PC在CPU,内存或磁盘空间等系统资源(例如CPU,内存或磁盘空间)上运行低,则可能会导致文件资源管理器变得无反应。
并且主要在TaskManager上重新启动Windows File Explorer进程,帮助解决Windows 11上的问题。
建议阅读:修复Windows File Explorer已停止在Windows 10上工作
- 右键单击任务栏上并选择TaskManager,也可以按Ctrl + Shift + Esc在Windows 11上打开TaskManager。
- 在“过程”选项卡下,找到Windows Explorer选项,右键单击它选择重新启动。
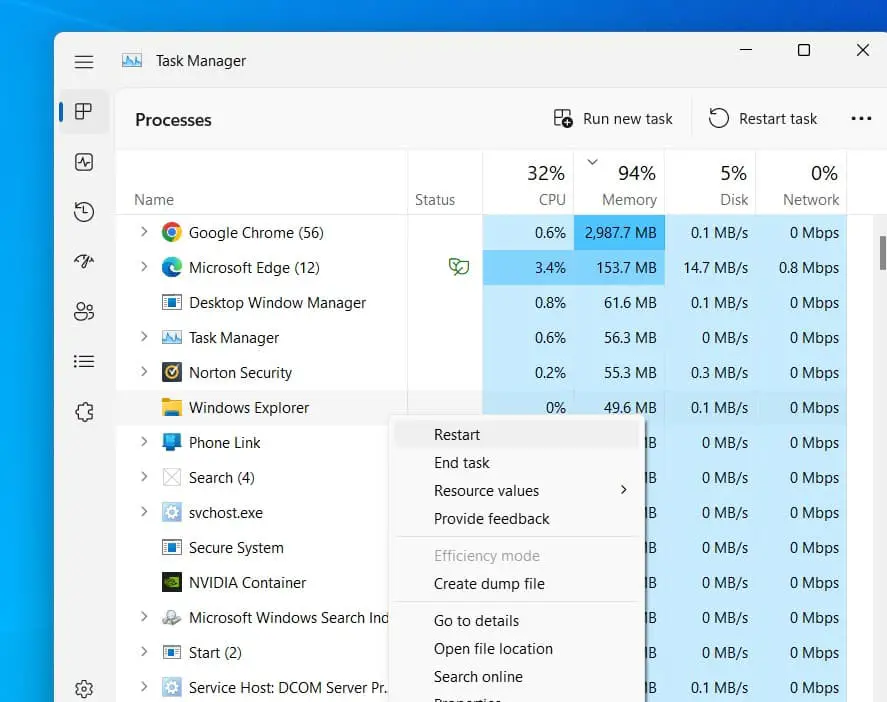
有时,简单的重新启动可以解决临时的故障并释放系统资源。
在干净的启动状态下进行故障排除
干净的启动启动了您的计算机,其中一组驱动程序和启动程序,消除了可能引起问题的任何潜在冲突。让我们表演清洁启动窗口11这可能有助于识别并解决未响应问题的文件资源管理器的问题。
- 按Windows键 + R,类型MSCONFIG然后单击确定以打开系统配置实用程序
- 导航到服务”标签并选中说“隐藏所有微软服务”以防止禁用基本系统服务。
- 单击“禁用全部”按钮可禁用所有非Microsoft服务。
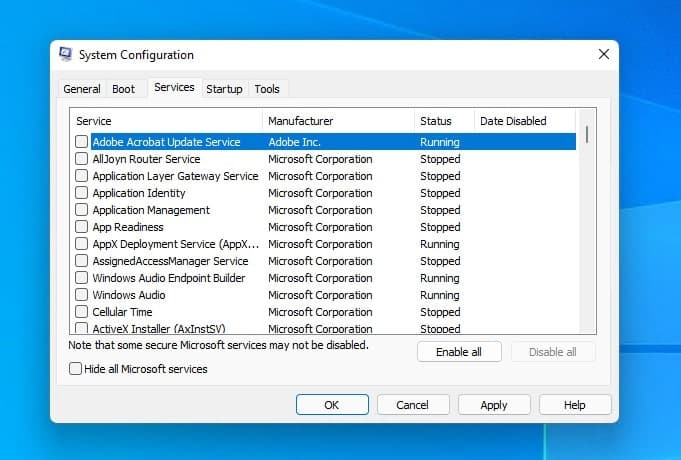
- 现在搬到启动选项卡,单击“打开任务管理器”链接
- 在任务管理器中,通过右键单击每个条目并选择“禁用”来禁用所有启动程序。
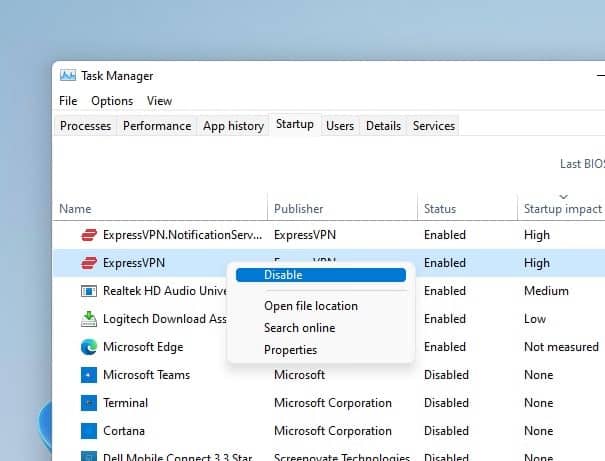
- 关闭任务管理器,然后返回到系统配置窗口。
- 单击“确定”按钮,然后重新启动计算机。
重新启动后,您的计算机将以干净的启动状态启动。检查文件资源管理器现在是否正确响应。如果是这样,则表明第三方服务或启动计划正在引起问题。
检查资源过载
的常见原因之一文件资源管理器不响应在Windows 11上是资源超载。当您的计算机在系统资源(例如CPU,内存或磁盘空间)上运行较低时,它可能会影响文件资源管理器的性能。解决这个问题:
关闭不必要的申请:
- 关闭在后台运行的任何资源密集型应用程序,以释放系统资源。
管理文件和文件夹加载
- 避免同时打开过多数量的文件和文件夹,因为它会使系统资源限制。考虑将文件组织到可管理的文件夹中,并关闭所有未使用的文件夹。
此外,使用内置磁盘清理实用程序释放磁盘空间并删除可能影响文件资源管理器性能的不必要的文件。
检查软件冲突
与第三方软件或不兼容驱动程序的冲突也可能导致文件资源管理器停止响应。而且,您需要手动识别和解决软件冲突,以解决Windows 11上的此类问题。
卸载最近安装的软件
- 如果您最近在遇到问题之前安装了新软件,请尝试卸载它,以查看是否解决问题。
- 按Windows键 + X,然后选择已安装的应用程序
- 找到有问题的应用程序(您最近安装)单击三个点菜单选择卸载选项。
更新或重新安装不兼容的驱动程序
- 请访问制造商的网站以获取您的硬件组件(例如,图形卡,芯片组),以下载并安装最新的兼容驱动程序。另外,您可以在设备管理器上更新或重新安装设备驱动程序。
- 按Windows键 + X,然后选择设备管理器,
- 这将显示连接到计算机的所有设备和外围设备,
- 展开显示适配器选项,右键单击已安装的图形驱动程序选择“更新驱动程序”选项。
- 选择自动执行该过程的第一个选项,或单击“浏览我的计算机”选项以手动找到驱动程序。
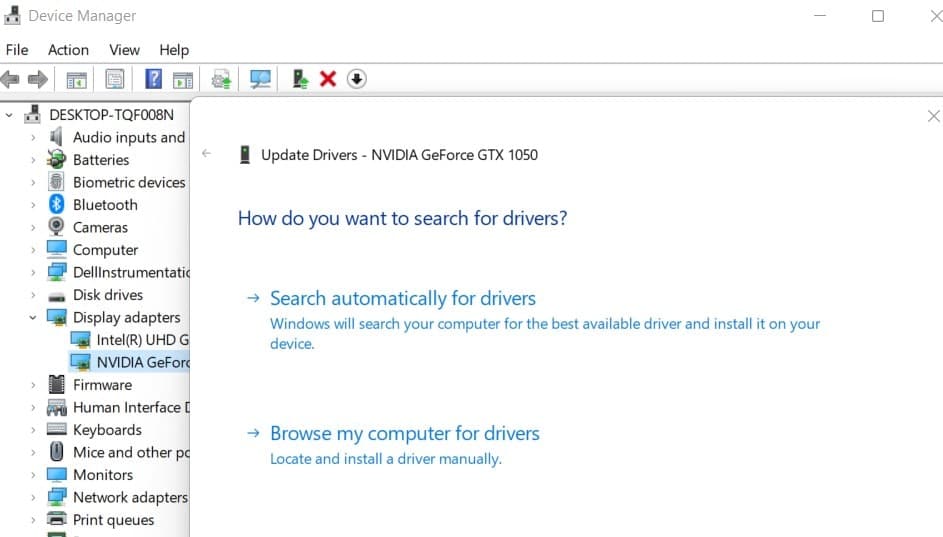
损坏的文件或设置
与文件资源管理器有关的损坏的系统文件或设置也可能导致无反应性。要解决这个问题,请考虑运行尼斯恢复健康SFC命令有助于在Windows 11上解决此类问题。
沮丧(部署图像维修和管理)扫描:
- 按Windows键 + S,类型CMD然后选择打开命令提示作为管理员,
- 接下来,执行命令“DISS /在线 /清理图像 /RestoreHealth”修复任何损坏的Windows图像文件。
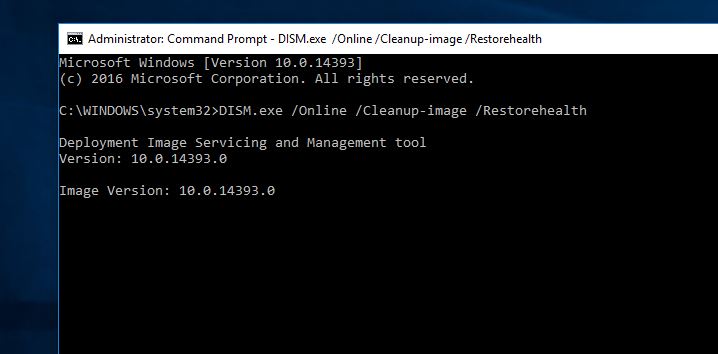
运行系统文件检查器(SFC)扫描
- 接下来,运行系统文件检查器公用事业命令“SFC /扫描”扫描和修复任何损坏的系统文件。
- 上面的命令扫描所有受保护的系统文件,并用位于%windir%system32dllcache的压缩文件夹中的缓存副本替换损坏的文件。
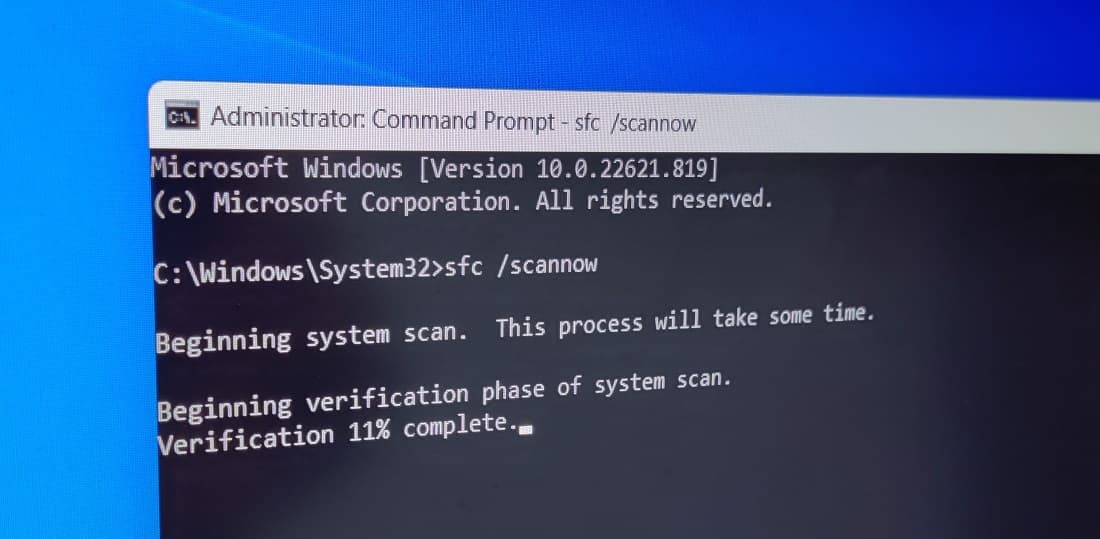
重置文件资源管理器设置
文件资源管理器缓存中的某些数据可能已损坏,从而干扰了计算机正确运行文件资源管理器的能力。重置文件Explorer缓存可能有助于修复Windows 11上未响应问题的文件资源管理器
- 按Windows键 + E打开文件资源管理器,转到“查看”选项卡,单击“选项”,然后选择“还原默认值”。
- 现在移动以查看选项卡,然后单击“重置文件夹”,以将文件Explorer设置重置为其默认值。
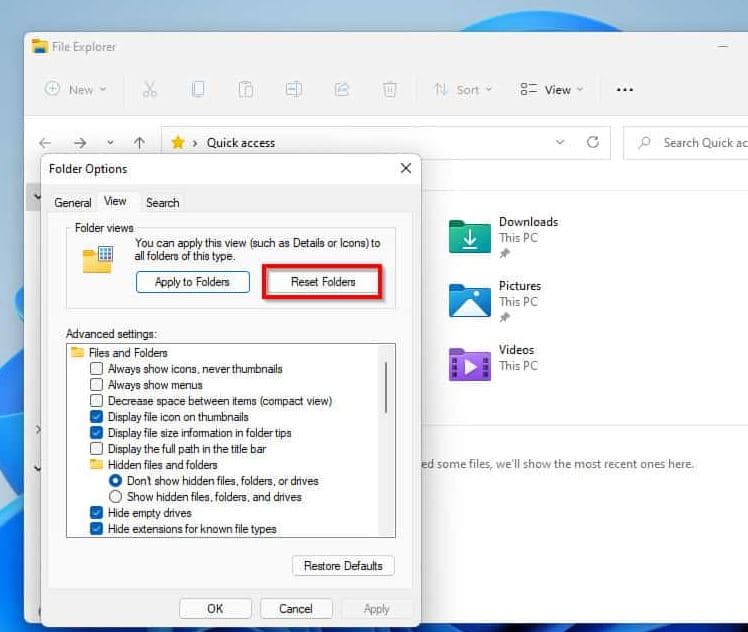
检查过时的窗户或驱动程序
再次使用Windows 11的过时版本或过时的设备驱动程序可能会导致兼容性问题结果文件Explorer在Windows 11上没有响应或崩溃。
确保您运行最新的Windows 11
安装最新更新通常可以解决已知问题并改善整体系统稳定性。
- 按Windows键I打开设置应用程序,
- 转到Windows Update,然后单击“检查更新”
- 如果Windows更新正在等待,请允许他们从Microsoft Server下载和安装,
- 完成后,您需要重新启动计算机以安装并应用最新的Windows 11更新。
更新驱动程序
过时的软件可能会引起各种问题,包括运行慢速的文件资源管理器。访问制造商的网站,以获取每个硬件组件,然后下载最新的驱动程序。另外,您可以使用内置的Windows工具(例如设备管理器或Windows Update)检查并安装可用驱动程序更新。
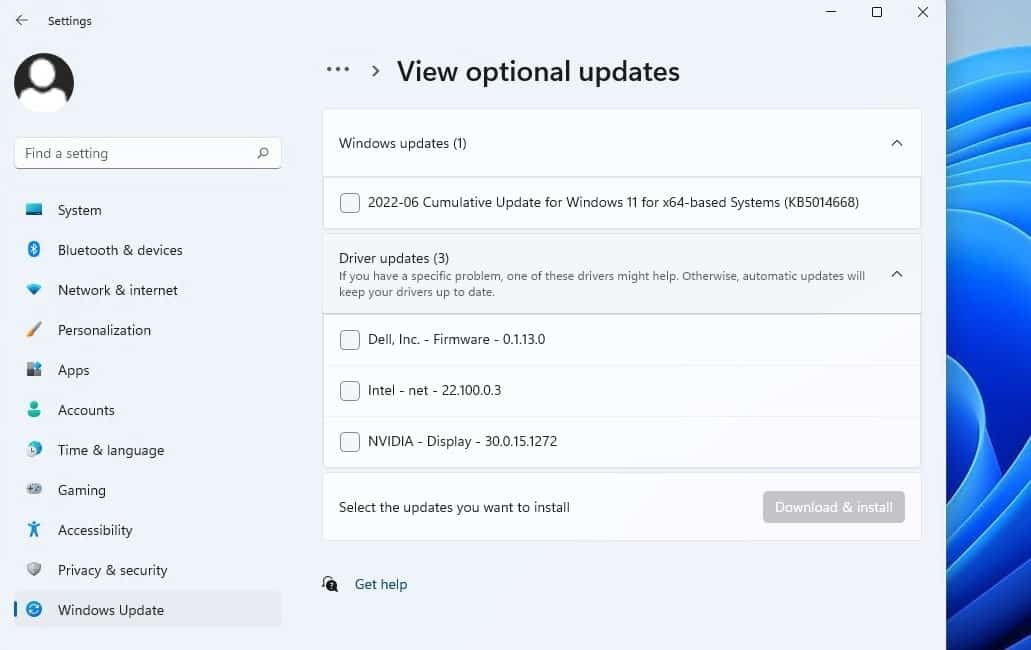
查找文件或文件夹问题
有时特定的文件或文件夹有时会导致文件资源管理器不响应。考虑以下解决方案来解决文件或文件夹有关的问题:
扫描恶意软件
- 使用可靠的全面扫描防病毒软件或Antimalware软件可检测和删除任何可能影响文件资源管理器的恶意软件。
维修或删除有问题的文件
- 如果某些文件引起问题,请尝试使用兼容软件对其进行维修,或者如果不是至关重要的话,请考虑删除它们。
使用其他用户帐户
有时损坏的用户帐户配置文件会导致文件资源管理器不响应问题。如果以上解决方案没有修复Windows 11文件资源管理器慢加载或不响应问题,则应使用其他用户帐户检查问题。
- 按Windows键 + X,然后选择“设置”选项
- 转到帐户,然后在右侧菜单中选择其他用途选项,单击“添加帐户”按钮。
- 您可以在您已经拥有的其他Microsoft帐户中登录,也可以单击“我没有此人的登录信息”链接来设置本地帐户。
- 填写所有必要的信息,然后完成创建帐户。完成后,登录您的当前帐户并登录新帐户,然后查看文件资源管理器是否更快。
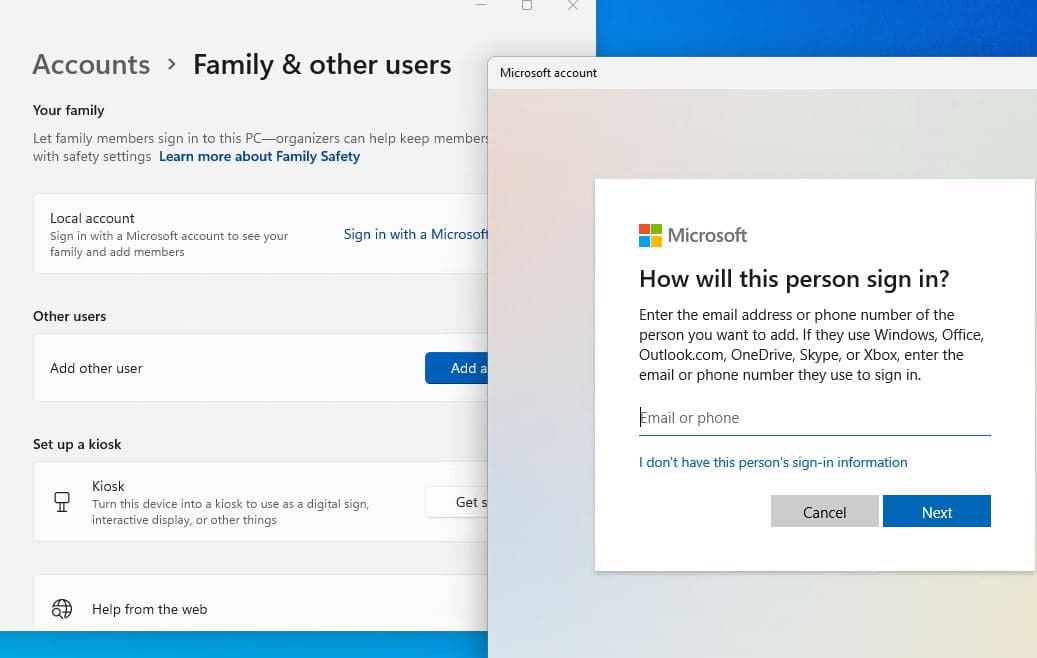
此外,如果您不使用OneDrive,则应考虑禁用它可以帮助提高文件资源管理器的性能。
