这Windows 11中的系统还原功能如果出现问题,允许还原或将计算机系统文件和设置还原到较早状态。如果您遇到新安装的软件或驱动程序的问题,这会导致系统不稳定或崩溃系统还原可以帮助您恢复并解决问题。同样,如果Windows 11感染了恶意软件或病毒,执行系统还原可以帮助删除恶意软件并恢复系统稳定性。但是有时您可能会遇到系统还原会遇到错误,并且无法成功完成。本文探讨了系统还原失败和解决方案的原因,以解决“系统还原未成功完成” Windows 11中的错误。
可能有多种原因导致系统还原在Windows 11上无法正常运行。可能是某些防病毒软件或安全程序干扰系统还原操作,或者还原点本身已损坏或损坏。同样,可能是相关服务未运行,Windows系统文件损坏或系统驱动器上的磁盘空间不足导致“系统还原未成功完成” Windows 11上的错误。
大部分时间都禁用安全软件并在安全模式下运行系统还原有助于完成系统还原而没有任何问题。再次选择其他还原点也非常有效,以摆脱Windows 11上的此类错误。
检查音量影子副本服务
这音量影子副本服务(VSS)负责创建和管理影子副本,这对于成功还原操作至关重要。但是,如果由于任何原因,服务不运行或被卡住,则可能会阻碍系统还原功能的功能。
- 按Windows键 + R,类型Services.MSC然后单击确定
- 向下滚动以找到“音量阴影复制”服务,右键单击它选择重新启动。
- 如果服务不运行,请双击它打开属性,请确保将服务设置为“自动”启动类型。
- 如果尚未运行,请单击“启动”按钮以启动该按钮。
- 单击“应用”,然后单击“确定”以保存更改。
此外,暂时禁用或卸载您的防病毒软件或安全软件,因为它们可能会干扰系统还原过程。并重试系统还原过程。如果成功,请重新启用防病毒软件以确保系统保护。
选择一个不同的还原点
有时可能会出现此问题,因为所选的还原点已损坏。并且使用不同的还原点有时可以帮助修复Windows 11上的系统还原故障。
- 按Windows键 + S,类型rstrui.exe然后单击确定以打开系统还原实用程序。
- 单击下一步进行,然后打勾“显示更多还原点”复选框
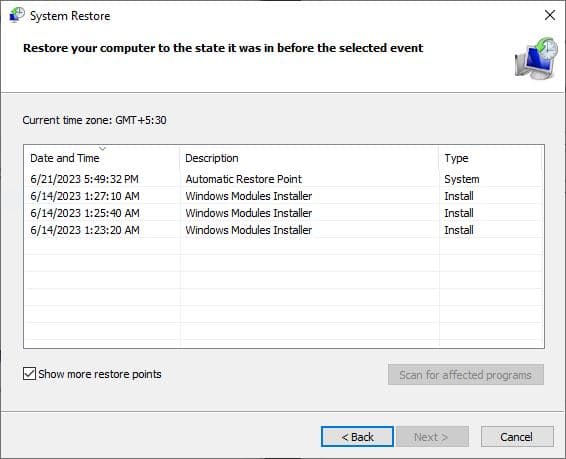
- 现在从列表中选择其他还原点,然后单击“下一步”,查看所有详细信息,然后单击完成
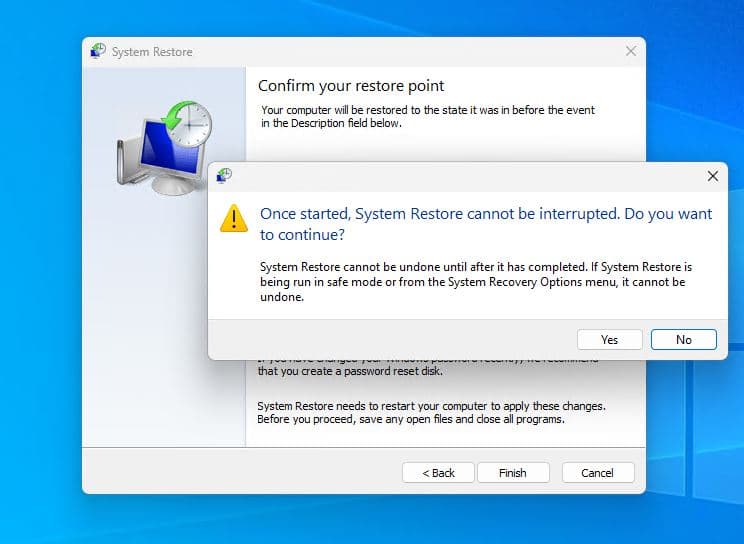
如果错误存在,请继续进行下一个解决方案。
运行系统文件检查器(SFC)和DISM命令
系统还原依赖于系统文件的完整性将计算机还原为先前的状态。如果由于任何原因,一个或多个关键的系统文件被损坏,它可以防止系统还原正确运行。在这种情况下SFC扫描检查损坏的文件,并用Windows更新中的健康版本替换它们。它还可以帮助解决可能导致系统恢复故障的潜在问题。
- 按Windows键 + S,类型CMD然后选择作为管理员运行,
- 当命令提示打开时,首先运行Dism Restore Health命令DISS /在线 /清理图像 /RestoreHealth
- 接下来,运行系统文件检查器命令SFC /扫描
这些内置的Windows实用程序可以帮助识别和修复可能导致系统还原问题的损坏的系统文件。
等待扫描完成,一旦完成重新启动计算机,然后尝试再次还原系统。
在安全模式下运行系统还原
在安全模式下运行系统还原可以帮助绕过可能干扰修复过程的第三方应用程序或服务造成的任何潜在冲突。如果以上解决方案无法解决问题,请启动Windows 11安全模式并再次执行系统还原。
在安全模式下启动Windows 11:
更多阅读:修复系统还原未完成成功错误0x80070005 Windows 10
- 单击开始菜单,然后'力量'菜单右下角的按钮
- 按住“换档”,单击“重新启动”并等待重新启动时,按住“换档”键。
- 接下来,单击故障排除,然后单击高级选项。
- 转到启动设置,然后重新启动,然后单击F8以安全模式启动Windows 11。
- 进入安全模式后,打开系统还原实用程序,并尝试将您的系统恢复到上一个点。
- 如果错误存在,请继续进行下一个解决方案。
如果由于启动问题而无法正常启动或经常重新启动,请尝试访问高级选项菜单并从那里进行系统还原。
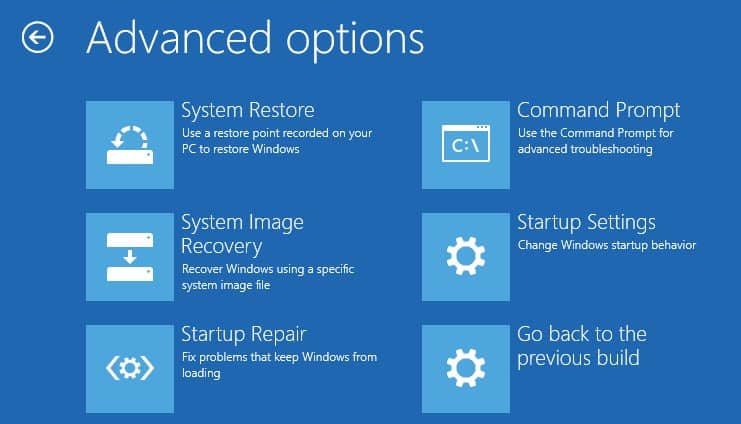
有时,系统驱动器(C驱动器)上的磁盘空间不足可以防止系统还原成功完成。使用Windows键 + E打开文件资源管理器,检查系统驱动器上的可用磁盘空间。如果磁盘空间较低,请考虑通过删除不必要的文件或使用磁盘清理工具来释放空间。
如何检查是否启用了系统还原
如果您在新软件或驱动程序更新后遇到问题,或者当您需要撤消意外的系统更改时,此功能将非常有帮助。这就是为什么我们总是推荐打开系统保护并在重大事件(例如安装硬件驱动程序或安装Windows功能更新)之类的重大事件之前创建系统还原点。
启用系统还原:
- 按Windows键 + R,类型sysdm.cpl然后单击确定以打开系统属性,
- 移动到系统保护选项卡,单击配置,然后选择“打开系统保护”。
- 根据需要调整磁盘空间的使用情况,单击“应用”,然后确定保存更改。
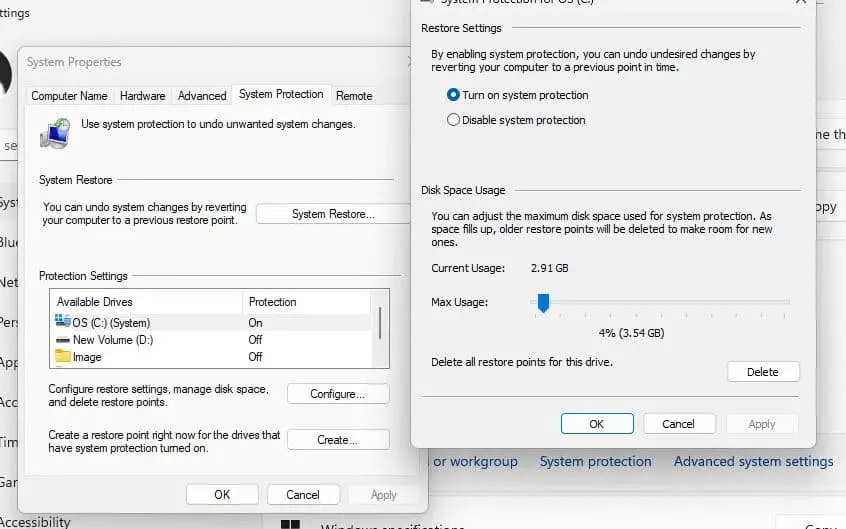
创建系统还原点:
- 您可以通过单击“系统保护”选项卡中的“创建”按钮来创建新的还原点。
- 给还原点一个描述性名称,然后单击“创建”。
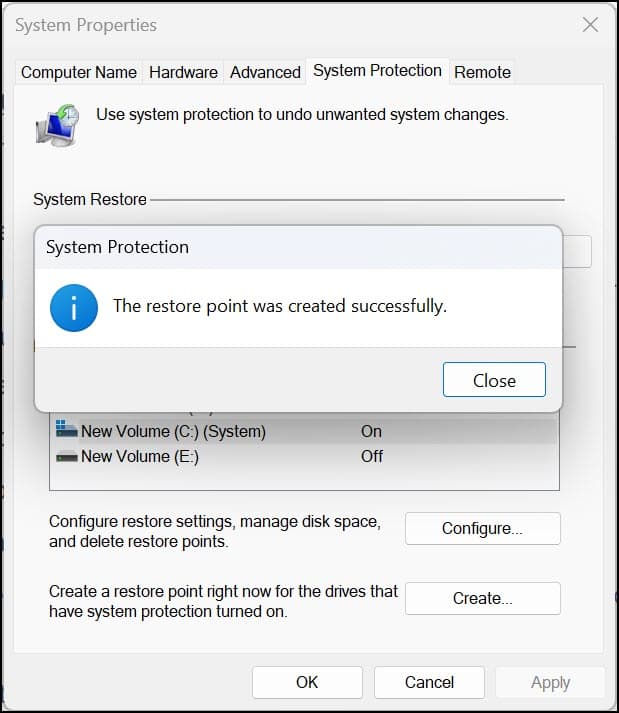
常问问题:
为什么系统还原在Windows 11中不起作用?
- 原因可能包括系统文件损坏,磁盘空间不足,残疾音量阴影复制服务,防病毒冲突或恢复点中的错误。
如何修复在Windows 11中不起作用的系统还原?
尝试安全模式,禁用防病毒软件,检查磁盘空间,重新启用系统保护,使用Windows恢复环境,检查音量阴影复制服务,运行SFC扫描。
我可以在不丢失数据的情况下修复系统还原错误吗?
- 是的,系统还原错误通常不会影响个人文件。但是,定期备份重要数据是明智的。
如果解决方案都没有工作怎么办?
- 寻求技术支持或微软的官方支持渠道的帮助,以进行个性化指导。
Windows 11中是否可以替代系统还原?
- 虽然系统还原是内置功能,但可能有第三方备份和恢复选项。
