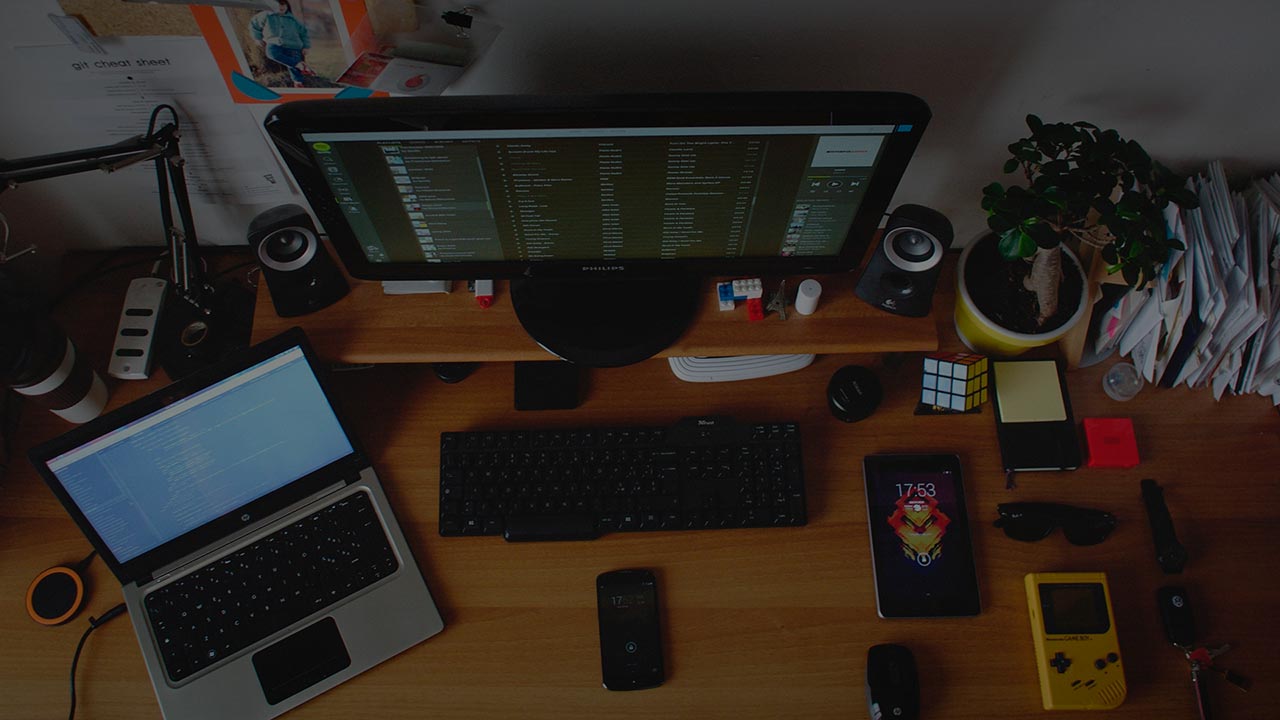阅读本文以了解如何获取有关您的所有必要信息苹果- 其技术规格,系统状况以及如何监视其流程并查看事件日志。
内容
- 方法1。Mac的主要规格
- 方法2。有关您的Mac系统的其他信息
- 方法3。顶部命令
- 方法4。iostat命令
- 方法5。菜单
- 方法6。查看系统日志
- 结论
- 问答
- 评论
就像其他计算机一样,您的苹果可能不时需要您的注意力。我们将考虑一些方法,可以帮助您找到所需的所有信息,以确保您的设备尽可能高效地工作。
我们将探讨如何找到Mac的规格,如何监视其性能以及如何快速确定任何系统问题。
| 方法 | 姓名 | 描述 |
|---|---|---|
| 1 | 基本Mac设备规格 | 打开Apple菜单,然后选择“关于此Mac”。在这里,您可以查看基本规格,例如模型,处理器,内存,图形和设备的序列号。 |
| 2 | 其他系统信息 | 在“关于此Mac”窗口中,单击“系统报告”按钮。这将为您提供有关硬件,网络设置和其他系统组件的详细信息。 |
| 3 | 顶部命令 | 使用终端中的“ TOP”命令来实时查看有关活动过程,CPU和内存使用情况的信息。 |
| 4 | iostat命令 | 终端中的“ IOSTAT”命令使您可以监视系统性能,包括磁盘输入/输出,这对于诊断磁盘驱动器性能很有用。 |
| 5 | 菜单 | 安装“ ISTAT菜单”应用程序,该应用程序允许您详细监视系统的健康状况,包括温度,CPU,RAM,磁盘使用情况,网络和其他关键参数。 |
| 6 | 查看系统日志 | 打开“控制台”以查看包含有关各个组件状态和潜在错误状态的详细信息的系统日志。 |
去查看
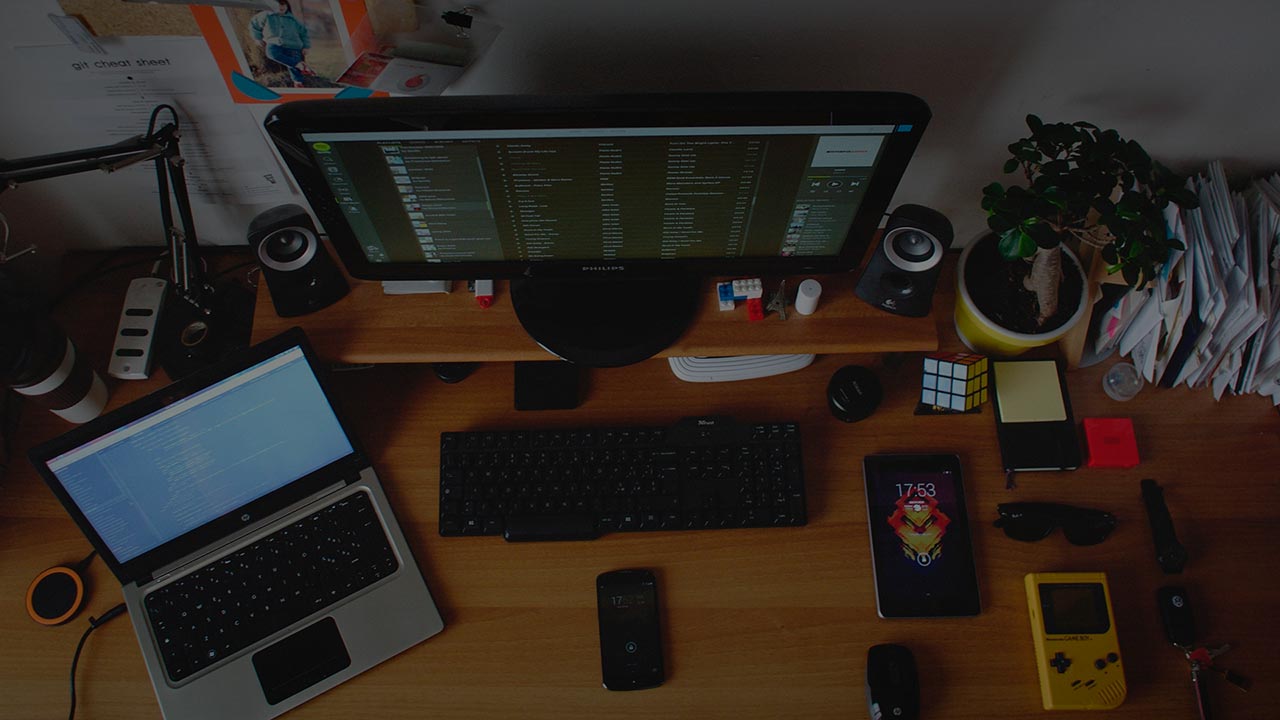
对于初学者,让我们看看如何找到Mac的主要规格。通过单击屏幕左上角的Apple图标来做到这一点。从下拉列表中,选择关于这个Mac。
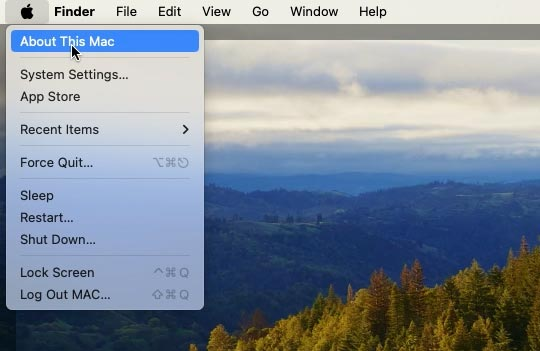
在打开的窗口中,您可以看到有关此设备的一般信息,例如其模型,处理器,图形,内存,序列号和操作系统的版本。
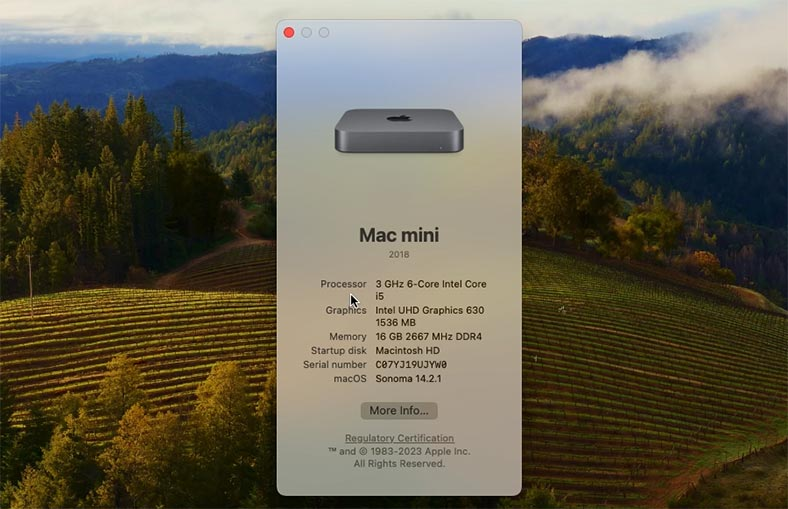
要查找包括图形数据在内的更多详细信息,请单击更多信息。您将看到以下信息:处理器,图形,内存和存储。

要获取有关网络,硬件和软件的所有信息,请打开系统报告。该报告为您提供了有关Mac硬件各个方面的详细信息。它提供了中央处理器的详细概述 - 核心的数量,频率,缓存。已安装的系统内存,系统固件版本等。
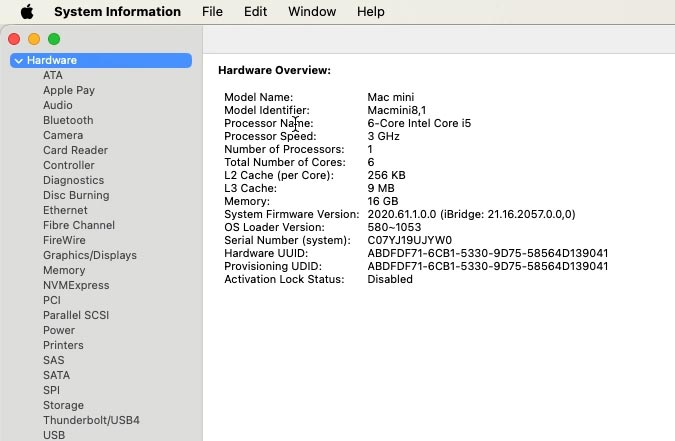
当您进入列表时,您可以打开该设备上安装的每件硬件的详细信息。蓝牙模块,网络适配器,NVME存储,图形处理器和显示器,声音设备和Mac扬声器,系统内存,存储和连接的USB设备。
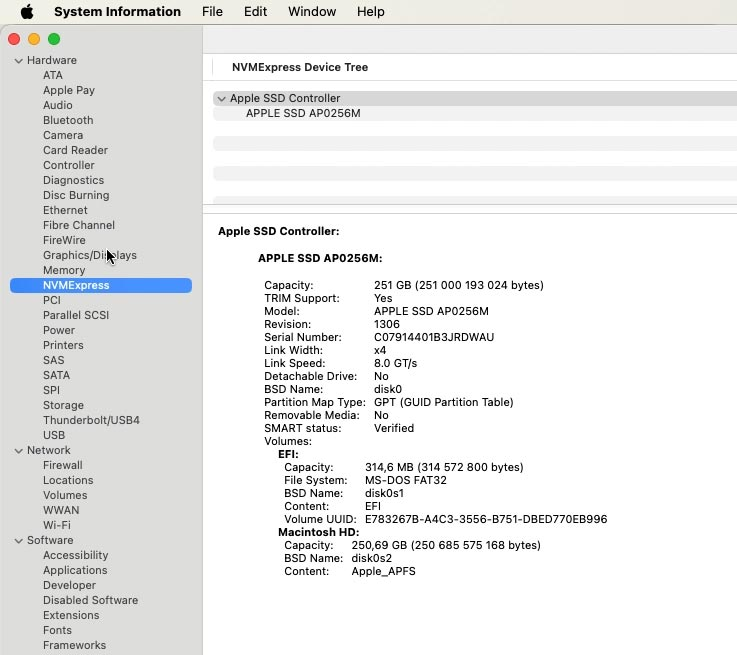
在“诊断”选项卡中,您可以找到有关计算机可能遇到的错误和故障的信息。
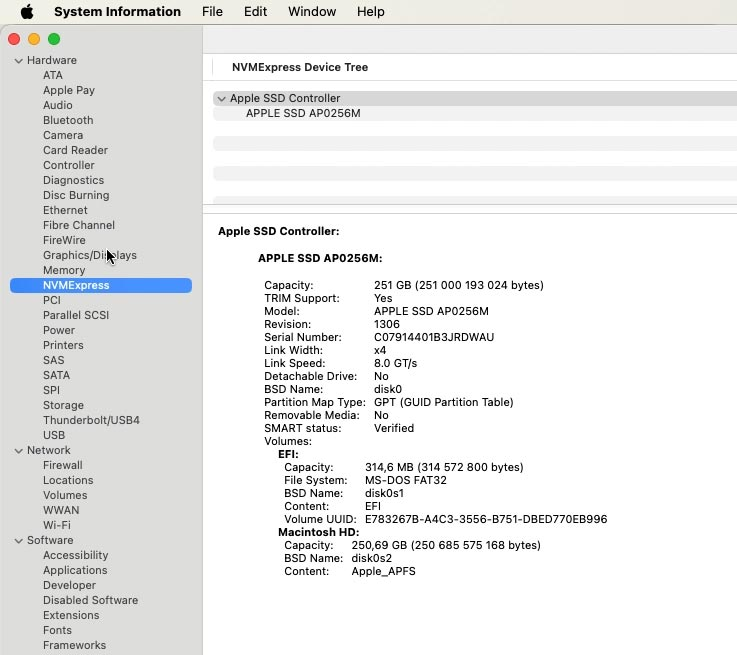
如果您需要学习设备的IP地址和MAC地址,则下面有一个网络选项卡,可为您提供有关连接的详细信息。您可以通过单击此列表的每一行来查看所有详细信息。
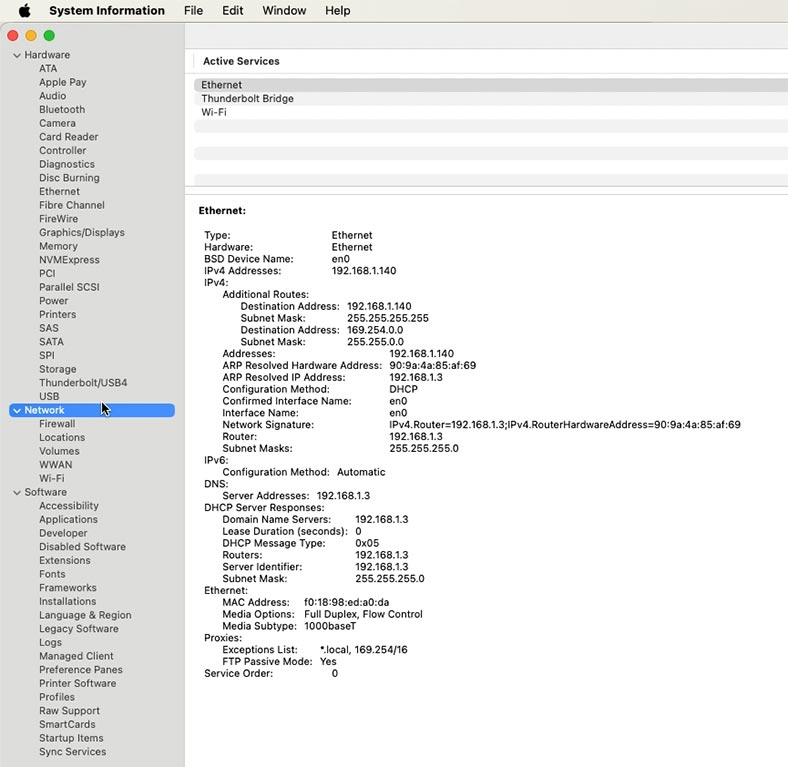
在“软件”选项卡中,您可以找到有关已安装程序和扩展程序的所有内容,在此列表中查看文件系统修复日志,安装程序日志和其他日志。
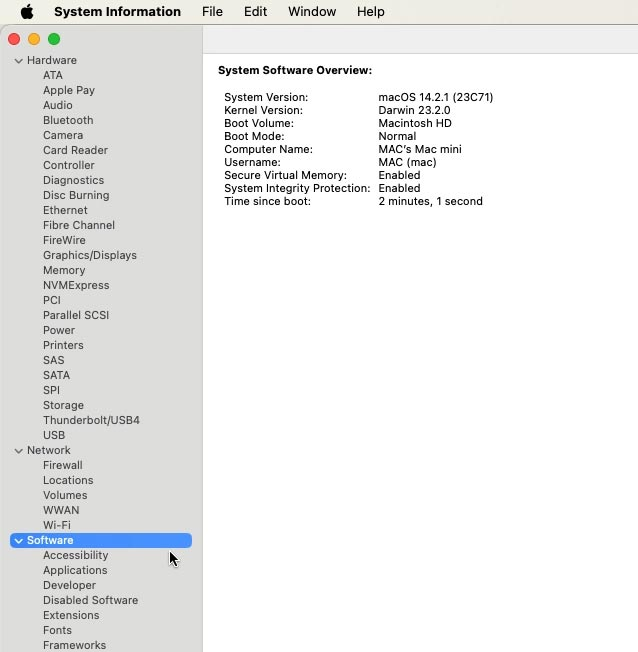
系统报告为您提供详尽的信息,可用于分析和解决各种问题,或升级和改善Mac的硬件元素。
好吧,现在您知道在哪里可以找到有关设备规范的详细信息,让我们看看在哪里寻找其他系统数据。
方法2。有关您的Mac系统的其他信息
活动监视器是一种集成的MacOS工具,可提供有关系统操作,当前流程,资源使用和其他重要内容的详细信息。您可以通过打开Launchpad:申请- 其他- 活动监视器。
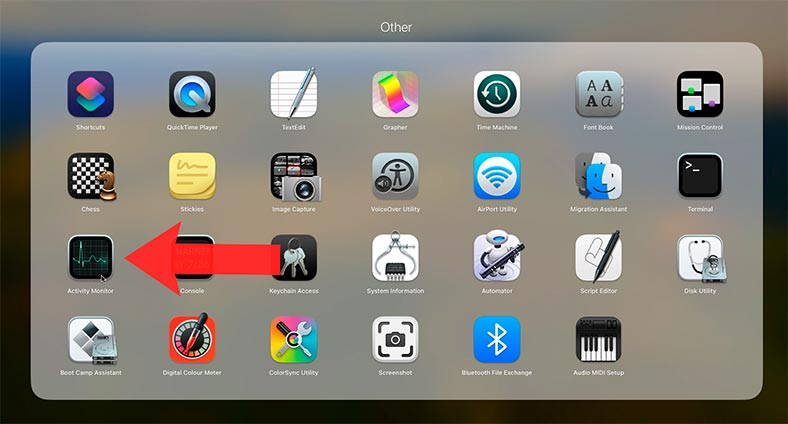
这是活动监视器提供的一些主要功能和功能:
这中央处理器TAB显示整个系统和每个过程的处理器使用情况。您可以看到CPU负载的百分比,活动线程和流程的数量以及消耗所有资源主要份额的流程的信息。
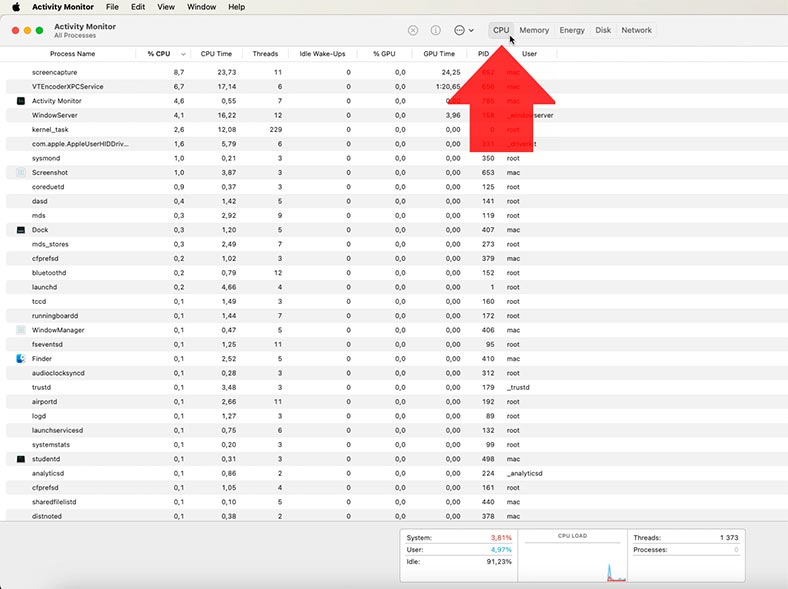
这记忆选项卡显示操作系统和正在运行的每个过程如何使用系统内存。
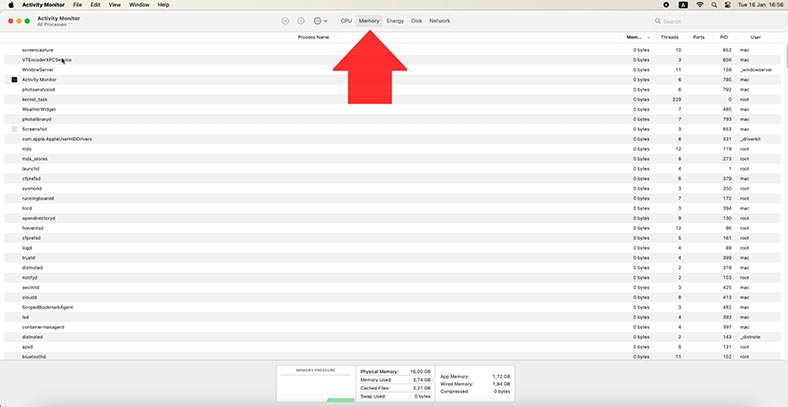
这磁盘标签显示磁盘系统活动,包括数据读取和写作。您还可以查看有关使用磁盘系统的每个活动过程的信息。
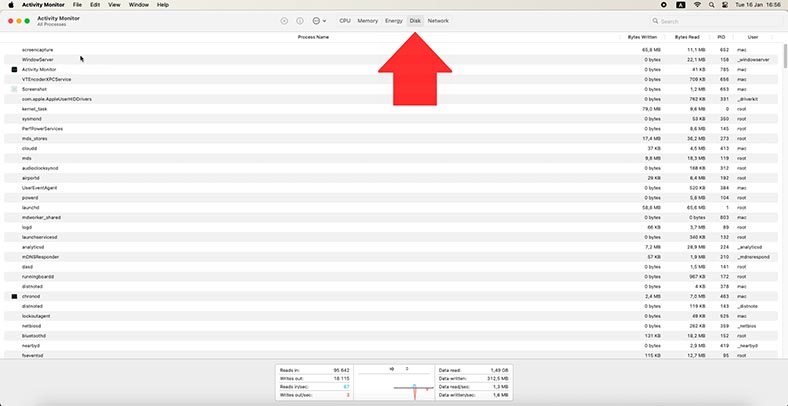
这网络标签显示网络活动,包括已发送和接收的数据。您可以看到使用网络连接的每个活动过程的已发送和接收字节的数量以及有关每个活动过程的信息。
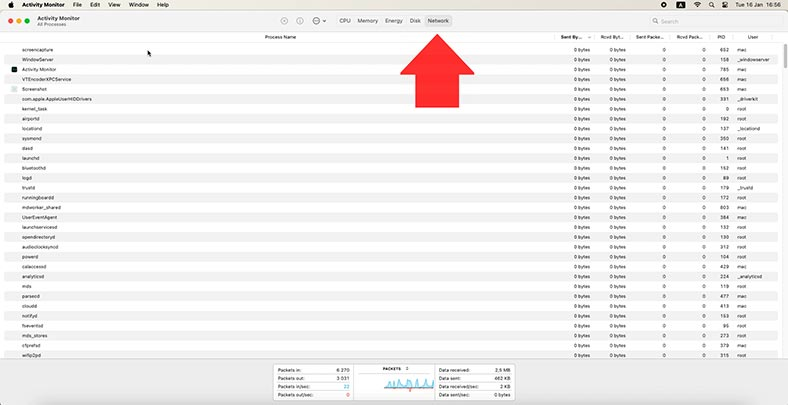
这活力TAB显示您的能源消耗 - 整体系统消耗和按过程消费。

活动监视器还允许您查看和结束流程,并保存有关系统操作的报告,以进行进一步分析。该工具是监视和微调Mac的强大手段。
方法3。顶部命令
另外,您可以借助终端查看一些规格和系统状态。例如,您可以使用命令顶部查看系统负载状态。
顶部是命令实用程序UNIX型操作系统这为系统负载和过程活动提供了实时,动态的视图。它显示有关当前系统性能和运行过程的详尽信息。
要启动它,请打开终端。您可以通过打开申请- 终端。运行命令:
top复制
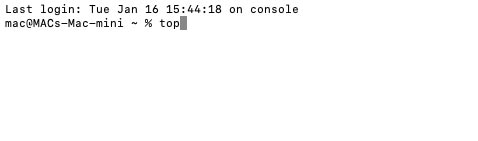
结果,您会看到一个看起来与活动监视器相似的巨大图表。它显示每个任务的CPU负载。

键入“ Q”以退出。
方法4。iostat命令
另一个有用的命令是iostat。
iostat是显示系统输入 /输出(I / O)统计信息的命令,包括有关磁盘活动的数据。此命令对于监视磁盘性能特别有用。
要启动它,请在终端中运行以下命令:
Iostat复制
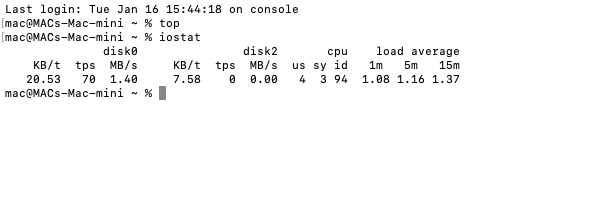
在没有参数的情况下运行命令以查看默认统计信息。
两个命令 - 顶部和iostat- 提供有价值的数据以监视系统性能并确定可能的瓶颈。
方法5。菜单
此外,还有第三方工具可以帮助您监视系统状况。例如,您可以在特殊实用程序的帮助下完成菜单。要享受更深入的系统监控,请从AppStore安装ISTAT菜单。
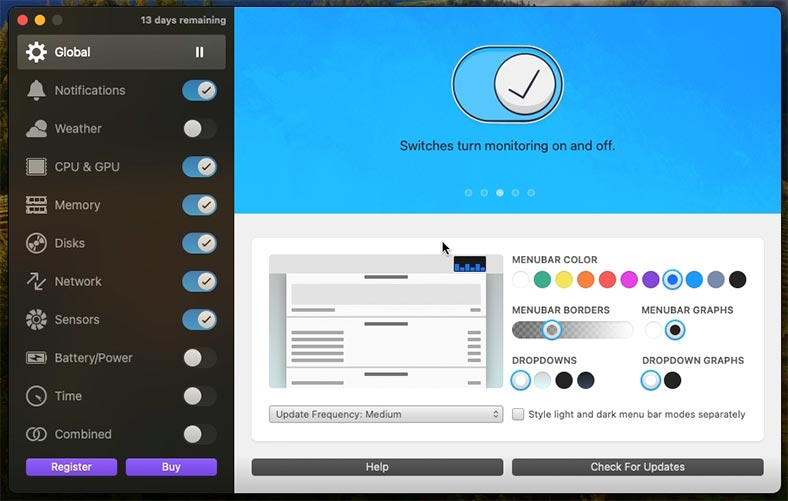
ISTAT菜单是一种商业工具,旨在监视您的MACOS系统,并提供有关Mac状况的详细信息,包括CPU,内存,网络和磁盘使用以及温度传感器数据。以下是ISTAT菜单提供的一些主要功能和功能:
Menubar:ISTAT菜单在Mac的Menubar中添加其他项目,您可以在其中看到当前的系统信息并快速访问各种工具功能。
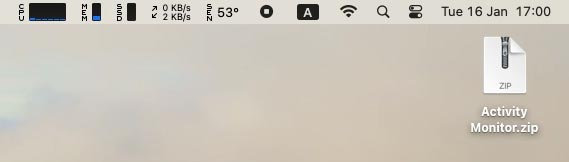
CPU和GPU:ISTAT菜单将处理器负载视为百分比,并提供有关每个活动过程的信息。您可以看到哪些过程消耗了大多数资源,并可能导致CPU超载。
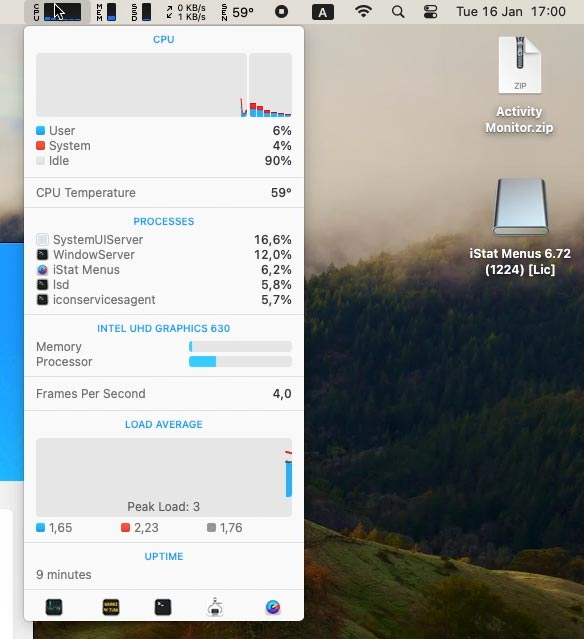
内存:该应用程序显示操作系统和正在运行的每个过程的使用系统内存。您可以看到可用内存的总量,应用程序和操作系统的内存使用量。
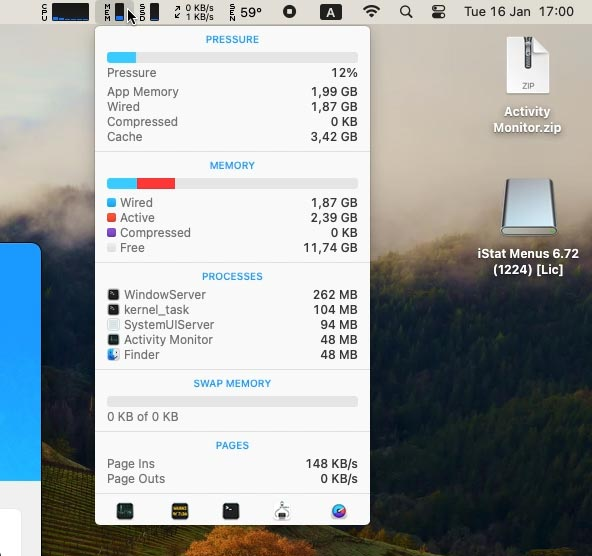
磁盘:ISTAT菜单显示磁盘系统活动,包括数据读取和写作。您可以看到使用磁盘系统的每个活动过程中的已发送和接收字节的数量以及每个活动过程的信息。
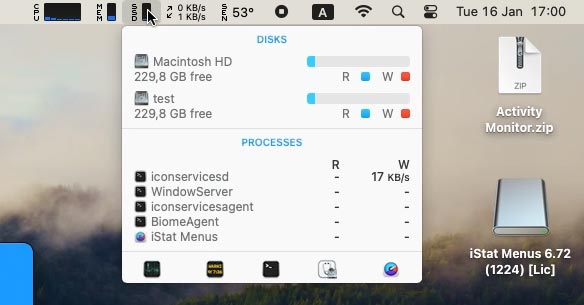
网络:此应用程序显示网络活动,包括已发送和接收的数据。您可以看到使用网络连接的每个活动过程的已发送和接收字节的数量以及有关每个活动过程的信息。
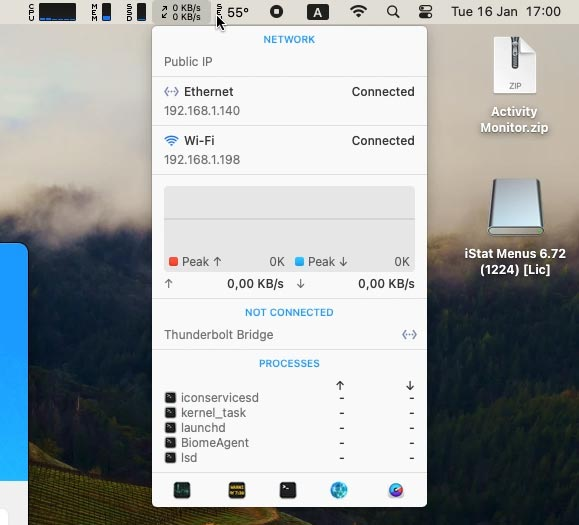
传感器:ISTAT菜单使您可以监视Mac的中央处理器,图形处理器和其他组件的温度读数。您还可以查看有关其他传感器的风扇速度和数据的信息。
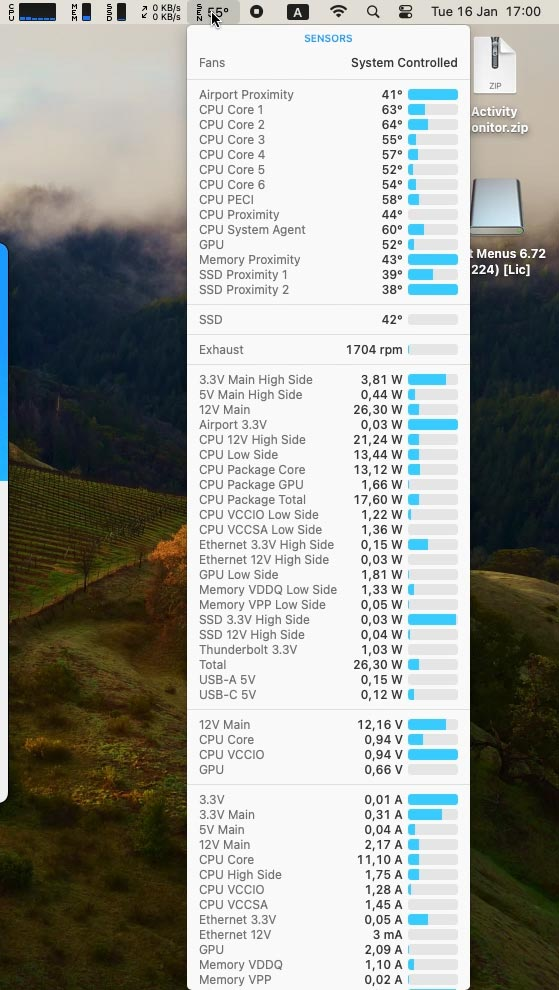
通知和图形:此应用使您能够在超过某些值时配置通知(例如,在CPU负载较高或温度过高的情况下。它还使您可以将信息显示为图表,以可视化随着时间的流逝。
ISTAT菜单提供了多种设置和选项,以配置要显示的信息和应用程序的外观。它是监视Mac的强大工具,对于普通用户和技术专家都可能很有用。
方法6。查看系统日志
监视系统状态的另一种方法是查看系统日志。
MAC中的系统日志包含有关各种事件,错误,警告和其他与其操作系统工作相关的数据的信息。它们可用于诊断问题,跟踪各种活动,并了解计算机内部发生的事情。
在MacOS中,您可以使用安慰公用事业。这是一个具有图形接口的应用程序,可让您访问各种日志。
要启动此实用程序,请打开聚光灯搜索(通过按CMND +空间)并输入安慰,然后运行实用程序。
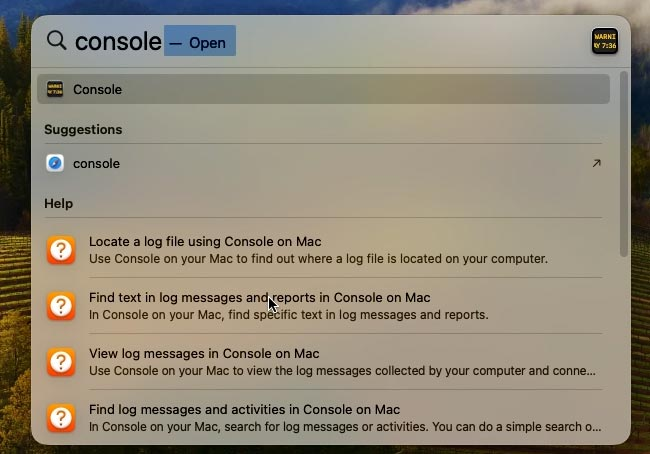
在左图中,单击日志报告。它包含以下日志:
- 系统日志(System.log),其中包含有关系统事件的信息,例如系统启动和关闭,软件更新,内核错误和其他系统通知。
- 安装日志(install.log)包含有关在Mac上执行的软件安装的信息,包括成功和失败的安装,错误和其他相关数据。
- 内核日志(kernel.log)包含有关操作系统内核(包括设备驱动程序,检测到的和连接的硬件)的信息,以及与内核相关的错误和警告消息。
- 应用程序日志(app.log)包含有关Mac上应用程序工作的信息,包括错误和警告,以及软件开发人员提供的其他调试信息。
- 网络日志(Network.log)包含有关Mac上网络活动的信息,包括网络连接,已发送和接收的数据以及其他与网络相关的信息。
- 蓝牙日志(bluetooth.log)包含有关Mac上蓝牙工作的信息,包括其他设备的连接和断开连接,数据传输,错误和其他相关信息。
- Time Machine日志(Backup.log)包含有关使用时间机执行的备份操作的信息,包括成功和失败的备份,错误,错误以及有关备份过程的其他相关数据。
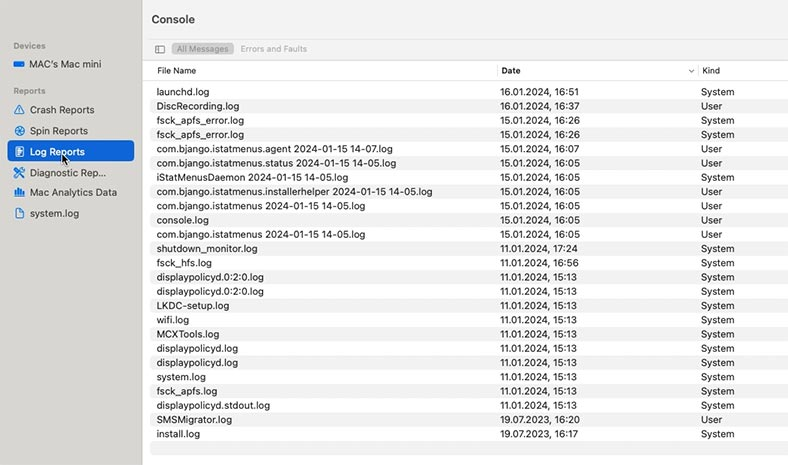
当您想分析问题,搜索错误,监视计算机的活动并了解操作系统的工作原理时,MACOS中的系统日志可能很有用。对于开发人员和技术专家而言,它们可能特别方便,但在寻找解决某个问题的解决方案时,他们也对普通用户有所帮助。
另外,您可以使用日志显示在终端中命令查看日志。
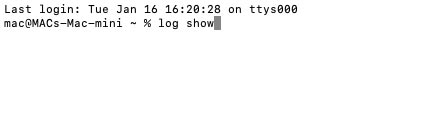
此命令将显示从当前日期开始的日志事件。它提供了一种非常详细且方便的方法来研究MacOS中的系统日志。在这里,您可以查看与系统错误有关的所有通知。
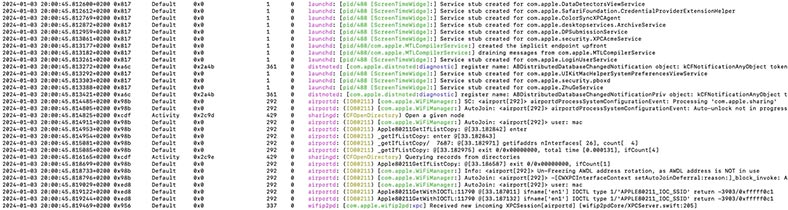
结论
好吧,现在您知道如何找到有关Mac的尽可能多的信息。集成的MACOS工具提供基本信息,帮助您了解设备规格并监视从CPU和内存状态到存储和网络条件的各个系统方面。
像ISTAT菜单这样的第三方软件可以通过向桌面添加额外的信息面板来扩展监视功能。他们将帮助您跟踪温度值,监视系统资源的使用并接收有关任何问题的通知。
常规的系统监控使您可以尽早发现潜在的问题,并采取行动以保持Mac的最佳性能。跟踪您的系统状态以避免令人讨厌的惊喜,并确保您的计算机长期可靠地工作。
去查看