体验计算机或笔记本电脑的性能缓慢Windows 10 2022更新?或您的Windows 10笔记本电脑冻结,不响应,任务管理器显示100%磁盘使用情况。磁盘驱动器正在不断工作或接近100%,它将没有任何执行不同任务的备用能力。因此,请记住什么做错了什么,导致高磁盘用法?好吧,答案可能是,没有,这个问题本身就可能发生了。甚至使用HDD或SSD效应的人高磁盘用法问题。好吧,如果您也在这里遇到类似问题的“始终看到非常高的磁盘用法”Windows 10高磁盘用法在启动时。
好吧,有多种原因,可能导致高磁盘用法。例如,该问题最近在Windows 10 22H1更新后开始,驱动程序不兼容会导致问题。再次损坏的系统文件,错误的分页文件配置等等。基本上,人们建议在Internet上禁用位,Windows搜索或Superfetch(Sysmain),但不要这样做,Windows需要更新PC。
- 确保病毒恶意软件感染不会引起问题。
- 执行干净的启动,这有助于确定启动服务冲突是否导致高磁盘使用情况。
安装最新的Windows更新
您会感到惊讶,但是应通过安装最新更新来修复100%的磁盘使用情况。
- 按Windows + i打开设置应用程序,
- 选择更新和安全性然后Windows Update,
- 并点击检查以获取更新按钮,
- 这将检查并安装最新的Windows更新,如果可用,
- 重新启动窗口以应用更改,
- 现在检查是否没有100个磁盘使用问题。
运行系统文件检查器
运行系统文件检查器实用程序,这可能有助于使用正确的系统文件恢复缺失的损坏系统文件。
- 以管理员的身份打开命令提示
- 输入命令SFC /扫描然后按Enter键,
- 这将开始扫描丢失损坏的文件,
- 如果发现SFC实用程序将使用位于压缩文件夹的正确一个恢复它们%windir%system32dllcache。
- 100%完成该过程后,重新启动Windows,并检查是否有帮助。
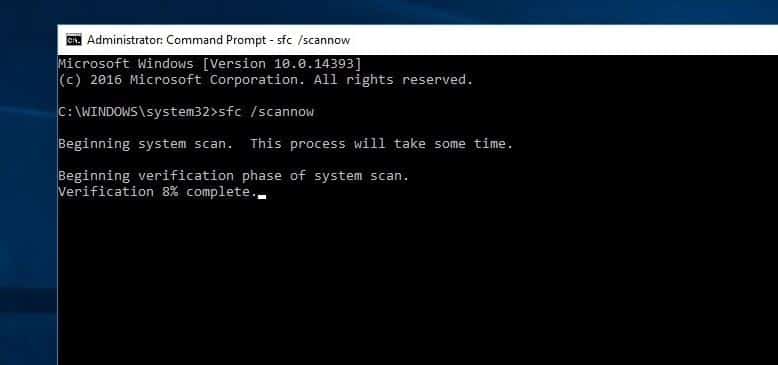
同样,如果SFC实用程序以错误的Windows资源结束,发现了损坏的文件,但无法修复其中一些文件,然后进行DISM工具扫描和修复系统图像,并允许SFC实用程序完成其工作。
检查磁盘驱动器是否错误
如前所述,HDD,磁盘驱动错误和不良扇区也会导致100%的磁盘使用情况,文件和文件夹不打开等。因此,通过运行Windows CHKDKS UTITIOL,请确保硬盘错误不会导致此100%磁盘使用问题。
- 再次打开命令提示作为管理员,
- 输入命令chkdsk c: /f /r /x然后按Enter键。
- 在下一个提示类型上:Y,按Enter并重新启动计算机。
- 这将检查硬盘驱动器的状态,并在可能的情况下更正其发现的任何错误。
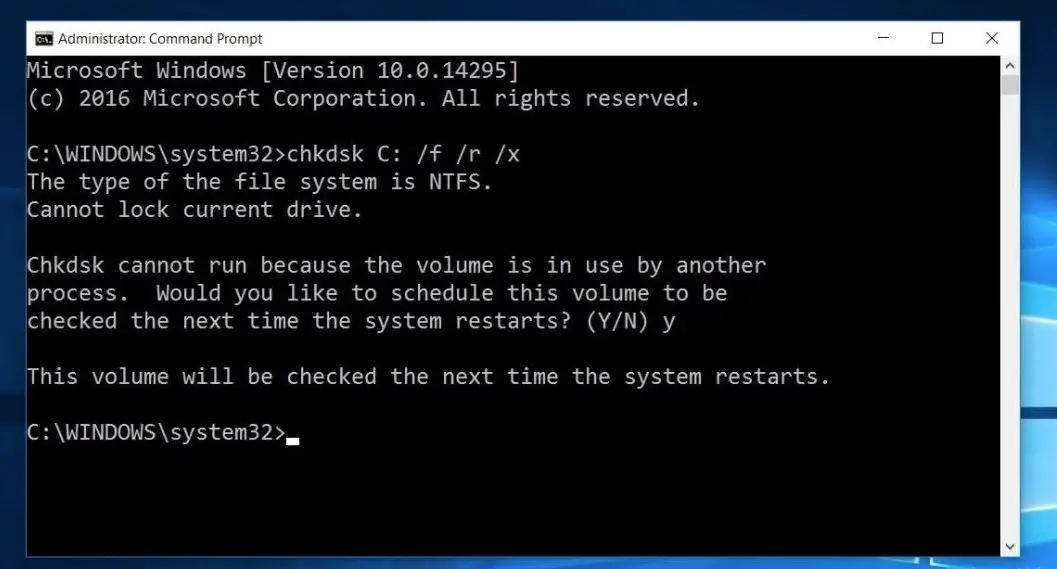
重置虚拟内存
Windows自动将磁盘驱动器空间用作虚拟内存(磁盘驱动器和RAM的组合)。如果您最近自定义了Windows性能优化的虚拟内存,将其重置为默认值。因为有时错误的自定义也会导致磁盘驱动器不响应或100%的磁盘使用情况。
- 将虚拟内存重置为默认状态:
- 单击“开始”菜单搜索类型系统并点击Enter。
- 然后单击左图上的高级系统设置,
- 在系统属性下,单击“高级”选项卡,然后单击“设置”。
- 这将打开性能选项再次移至高级选项卡,
- 并在“虚拟内存”部分下选择更改。
- 然后在所有驱动器上自动管理分页文件大小。
- 单击“应用确定”,然后重新启动窗口以生效更改。
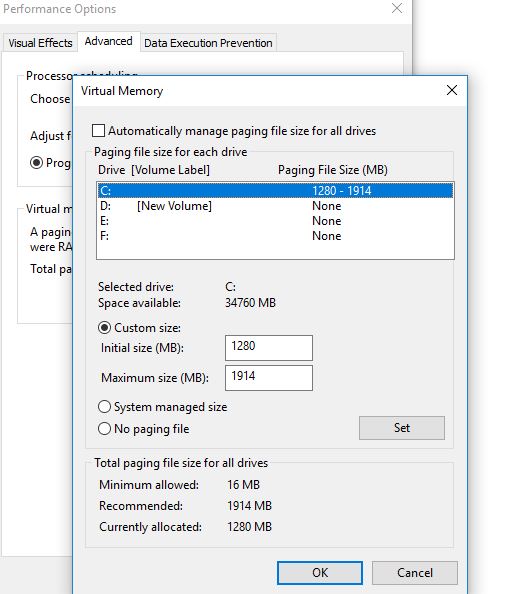
使用高性能动力计划
使用某些计算机,硬盘驱动器很聪明,会尝试降低电源或更改RPM以节省电源。一个例子是绿色/蓝色的西方数字硬盘驱动器。这听起来像是一个很棒的功能,但我认为它在实践中确实没有很好的作用。
为了避免这个问题:
- 打开控制面板,
- 搜索并选择电源选项
- 并在这里选择高性能功率计划。
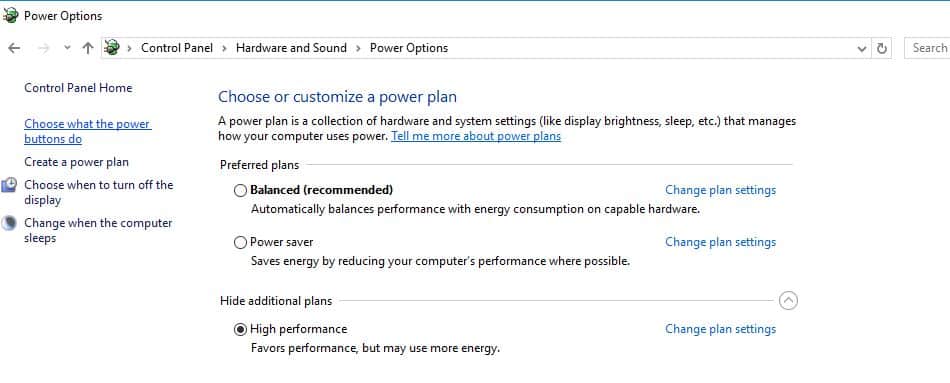
- 此外,单击更改计划设置
- 然后扩展将硬盘关闭,然后将分钟设置为0。
这将确保硬盘不会降低电源或进入低功率状态,这可能会导致磁盘使用问题。
禁用窗口通知
这是另一个推荐的解决方案,可帮助用户解决高磁盘使用问题。
- 转到设置,
- 单击系统,然后单击通知和操作。
- 只需在使用Windows时关闭获取技巧,技巧和建议即可。
更新SSD固件
如果您的计算机上安装了SSD,并且存在磁盘使用问题,那么固件很可能是一个问题。 SSD很快,除非您有一些始终访问磁盘的程序,否则它实际上永远不要在100%的时间内超过几秒钟。以下是一些主要品牌的SSD固件更新的链接:至关重要的,,,,三星,,,,金斯敦,,,,英特尔,,,,OWC
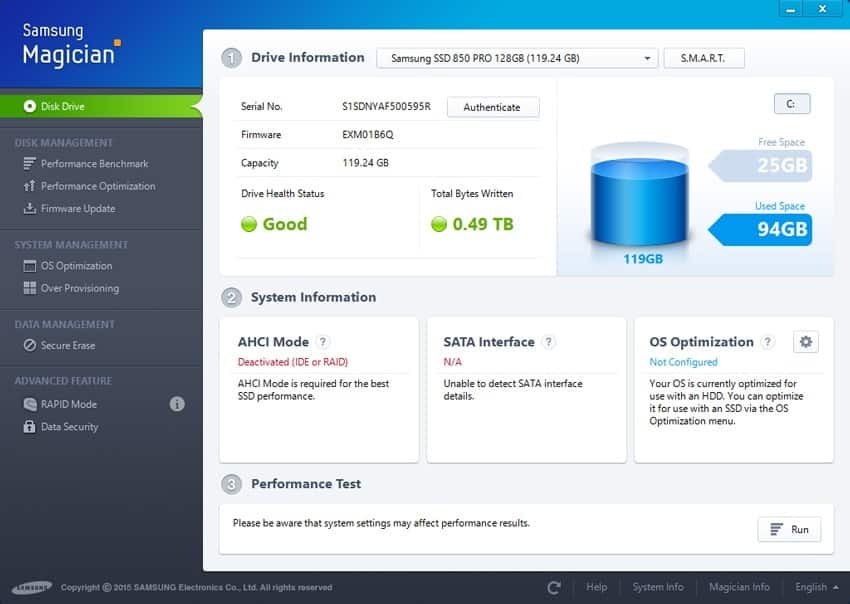
修复Storahci.sys驱动程序
另外,一些用户通过注册表报告了针对特定设备的MSI模式,可以帮助他们解决问题。甚至微软也明确指出,这是Windows 10中的一个问题。有些驱动程序在Windows 10中的运行方式并不像应有的那样。被发现引起100%HDD使用的是Storahci.sys驱动程序,该驱动程序具有固件错误。 Storahci.sys旨在通过高级主机控制器接口PCI-Express连接到PC或笔记本电脑主板的存储设备。
更多阅读:在Windows 10版本22H2上修复IastorDataSVC的高CPU用法
首先识别,如果您的计算机正在运行收件箱AHCI驱动程序(Storahcl.sys)。
- 打开Device Manager by Press Win + R,输入devmgmt.msc并点击Enter键。
- 然后扩展IDE ATA/ATAPI控制器类别,然后双击AHCI控制器。
- 在司机选项卡并单击驾驶员详细信息。
- 如果您可以看到Storahci.sys存储在系统32文件夹的路径中,然后运行Inbox AHCI驱动程序。
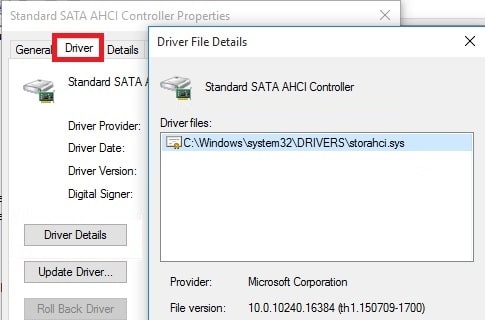
- 关闭驾驶员详细信息窗口,然后转到细节选项卡。
- 从下拉菜单中选择设备实例路径。
- 从ven_
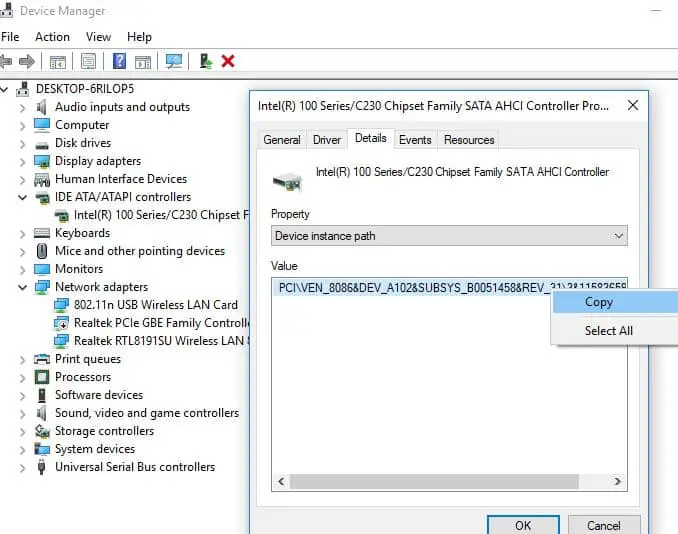
笔记:如果您在IDE ATA/ATAPI控制器中找到多个AHCI控制器,请为每个人复制AHCI设备实例路径,并对每个控制器进行以下步骤。
现在,我们将在Windows注册表上进行调整,以禁用禁用MSI模式。
- 按Windows + R类型登记可以打开注册表编辑,
- 备份注册表数据库,并导航到以下
HKEY_LOCAL_MACHINESYSTEMCURRENTCORNTORETENENUMPCI设备参数间断管理MessageSignaledInterruptProperties
注意:替换您先前注意到的AHCI控制器值。
- 在右窗格MessagesIgnaledInterruptProperties钥匙,
- 查找名称的注册表dword(reg_dword)米西培应与值1作为其数据相对应。
- 双击dword以修改其值并设置0,如下图所示。
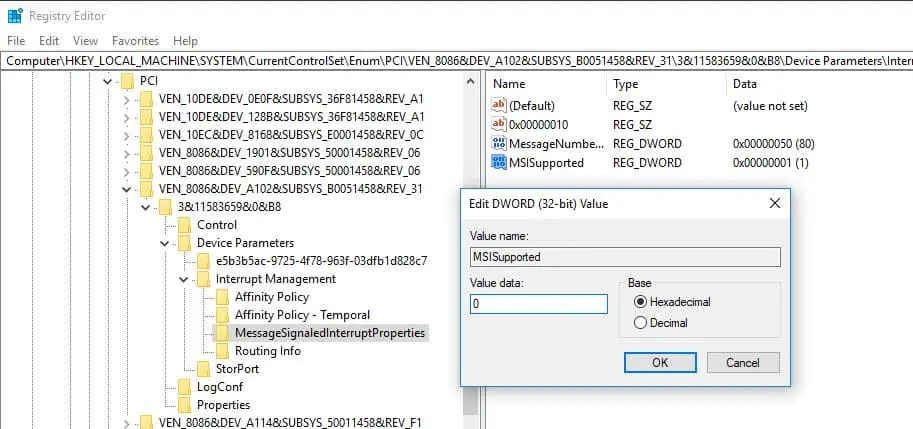
- 关闭注册表编辑器并重新启动窗口以实施更改。
- 重新启动机器后,100%的磁盘使用问题应消失。
Google Chrome&Skype High Disk使用情况
有时您可能会注意到Windows 10中的Chrome High Disk使用情况,这是因为网页预加载功能有故障。并禁用网页预载功能可能有助于修复100个磁盘使用情况。
Chrome的高磁盘用法
- 打开镀铬浏览器,
- 单击右上角的三点图标,然后选择设置。
- 或者,您可以在地址栏上直接输入Chrome:// settings/,然后按Enter键。
- 现在向下滚动,选择高级设置
- 在这里,请切换预取资源以更快地加载页面,并使用预测服务在隐私和安全部分下更快地加载页面。
- 现在检查这是否有帮助
Skype高磁盘
- 确保您的Skype未运行。
- 按Windows + E打开Windows Explorer,
- 导航到以下路径C:程序文件(x86)skypephone。
- 右键单击Skype.exe,然后选择属性。
- 在“安全性”选项卡下,选择所有应用程序软件包,然后单击“编辑”。
- 在出现的下一个框中,选择所有应用程序软件包,然后tick允许复选框以获取写入权限。
- 单击确定以保存并继续。再次单击确定。
这些解决方案有助于解决Windows 10高磁盘用法问题?在下面的评论中让我们知道:还请阅读:
